Las 6 formas principales de reparar el código de error 22 del controlador del dispositivo gráfico en Windows
Miscelánea / / September 20, 2023
¿Ves el código de error 22 al verificar el estado del controlador de tu dispositivo gráfico en el Administrador de dispositivos? Este error suele aparecer cuando Windows no puede comunicarse con la tarjeta gráfica instalada en la computadora ni reconocerla, lo que a su vez afecta el rendimiento gráfico general del sistema.

El código de error 22 puede aparecer por varios motivos, incluidos fallos temporales, controladores de gráficos dañados y mal configurados. Configuración del BIOS. Esta guía ofrece varios consejos útiles que ayudarán a solucionar el problema subyacente en poco tiempo.
1. Reinicie su PC
Esto puede parecer una solución simple, pero reiniciar su PC a menudo puede resolver problemas temporales que impiden que Windows se comunique con el controlador de la GPU. Por lo tanto, es lo primero que debes probar.
Haga clic en el ícono de Windows en la barra de tareas para abrir el menú Inicio, haga clic en el ícono de Encendido y seleccione Reiniciar en el menú resultante. Después de que su PC se reinicie, verifique si el error persiste.

2. Habilite el controlador de gráficos
Una razón común por la que puede ver el código de error 22 en Windows es si previamente deshabilitó el controlador del dispositivo de gráficos. La mayoría de las veces, puede corregir el error simplemente volviendo a habilitar el controlador mediante el Administrador de dispositivos. Entonces, intentémoslo.
Paso 1: Haga clic derecho en el icono Inicio y seleccione Administrador de dispositivos de la lista.

Paso 2: Haga clic en la pequeña flecha a la izquierda de Adaptadores de pantalla para expandirla. Luego, haga clic derecho en su controlador de gráficos y seleccione Dispositivo habilitado.
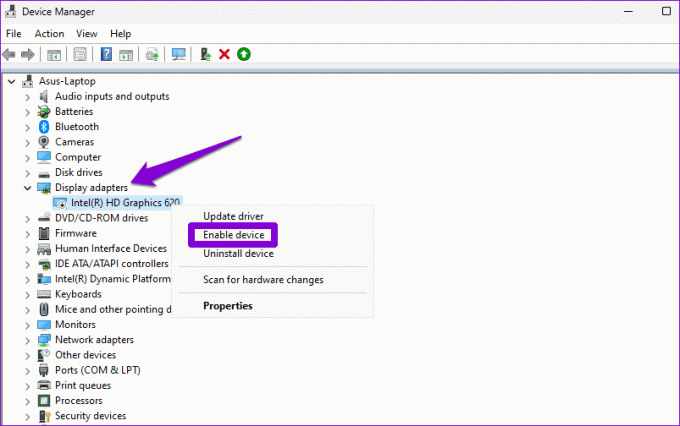
3. Actualice el controlador del dispositivo
Si ve el código de error 22 incluso después de habilitar el controlador de gráficos, es posible que esté desactualizado o sea incompatible. Esto puede suceder si tienes actualizaciones automáticas de controladores deshabilitadas en Windows. En ese caso, puede seguir los siguientes pasos para actualizar el controlador problemático.
Paso 1: Haga clic en el icono de búsqueda en la barra de tareas, escriba administrador de dispositivosy presione Entrar.

Paso 2: Expanda Adaptadores de pantalla, haga clic derecho en su controlador de gráficos y seleccione Actualizar controlador.

Siga las instrucciones en pantalla para terminar de actualizar el controlador y ver si eso resuelve el error.
4. Reinstale el controlador del dispositivo
Si la actualización del controlador resulta ineficaz, es probable que el el controlador está corrupto o dañado. Deberá desinstalar el controlador e instalarlo nuevamente para solucionarlo. Aquí se explica cómo hacerlo.
Paso 1: Presione el método abreviado de teclado Windows + R para abrir el cuadro de diálogo Ejecutar. Tipo devmgmt.msc en el cuadro y presione Entrar.

Paso 2: Expanda Adaptadores de pantalla, haga clic derecho en su controlador de gráficos y seleccione Desinstalar dispositivo.

Paso 3: Seleccione Desinstalar para confirmar.
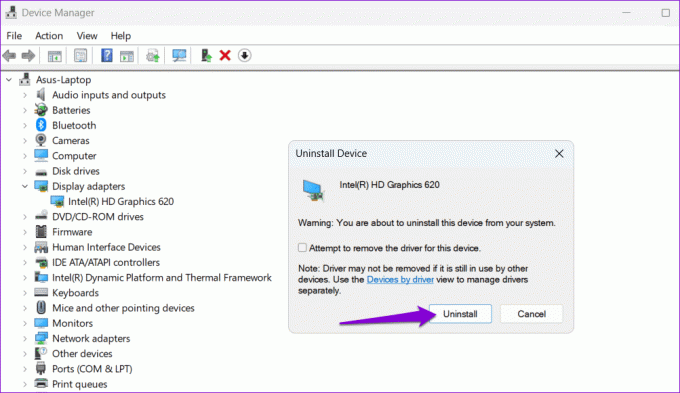
Después de completar los pasos anteriores, diríjase al sitio web del fabricante para descargar el controlador de pantalla compatible más reciente e instalarlo.
Descargar el controlador de gráficos Intel HD
Descargar los controladores NVIDIA GeForce
Descargar el controlador de gráficos AMD
5. Restablecer BIOS
BIOS (o Sistema básico de entrada y salida) es el software responsable de iniciar su sistema correctamente. Si hay un problema con la configuración actual del BIOS, Windows puede tener problemas para comunicarse con el controlador de gráficos, lo que genera el código de error 22. Puede restablecer el BIOS a su configuración predeterminada para ver si eso soluciona el error.
Paso 1: Presione el método abreviado de teclado Windows + S para abrir el menú de búsqueda. Tipo opciones de recuperación en el cuadro y presione Entrar.

Paso 2: Haga clic en el botón Reiniciar ahora junto a Inicio avanzado.

Paso 3: Haga clic en el botón Reiniciar ahora.

Etapa 4: Espere a que su PC se reinicie. Luego, seleccione la opción Solucionar problemas.
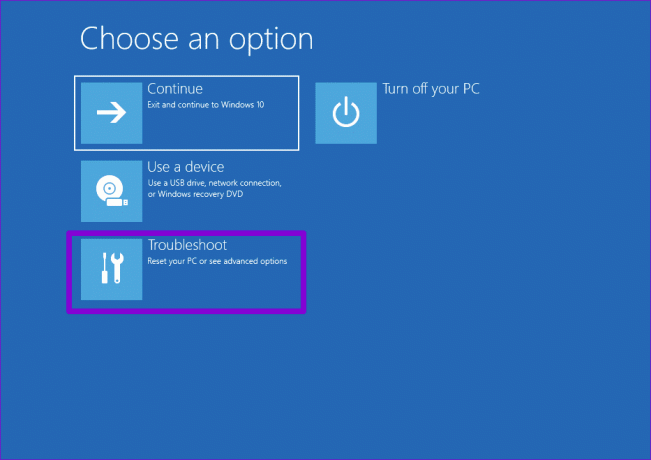
Paso 5: Vaya a Opciones avanzadas.

Paso 6: Seleccione la opción Configuración de firmware UEFI.

Paso 7: Haga clic en Reiniciar. Luego, su PC se iniciará en BIOS. Tenga en cuenta que la pantalla de configuración UEFI puede variar según el fabricante y modelo de su PC.

Paso 8: Una vez que esté en BIOS, presione F9 para acceder a la opción Configuración predeterminada. Luego, seleccione Sí.

Paso 9: Presione F10 para guardar los cambios y salir del BIOS.
Reinicie su PC después de esto y vea si el error aún aparece.
6. Realizar una restauración del sistema
Restauración del sistema es una característica útil que puede ayudarle a revertir cualquier cambio incorrecto realizado en su PC. Si ninguno de los consejos anteriores le ayuda, puede considerar realizar una restauración del sistema como último recurso. Aquí se explica cómo hacerlo.
Paso 1: Haga clic en el icono de búsqueda en la barra de tareas, escriba crear un punto de restauracióny presione Entrar.

Paso 2: En la pestaña Protección del sistema, haga clic en el botón Restaurar sistema.

Paso 3: Seleccione la opción de restauración recomendada y haga clic en Siguiente para continuar.

Etapa 4: Haga clic en Finalizar para continuar.

Del glitch al glamour
Como ocurre con la mayoría de los problemas de Windows, no existe una solución única para este error. Tenga la seguridad de que una de las correcciones anteriores debería ayudarle a resolver el código de error 22 con el controlador del dispositivo gráfico en su PC con Windows 10 u 11. Como siempre, háganos saber cuál funciona para usted en los comentarios a continuación.
Última actualización el 18 de agosto de 2023
El artículo anterior puede contener enlaces de afiliados que ayuden a respaldar a Guiding Tech. Sin embargo, no afecta nuestra integridad editorial. El contenido sigue siendo imparcial y auténtico.

Escrito por
Pankil es un ingeniero civil de profesión que comenzó su andadura como escritor en EOTO.tech. Recientemente se unió a Guiding Tech como escritor independiente para cubrir procedimientos, explicaciones, guías de compra, consejos y trucos para Android, iOS, Windows y Web.



