3 mejores formas de subrayar texto en Microsoft Word
Miscelánea / / September 20, 2023
Subrayar texto es una de las acciones más sencillas que puede realizar en Microsoft Word. Puede encontrar esta función en la cinta en la parte superior de Word. Tocando el atajo de teclado memorable También es suficiente subrayar cualquier texto. Puede optar por subrayar el texto mientras escribe o subrayar los textos resaltados después de escribirlos.

Independientemente de la opción que elijas, puedes tener el texto subrayado en diferentes formas. Por ejemplo, puede optar por subrayar el texto y el espacio entre el texto. Alternativamente, es posible que desees subrayar el texto pero no el espacio entre el texto. Esta publicación explica cómo subrayar el texto y el espacio en Word en diferentes formas.
Subrayar texto y los espacios intermedios en Microsoft Word
La configuración predeterminada en Microsoft Word le permite subrayar tanto texto como espacios. A continuación le indicamos cómo hacerlo:
Paso 1: Haga clic en el botón Inicio en la barra de tareas para abrir el menú Inicio y escriba palabra para buscar la aplicación.

Paso 2: De los resultados, haga clic en la aplicación o documento de Microsoft Word para abrirlo.

Paso 3: En el lienzo de Word, seleccione el texto que desea subrayar.

Etapa 4: En la cinta de Word, haga clic en el icono Subrayado. Alternativamente, puede presionar el método abreviado de teclado Control + U para subrayar el texto seleccionado y cualquier espacio.

Puede eliminar el subrayado siguiendo los mismos pasos anteriores o tocando el método abreviado de teclado Control + U.
Subrayar texto sin espacios entre ellos en Microsoft Word
Si solo desea subrayar el texto en su documento de Word y no el espacio que lo acompaña, aquí le mostramos cómo hacerlo:
Paso 1: Haga clic en el botón Inicio en la barra de tareas para abrir el menú Inicio y escriba palabra para buscar la aplicación.

Paso 2: De los resultados, haga clic en la aplicación o documento de Microsoft Word para abrirlo.

Paso 3: En el lienzo de Word, seleccione el texto que desea subrayar, incluidos los espacios.

Etapa 4: Haga clic derecho en el lienzo de Word y seleccione Fuente en el menú para iniciar el cuadro de diálogo Fuente.
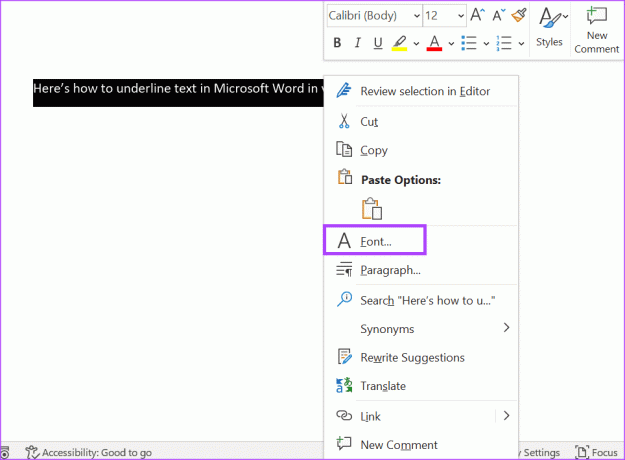
Paso 5: En el cuadro de diálogo Fuente, haga clic en el menú desplegable debajo del grupo Estilo de subrayado.

Paso 6: En el menú Estilo de subrayado, seleccione Sólo palabras. Verá una vista previa de cómo se verá esto en el panel Vista previa del cuadro de diálogo Fuente.

Paso 7: Haga clic en Aceptar para guardar los cambios.
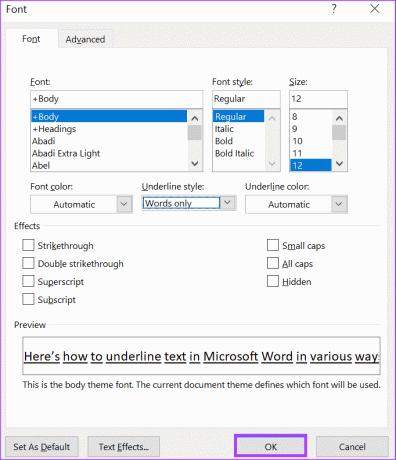
Subrayar espacios en blanco en Microsoft Word
Con ciertos documentos, como los formularios, generalmente se dejan espacios en blanco para que los llenen las personas. Si desea indicar los campos donde se deben escribir las respuestas del formulario, puede utilizar un subrayado. A continuación le indicamos cómo hacerlo:
Usando el atajo de teclado
La tecla de guión de su teclado se puede utilizar para subrayar espacios en blanco. A continuación le indicamos cómo hacerlo:
Paso 1: Haga clic en el botón Inicio en la barra de tareas y escriba palabra para buscar la aplicación.

Paso 2: De los resultados, haga clic en la aplicación o documento de Microsoft Word para abrirlo.

Paso 3: En el lienzo de Word, coloque el cursor en el espacio en blanco que desea subrayar.

Etapa 4: En su teclado, mantenga presionada la tecla Mayús y toque continuamente la tecla Guión (-) hasta obtener la longitud deseada de subrayado.

Usando la tecla Tab
También puede subrayar los espacios en blanco en su documento de Word usando tabulaciones. A continuación le indicamos cómo hacerlo:
Paso 1: Haga clic en el botón Inicio en la barra de tareas para abrir el menú Inicio y escriba palabra para buscar la aplicación.

Paso 2: De los resultados, haga clic en la aplicación o documento de Microsoft Word para abrirlo.

Paso 3: En el lienzo de Word, coloque el cursor en el espacio en blanco que desea subrayar.

Etapa 4: Toque la tecla Tab en su teclado hasta que alcance la longitud deseada (de forma predeterminada, las tabulaciones se mueven 0,5 pulgadas hacia la derecha con cada toque).

Paso 5: Usando el mouse, seleccione las tabulaciones que insertó arrastrando el cursor a través de ellas.

Paso 6: Haga clic en el botón Subrayar en la cinta o toque el método abreviado de teclado Control + U para dibujar el subrayado.

Usando una tabla
Otra forma de subrayar espacios en blanco en Word es insertando una tabla y ajustando los bordes. A continuación le indicamos cómo hacerlo:
Paso 1: Haga clic en el botón Inicio en la barra de tareas para abrir el menú Inicio y escriba palabra para buscar la aplicación.

Paso 2: De los resultados, haga clic en la aplicación o documento de Microsoft Word para abrirlo.

Paso 3: En el lienzo de Word, coloque el cursor en el espacio en blanco que desea subrayar.

Etapa 4: En la cinta de Word, haga clic en la pestaña Insertar.

Paso 5: Haga clic en el menú desplegable Tabla.

Paso 6: Seleccione la Tabla 1 x 1. La tabla debe extenderse hasta el ancho de su documento.

Paso 7: Haga clic derecho en la tabla y seleccione Propiedades de la tabla.

Paso 8: Haga clic en la pestaña Tabla y seleccione el botón Bordes y sombreado en la parte inferior de la pestaña.

Paso 9: En el cuadro de diálogo Bordes y sombreado, haga clic en las cuadrículas en el área Vista previa para eliminar los bordes superior y lateral. Sólo debe quedar el borde inferior.
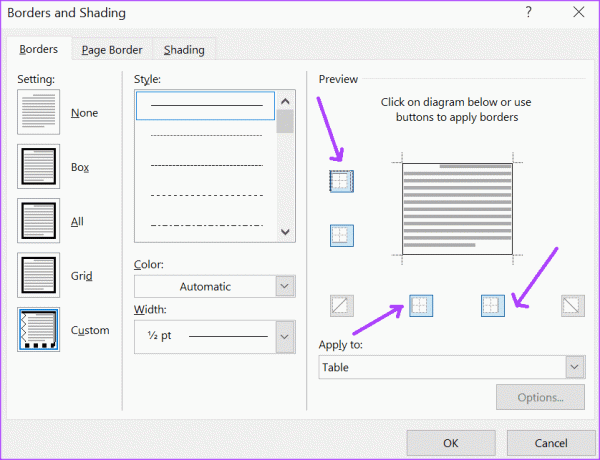
Paso 10: Haga clic en Aceptar para guardar los cambios. Debería ver solo una línea subrayando el espacio en blanco.

Texto con doble subrayado en Microsoft Word
Agregar subrayado a palabras o espacios vacíos en un documento de Word puede hacer que el texto o el espacio se destaquen. Otra forma de resaltar una línea de texto en Microsoft Word es subrayándola doblemente. Texto con doble subrayado en Microsoft Word Es bastante sencillo con el atajo de teclado correcto.
Última actualización el 11 de septiembre de 2023
El artículo anterior puede contener enlaces de afiliados que ayuden a respaldar a Guiding Tech. Sin embargo, no afecta nuestra integridad editorial. El contenido sigue siendo imparcial y auténtico.



