Las 6 mejores soluciones para las pestañas de Google Chrome no muestran los nombres de páginas o sitios web
Miscelánea / / September 22, 2023
Cuando las pestañas en Google Chrome muestran el sitio web o el nombre de la página, puede resultar muy útil al cambiar entre pestañas. Eso ayuda cuando tienes varias páginas abiertas del mismo sitio o de diferentes sitios. Pero, ¿qué harías si Google Chrome dejara de mostrar nombres de páginas o sitios web en las pestañas?
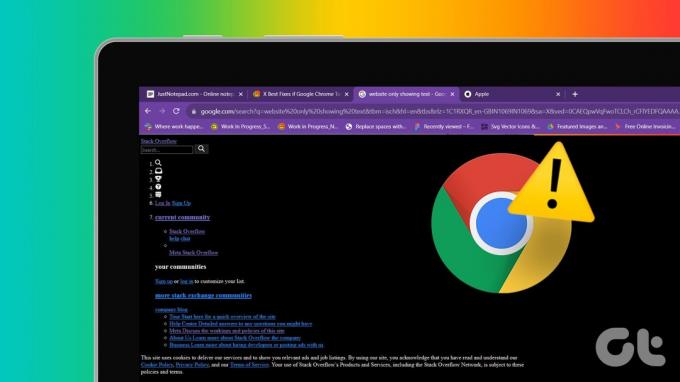
Alguno extensiones de terceros Es posible que no sea perfectamente compatible con el navegador y provoque este problema y, a veces, es posible que simplemente se trate de una configuración defectuosa. Independientemente de la causa, le mostraremos las mejores formas de solucionar este problema de Google Chrome en esta guía.
1. Deshabilitar las extensiones de Chrome
Algunas extensiones de terceros pueden interferir con la funcionalidad normal del navegador. Este suele ser el caso cuando no puedes ver el nombre de una pestaña justo después de instalar una nueva extensión. Debe seguir los pasos a continuación para eliminar o deshabilitar la extensión.
Paso 1: Inicie el navegador Google Chrome en su PC con Windows o Mac.
Paso 2: Navegue hasta la ruta a continuación ingresándola en la barra de direcciones y presionando Enter.
chrome://extensions/
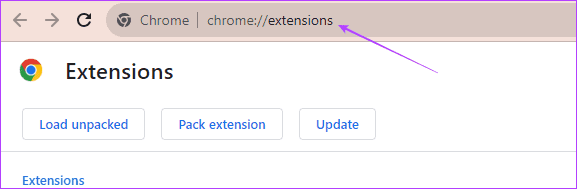
Paso 3: Desactive el interruptor de la extensión instalada recientemente o haga clic en Eliminar para deshacerse de la extensión.
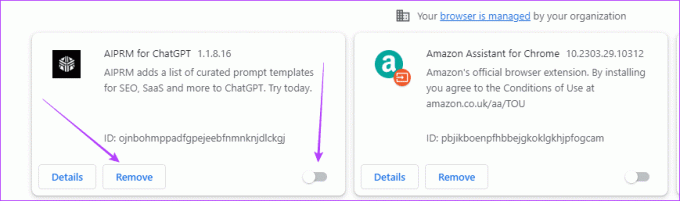
2. Limpiar la caché de Chrome
La caché de Google Chrome contiene información sobre los sitios web que ha visitado y los carga rápidamente la próxima vez que los abra. Si el navegador muestra sus sitios web desde una caché dañada, es posible que observe que los títulos de las pestañas no aparecen en Chrome.
Paso 1: Inicie el navegador Google Chrome.
Paso 2: Navegue hasta la ruta a continuación ingresándola en la barra de direcciones y presionando Enter.
chrome://settings/clearBrowserData
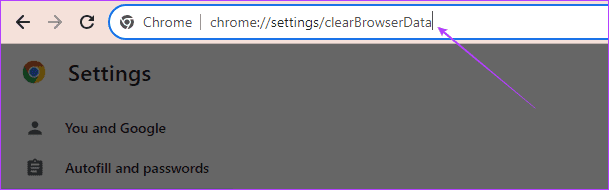
Paso 3: Seleccione un rango de tiempo, marque todas las casillas de verificación y haga clic en Borrar datos.
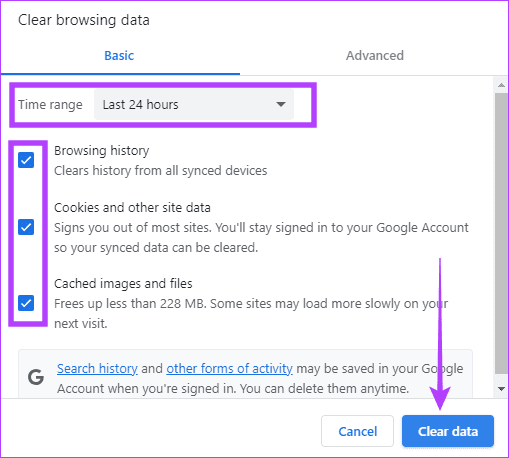
3. Deshabilite el ahorro de memoria de Google Chrome
El ahorro de memoria puede deshabilitar pestañas que no estás usando activamente y, en algunos casos, puedes notar que las pestañas de Google Chrome no muestran los nombres de los sitios web. Puede desactivar el ahorro de memoria siguiendo los pasos a continuación.
Paso 1: Inicie su navegador Google Chrome.
Paso 2: Navegue hasta la ruta a continuación ingresándola en la barra de direcciones y presionando Enter.
chrome://settings/system
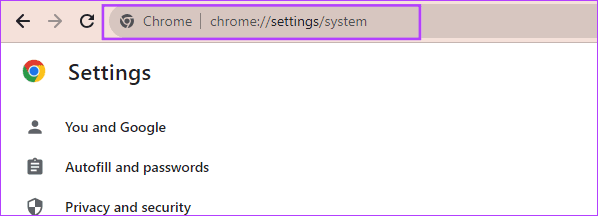
Paso 3: Desactive la opción "Continuar ejecutando aplicaciones en segundo plano cuando Google Chrome esté cerrado".
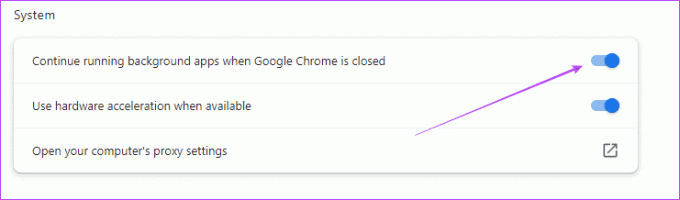
4. Cambiar el perfil de usuario de Chrome
Un perfil de usuario de Chrome específico puede estar dañado. Cuando esto sucede, las pestañas de Chrome pueden mostrar URL en lugar del nombre/título de la página o no mostrar ninguna información. Además de la corrupción, los perfiles específicos de Google Chrome pueden tener diferentes configuraciones que impiden que las pestañas de Google Chrome muestren nombres de sitios web. Puede cambiar de perfil siguiendo los pasos a continuación:
Paso 1: Inicie su navegador Google Chrome en su PC con Windows o Mac.
Paso 2: Haga clic en el icono de perfil en la esquina superior derecha y luego seleccione un perfil diferente.
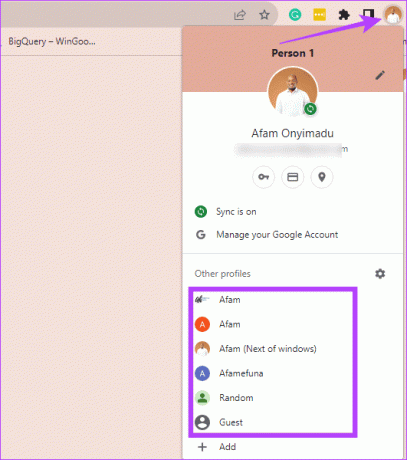
Paso 3: Opcionalmente, puede hacer clic en la opción Agregar para crear un nuevo perfil de Google Chrome.
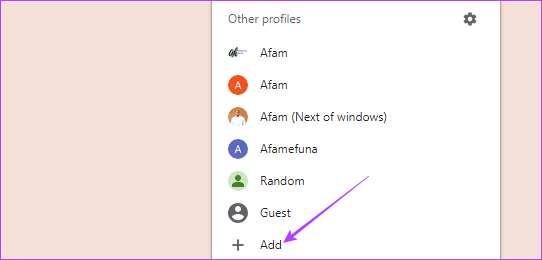
Etapa 4: Seleccione la opción Iniciar sesión si ya tiene una cuenta de Google; de lo contrario, haga clic en "Continuar sin cuenta".
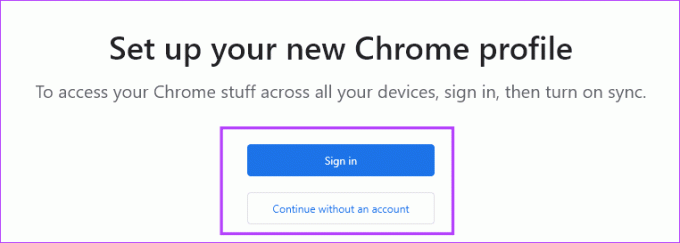
5. Restablecer la configuración de Google Chrome
Cuando las configuraciones de Google Chrome hacen que las pestañas del navegador no muestren los nombres de los sitios web, un reinicio suele ser muy efectivo. Un reinicio lleva el navegador a su configuración predeterminada, eliminando cualquier configuración incorrecta. Puede seguir los pasos a continuación para restablecer Google Chrome.
Paso 1: Inicie su navegador Google Chrome en su PC con Windows o Mac.
Paso 2: Navegue hasta la ruta a continuación ingresándola en la barra de direcciones y presionando Enter.
chrome://settings/reset
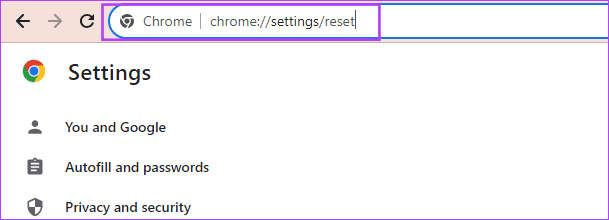
Paso 3: Haga clic en "Restaurar la configuración a sus valores predeterminados originales".

Etapa 4: Por último, haga clic en el botón Restablecer configuración.
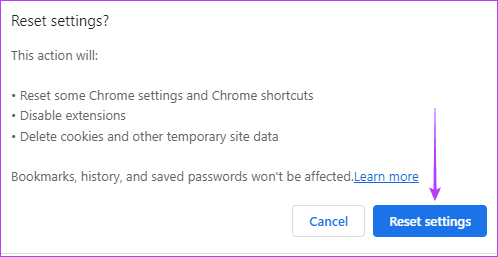
6. Reinstale el navegador Chrome
Una reinstalación de Google Chrome es muy efectiva porque primero eliminas la instalación anterior. que puede contener configuraciones o corrupción que desencadenan el problema de los nombres en blanco en Google Chrome pestañas. Después de la desinstalación, debería obtener una copia nueva del navegador desde el sitio web oficial e instálelo.
Si bien la reinstalación suele ser efectiva, la recomendamos como último recurso porque puede perder algunas configuraciones vitales. A continuación se detallan los pasos para reinstalar el navegador Google Chrome.
Paso 1: Presione el método abreviado de teclado Windows + R para abrir el cuadro de diálogo Ejecutar.
Paso 2: Tipo control en el cuadro de texto y presione Enter para abrir el Panel de control.
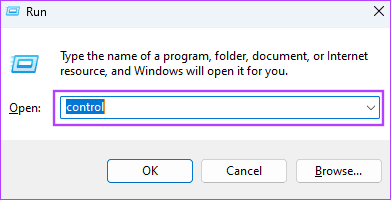
Etapa 4: Haga clic en Desinstalar un programa de la categoría Programas.
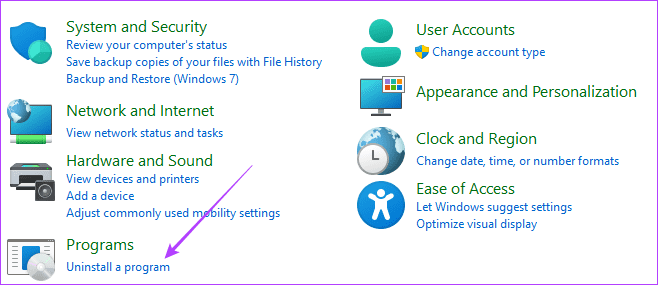
Paso 5: Haga clic en Google Chrome, luego haga clic en la opción Desinstalar.
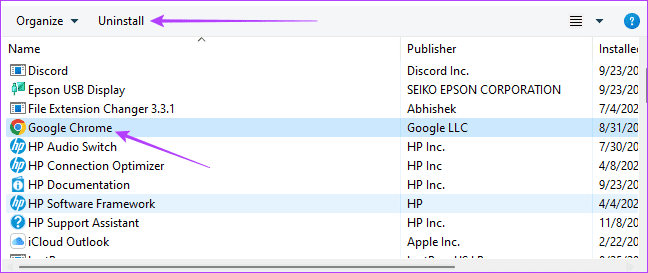
Paso 6: Descargue e instale una copia nueva de Google Chrome.
Disfrute de la mejor experiencia de usuario en Google Chrome
Sólo podrás disfrutar de la mejor experiencia de Google Chrome sin fallos, errores ni fallos de funcionamiento. Los nombres de las pestañas que no se muestran en el navegador es un problema que perjudica la experiencia y las soluciones de esta guía serán vitales para corregir el problema.
Última actualización el 14 de septiembre de 2023
El artículo anterior puede contener enlaces de afiliados que ayuden a respaldar a Guiding Tech. Sin embargo, no afecta nuestra integridad editorial. El contenido sigue siendo imparcial y auténtico.
SABÍAS
Su navegador realiza un seguimiento del sistema operativo, la dirección IP, el navegador y también los complementos y complementos del navegador.



