Las 7 soluciones principales para que Wi-Fi deje de funcionar en Windows cuando se conecta un monitor externo
Miscelánea / / September 23, 2023
La multitarea es cada vez más importante para el trabajo y un segundo monitor facilita el uso de su computadora. Sin embargo, algunos usuarios pueden notar que su Wi-Fi deja de funcionar cuando se conecta un monitor externo a una computadora portátil o de escritorio con Windows 10 o Windows 11.

Los cables de conexión defectuosos o sueltos suelen ser un desencadenante, pero también elementos como controladores corruptos u obsoletos y otros problemas de red puede provocar interferencias del monitor externo en su red Wi-Fi. Le guiaremos a través de las soluciones más eficientes en esta guía.
1. Cambiar el cable de conexión
Los cables de conexión defectuosos pueden hacer que su Wi-Fi deje de funcionar cuando se conecta un monitor externo en Windows. Esto se debe a que un cable defectuoso puede actuar como antena, captando ondas e introduciendo interferencias en la señal Wi-Fi. En tales casos, conseguir un nuevo cable de conexión solucionará el problema.
Al cambiar los cables, puede considerar utilizar un tipo diferente. Entonces, puedes cambiar de un cable VGA a un
cable HDMI, especialmente porque generalmente son mejores para transmitir señales.2. Ejecute el solucionador de problemas de red e Internet
Si su Wi-Fi se cae o se interrumpe cuando se conecta una pantalla externa, varios problemas de red pueden ser responsables. Windows viene con un solucionador de problemas de red e Internet que escanea la computadora en busca de problemas de red y los soluciona o ofrece sugerencias para ayudarlo a solucionarlos. Debe ejecutar este solucionador de problemas con los pasos a continuación.
Paso 1: Presione el método abreviado de teclado Windows + I para abrir la aplicación Configuración.
Paso 2: Seleccione Sistema en la barra lateral izquierda y elija Solucionar problemas en el panel derecho.

Paso 3: Seleccione Otros solucionadores de problemas.

Etapa 4: Haga clic en el botón Ejecutar para el solucionador de problemas de "Redes e Internet".
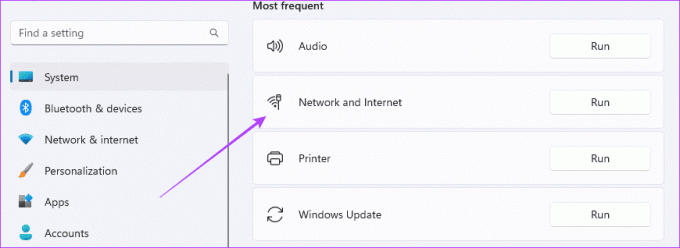
Paso 5: Siga las recomendaciones para completar el proceso.
3. Ejecute el solucionador de problemas del adaptador de red
El adaptador de red o la tarjeta de interfaz de red (NIC) ayudan a su computadora a conectarse a una red. En su computadora con Windows, tiene un adaptador de red inalámbrico y por cable. Si el adaptador inalámbrico está defectuoso, se vuelve propenso a sufrir interferencias y es posible que observe que su PC o computadora portátil pierde la conexión a Internet cuando se conecta a un monitor. La ejecución del solucionador de problemas del adaptador de red buscará problemas subyacentes y puede solucionar el problema.
Paso 1: Haga clic en el icono de búsqueda de Windows (lupa) en la barra de tareas, escriba adaptadory luego haga clic en "Buscar y solucionar problemas con su adaptador de red".
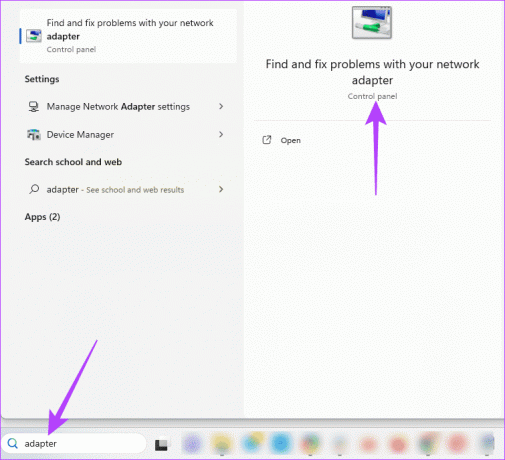
Paso 2: Haga clic en la opción Avanzado.
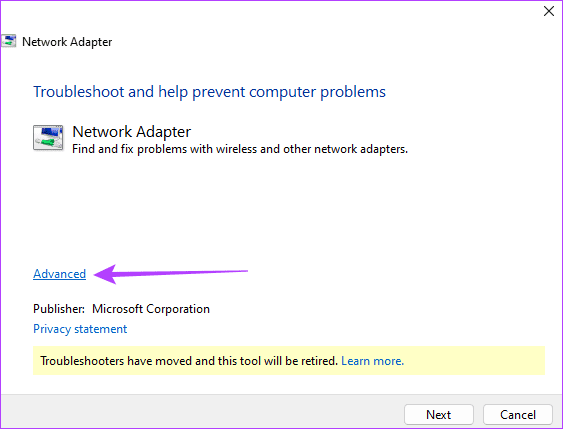
Paso 3: Marque "Aplicar reparaciones automáticamente" y haga clic en Siguiente.

Etapa 4: Seleccione "Todos los adaptadores de red" de la lista de solución de problemas y haga clic en Siguiente.
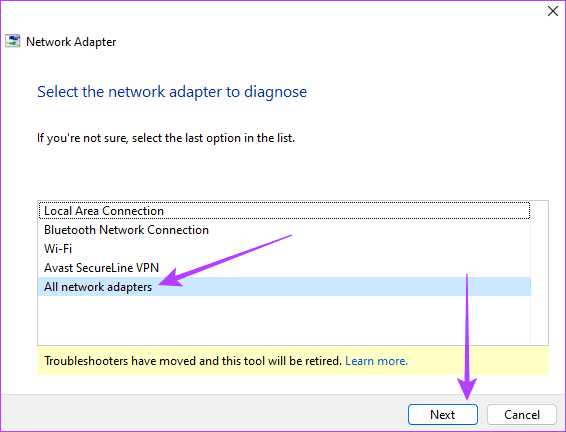
Paso 5: Permita que se ejecute el solucionador de problemas y luego aplique las soluciones recomendadas.
4. Actualice los controladores del adaptador de red y del adaptador de pantalla
Los controladores sirven como un vínculo importante entre el hardware y el software. Los controladores obsoletos pueden provocar problemas de compatibilidad entre su computadora y el adaptador de red. Estos problemas pueden interrumpir la conexión Wi-Fi cuando conecta un segundo monitor. Debe actualizar sus adaptadores de red y controladores de pantalla con los pasos a continuación para obtener las últimas correcciones de errores para problemas conocidos.
Paso 1: Haga clic derecho en el menú Inicio en la barra de tareas y seleccione Administrador de dispositivos.

Paso 2: Expanda la categoría Adaptadores de red, haga clic derecho en su controlador de Wi-Fi y seleccione Actualizar controlador.
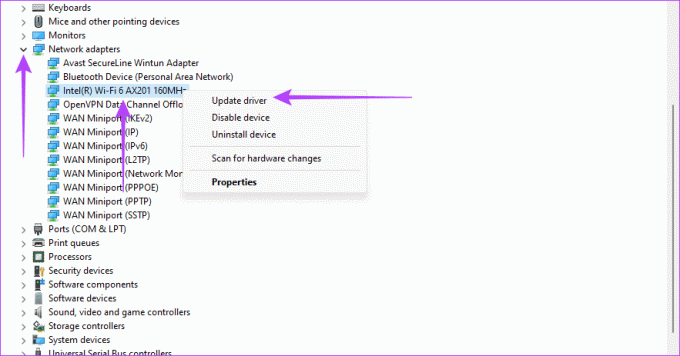
Paso 3: Haga clic en "Buscar controladores automáticamente".
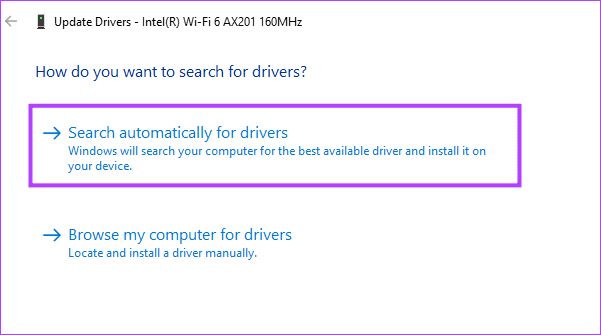
Etapa 4: Siga las indicaciones para completar el proceso y luego repita los pasos de actualización, pero esta vez para el adaptador de pantalla.
5. Reinstale sus controladores de red
Si los controladores de su red son malos, puede enfrentar problemas de compatibilidad o conflictos de controladores que provocarán problemas con su red Wi-Fi, haciéndola inestable. Esta inestabilidad a veces se vuelve exagerada cuando se conectan dispositivos externos o periféricos a su computadora. La reinstalación solucionará los problemas provocados por controladores corruptos e incompatibles y resolverá los conflictos de controladores.
Paso 1: Haga clic derecho en el menú Inicio en la barra de tareas y seleccione Administrador de dispositivos.

Paso 2: Expanda la categoría Adaptadores de red, haga clic derecho en su controlador de Wi-Fi, seleccione Desinstalar dispositivo y confirme su selección.
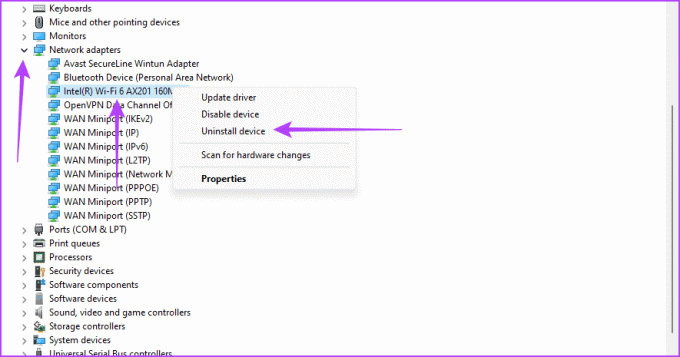
Paso 3: Reinicie su computadora y reinicie el Administrador de dispositivos.
Etapa 4: Haga clic en el ícono "Buscar dispositivos de hardware" y vea si su Wi-Fi aún deja de funcionar cuando se conecta un monitor externo en Windows.
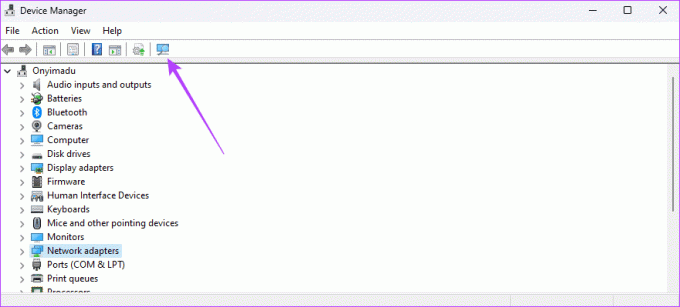
6. Actualice la configuración para la administración de energía del adaptador de red
Su adaptador de red puede entrar en modo de ahorro de energía para conservar energía, lo que provoca la desconexión de Wi-Fi cuando se conecta un monitor externo. La mejor solución es asegurarse de que su computadora no apague el adaptador para ahorrar energía.
Paso 1: Haga clic derecho en el menú Inicio en la barra de tareas y seleccione Administrador de dispositivos en el menú Usuario avanzado.

Paso 2: Expanda la categoría Adaptadores de red, haga clic derecho en su controlador de Wi-Fi y seleccione Propiedades.
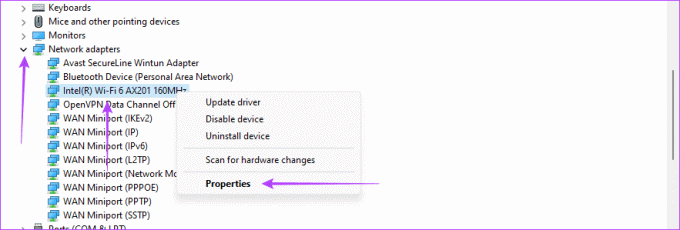
Paso 3: Haga clic en la pestaña Administración de energía, desmarque "Permitir que la computadora apague este dispositivo para ahorrar energía" y haga clic en Aceptar.

7. Restablecer la red
Si el problema de la conexión Wi-Fi se debe a una configuración de red incorrecta o corrupta, un reinicio devuelve todas las configuraciones a los valores predeterminados y solucionará el problema. Sin embargo, eso significa que tendrás que ingresar todos los detalles de la red y ajustar las configuraciones relevantes nuevamente.
Paso 1: Presione el método abreviado de teclado Windows + I para abrir la aplicación Configuración.
Paso 2: Haga clic en Red e Internet en la barra lateral izquierda y elija "Configuración de red avanzada" en la derecha.
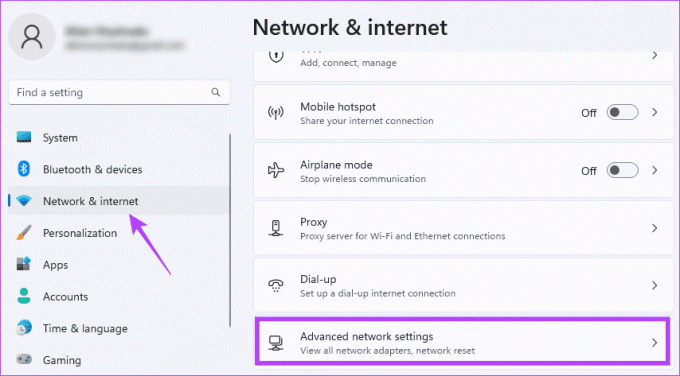
Paso 3: Desplácese hacia abajo y haga clic en Restablecer red en el panel derecho.
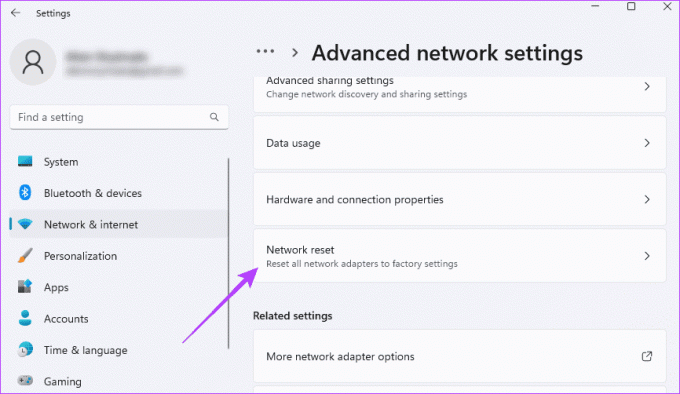
Etapa 4: Haga clic en el botón Restablecer ahora.
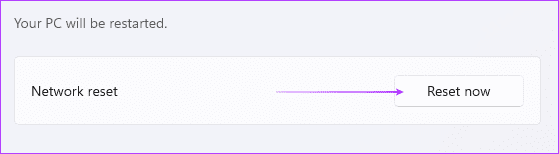
Después de restablecer la configuración de su red, reinicie su computadora e ingrese los detalles de la red nuevamente.
Volver a multitarea con monitores duales
La interferencia de un monitor externo con su Wi-Fi es un comportamiento extraño y una señal de algún problema subyacente en su computadora. En la mayoría de los casos, el problema está relacionado con la red o los controladores de pantalla, y existen soluciones sencillas para resolverlo. Debería actualiza tus controladores regularmente para evitar este problema.
Háganos saber qué soluciones discutidas solucionaron de manera más efectiva su problema de Wi-Fi.
Última actualización el 14 de septiembre de 2023
El artículo anterior puede contener enlaces de afiliados que ayuden a respaldar a Guiding Tech. Sin embargo, no afecta nuestra integridad editorial. El contenido sigue siendo imparcial y auténtico.

