Cómo desproteger un libro de Excel sin contraseña – TechCult
Miscelánea / / September 24, 2023
Los libros de Excel suelen servir como valiosos depósitos de datos. Para salvaguardar esta información, los usuarios suelen proteger sus libros con contraseñas. Aunque esta práctica limita efectivamente el acceso no autorizado a individuos, también puede restringir el acceso a usuarios autorizados en caso de que se olviden las contraseñas. Entonces surge la pregunta, ¿cómo desproteger un libro de Excel sin contraseña desde la versión 2013 en adelante? Te ayudaremos con esto en el artículo de hoy.

Tabla de contenido
Cómo desproteger un libro de Excel sin contraseña
Se establece una contraseña antes de compartir un libro con alguien para garantizar que los datos confidenciales no caigan en las manos equivocadas. Esto también garantiza que no se agregue ni elimine información sin su conocimiento. Perder una contraseña puede plantear desafíos para acceder al libro. Sin embargo, existen varias formas de proteger un archivo con contraseña, así como de desprotegerlo. Veámoslos a continuación.
Método 1: usar código VBA
El primer método para desproteger el libro de Excel sin contraseña es utilizar un código VBA. En palabras simples, es un código de programación editable que se genera automáticamente cuando un usuario graba una macro.
1. Abrir un protegido con contraseña hoja de Excel en tu dispositivo.
2. presione el Alt + F1 teclas simultáneamente para abrir el Editor de Visual Basic.
3. Haga clic derecho en el nombre del libro de trabajo en el panel izquierdo de su pantalla.
4. Seleccionar Insertar seguido por Módulo.
5. Pega lo siguiente código en la ventana que aparece:
Sub PasswordBreaker() 'Breaks worksheet password protection. Dim i As Integer, j As Integer, k As Integer. Dim l As Integer, m As Integer, n As Integer. Dim i1 As Integer, i2 As Integer, i3 As Integer. Dim i4 As Integer, i5 As Integer, i6 As Integer. On Error Resume Next. For i = 65 To 66: For j = 65 To 66: For k = 65 To 66. For l = 65 To 66: For m = 65 To 66: For i1 = 65 To 66. For i2 = 65 To 66: For i3 = 65 To 66: For i4 = 65 To 66. For i5 = 65 To 66: For i6 = 65 To 66: For n = 32 To 126. ActiveSheet.Unprotect Chr(i) & Chr(j) & Chr(k) & _. Chr(l) & Chr(m) & Chr(i1) & Chr(i2) & Chr(i3) & _. Chr(i4) & Chr(i5) & Chr(i6) & Chr(n) If ActiveSheet.ProtectContents = False Then. MsgBox "Password is " & Chr(i) & Chr(j) & _. Chr(k) & Chr(l) & Chr(m) & Chr(i1) & Chr(i2) & _. Chr(i3) & Chr(i4) & Chr(i5) & Chr(i6) & Chr(n) Exit Sub. End If. Next: Next: Next: Next: Next: Next. Next: Next: Next: Next: Next: Next. End Sub
6. Ahora presione F5.
Macro ahora arrojará una contraseña descifrada que, aunque no es la original, aún funciona.
Leer también: Cómo hacer que un archivo Excel sea de sólo lectura
Método 2: copiar contenido a una hoja de trabajo desprotegida
Otro método para desbloquear una hoja de Excel protegida con contraseña es utilizar la opción copiar y pegar. Aunque este método no le ayudará a descifrar la contraseña, aún podrá ver el contenido.
1. Abierto Sobresalir en su computadora portátil con Windows.
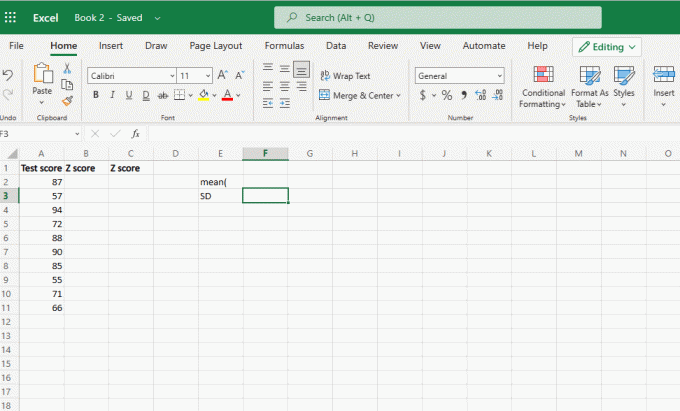
2. Abre el hoja protegida con contraseña y presione el Mayús + Ctrl + Teclas de fin para seleccionar las celdas utilizadas en la hoja de trabajo.
3. A continuación, presione el Ctrl+Cllaves para copiar el contenido de las celdas seleccionadas.
4. presione el Ctrl + N teclas para abrir una nueva hoja dentro del mismo libro.
5. Finalmente, presione el Teclas Ctrl + V para pegar el contenido de la hoja protegida con contraseña.
Lea también:Cómo restar varias celdas en Excel
Cómo desproteger hojas de Excel sin contraseña 2013 y 2016
Probamos los métodos mencionados anteriormente en Microsoft Excel LTSC Professional Plus 2021 y no proporcionaron los resultados deseados. Para las versiones más recientes, puede utilizar la herramienta de recuperación de contraseña de Excel para ahorrar tiempo y desproteger las hojas sin contraseña. A continuación mencionamos los pasos para utilizar la herramienta de recuperación de contraseña de Excel iSeePassword.
1. ir al oficial iSeePassword Recuperación de contraseña de Excel herramienta para comprar y descargar la herramienta en su dispositivo.
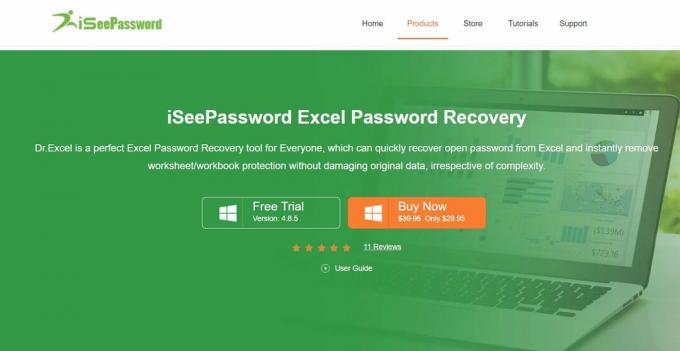
2. Ejecute el Archivo ejecutable para completar el proceso de instalación.
3. Haga clic en Agregar archivo para importar una hoja protegida con contraseña.
4. A continuación, elija un ataque en Seleccione un tipo de ataque.
Nota: Puede personalizar la configuración de ataque para acelerar el proceso.
5. Una vez que haya terminado, haga clic en Comenzar empezar.
Esperamos que este método te ayude a comprender Cómo desproteger un libro de Excel sin contraseña. Comparta sus valiosas reseñas y comentarios en los comentarios. Además, ¡cuéntanos qué te gustaría leer!
Henry es un escritor de tecnología experimentado apasionado por hacer que temas tecnológicos complejos sean accesibles para los lectores cotidianos. Con más de una década de experiencia en la industria tecnológica, Henry se ha convertido en una fuente confiable de información para sus lectores.



