11 mejores formas de arreglar que Amazon Echo no reproduzca música
Miscelánea / / September 24, 2023
Amazon Echo es uno de los parlantes inteligentes con tecnología Alexa más asequibles que existen. Puede reproducir sus pistas de música favoritas, ejecutar la automatización del hogar o de la oficina con comandos de voz, obtener detalles del tráfico en tiempo real, noticias y más. Si bien la experiencia de Amazon Echo es perfecta, a veces se queda atascado en la luz azul, no se conecta a wifi, e incluso no reproduce música. Estas son las mejores formas de arreglar que Amazon Echo no reproduzca música.

Amazon Echo es compatible con Spotify, Apple Music, Pandora y otros servicios de transmisión. Sin embargo, todo es irrelevante cuando sus parlantes inteligentes no pueden transmitir pistas de música en primer lugar. He aquí por qué su Amazon Echo responde pero no reproduce música.
1. Reiniciar Amazon Echo
Primero cubramos algunos conceptos básicos. Debe desconectar el Amazon Echo de la fuente de alimentación, esperar de 10 a 15 segundos y volver a enchufarlo. Ahora, usa comandos de voz o reproduce música a través de una conexión Bluetooth en tu teléfono.
2. Verifique la conexión a Internet
Si su Amazon Echo reproduce música desde un servicio de transmisión como Spotify, Amazon Music o Apple Music, asegúrese de que esté conectado a una red Wi-Fi sólida. A continuación le mostramos cómo puede verificar la red Wi-Fi actual en Amazon Echo.
Paso 1: Abre la aplicación Alexa en tu teléfono.
Paso 2: Vaya a la pestaña Dispositivos y seleccione su Echo.

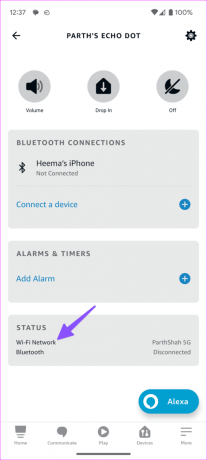
Paso 3: Desplácese hacia abajo y verifique la red Wi-Fi conectada.
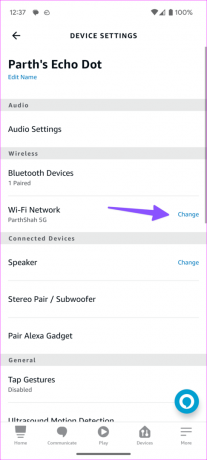
Puede tocarlo y cambiar la red Wi-Fi desde el siguiente menú.
3. Verifique el volumen de Amazon Echo
No puedes escuchar pistas de audio si tu Amazon Echo está silenciado. Puedes usar los botones de volumen de tu Amazon Echo o ajustar el sonido usando la aplicación Alexa.
Paso 1: Inicie Alexa y busque su dispositivo Amazon Echo en el menú Dispositivos (consulte los pasos anteriores).
Paso 2: Seleccione y use el control deslizante para aumentar el sonido.
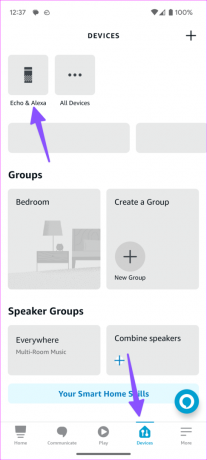

4. Comprobar suscripción
¿Estás intentando reproducir pistas de Spotify o Apple Music en tu Amazon Echo? Si su suscripción ha caducado, el altavoz inteligente no podrá reproducir canciones. Debes confirmar una suscripción activa a Spotify, Apple Music, Tidal o Pandora e intentarlo nuevamente.
5. Verifique el servicio de música predeterminado
También debe verificar el servicio de música predeterminado en Amazon Echo para usar comandos relevantes.
Paso 1: Inicie Alexa y vaya a la pestaña Más.
Paso 2: Toca el ícono Configuración.
Paso 3: Desplázate hasta Música y podcasts. Seleccione los servicios predeterminados.
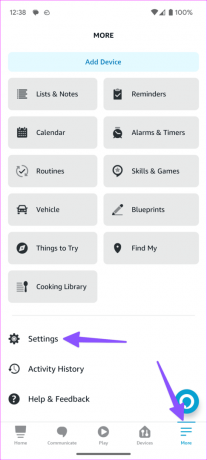
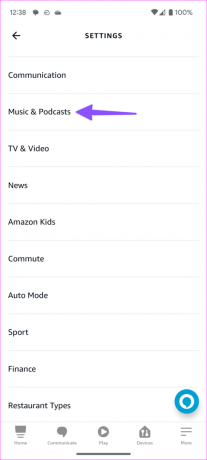
Etapa 4: Configure su servicio de transmisión de música favorito como predeterminado.


Puedes pedirle a Alexa que reproduzca tus listas de reproducción favoritas.
6. Utilice comandos relevantes
Debe utilizar comandos de voz relevantes para transmitir canciones de moda. En lugar de hacer preguntas o decir frases como "¿podrías tocar una canción nueva?", mantén tus comandos de voz simples. Éstos son algunos de los ejemplos.
- Alexa, toca [canción]
- Alexa, toca mi
- Alexa, reproduce la mezcla de ejercicios
7. Reproducir música a través de una conexión Bluetooth
Si tiene una colección de música sin conexión en su teléfono, conéctelo a Amazon Echo a través de Bluetooth y reprodúzcala. El proceso es bastante simple.
Paso 1: Abra su dispositivo Amazon Echo en la aplicación Alexa (consulte los pasos anteriores).
Paso 2: Toque Conectar un dispositivo en el menú Conexiones Bluetooth.

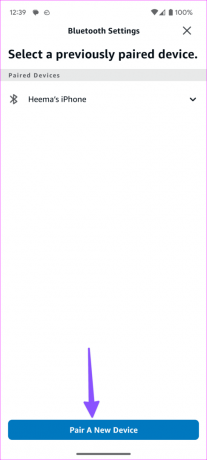
Siga las instrucciones en pantalla para emparejar un dispositivo Bluetooth con su Amazon Echo. Una vez que se complete el proceso de emparejamiento, reproducir canciones de servicios como YouTube Music en Amazon Echo.
Es posible que Amazon Echo no reproduzca música debido a un error de autenticación de cuenta en su servicio de transmisión. Debes volver a vincular el servicio de transmisión e intentarlo nuevamente.
Paso 1: Dirígete a la configuración de Alexa (consulta los pasos anteriores).
Paso 2: Desplácese hasta Música y podcasts y seleccione un servicio de transmisión.
Paso 3: Toca Desactivar habilidad.

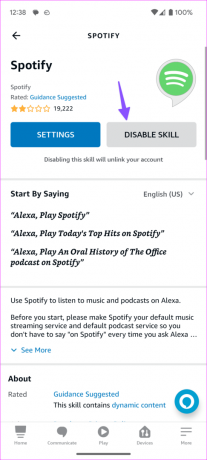
Habilítelo nuevamente después de un tiempo e inicie sesión con los detalles de su cuenta.
9. Deshabilitar filtro explícito
Un filtro de malas palabras activo puede bloquear canciones explícitas en dispositivos habilitados para Alexa como Amazon Echo.
Paso 1: Dirígete a Música y podcasts en la configuración de Alexa (consulta los pasos anteriores).
Paso 2: Toca el filtro de malas palabras.
Paso 3: Desactiva la opción.
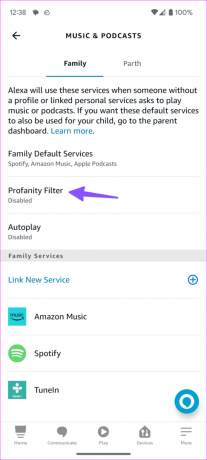

10. Verifique la zona horaria y la ubicación
Si su Amazon Echo está configurado en la zona horaria y ubicación incorrectas, es posible que no pueda realizar tareas básicas como reproducir música.
Paso 1: Dirígete a la configuración de Amazon Echo en Alexa (consulta los pasos anteriores).
Paso 2: Desplácese hasta la ubicación y la zona horaria y configúrela correctamente.
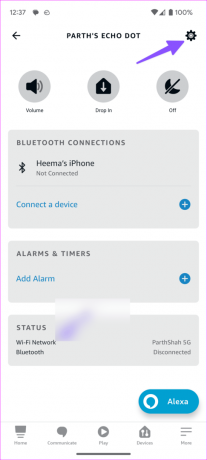
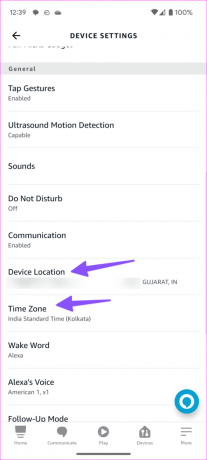
Reinicie la aplicación Alexa y reinicie Amazon Echo (consulte los pasos anteriores). Ahora puedes intentar reproducir música nuevamente.
11. Verificar interrupción del servicio de transmisión
Si uno de los servicios de transmisión sufre una interrupción, no podrá reproducir sus canciones en Amazon Echo. Puedes visitar detector de bajada y buscar el servicio. Es posible que notes una gran interrupción y comentarios de usuarios quejándose de lo mismo.
Disfruta de tus canciones favoritas mientras cocinas
Amazon Echo que no reproduce música puede convertir las tareas del hogar en una pesadilla. Antes de tirarlo o pedir uno nuevo, utilice los trucos anteriores para solucionar el problema. ¿Qué truco funcionó para ti? Comparta sus hallazgos en los comentarios a continuación.
Última actualización el 21 de agosto de 2023
El artículo anterior puede contener enlaces de afiliados que ayuden a respaldar a Guiding Tech. Sin embargo, no afecta nuestra integridad editorial. El contenido sigue siendo imparcial y auténtico.

Escrito por
Parth trabajó anteriormente en EOTO.tech cubriendo noticias tecnológicas. Actualmente trabaja independientemente en Guiding Tech y escribe sobre comparación de aplicaciones, tutoriales, consejos y trucos de software y profundiza en las plataformas iOS, Android, macOS y Windows.



