Diez formas de arreglar la apertura de Excel en la vista protegida atascada – TechCult
Miscelánea / / September 25, 2023
Saber utilizar bien Excel es una habilidad importante para muchos trabajos. Si ya eres bueno usando el programa, habrás notado que Excel abre archivos con frecuencia en la Vista Protegida, lo que te impide editarlos. Si usted también está lidiando con este problema, está en el lugar correcto. Tenemos la guía perfecta para ayudarle a resolver el problema de apertura de Excel en la Vista protegida.

Tabla de contenido
Reparar la apertura de Excel en la vista protegida atascada
Cualquier archivo nuevo que se haya descargado de Internet o de otra fuente se muestra inicialmente en la Vista protegida, también conocida como vista de solo lectura. En esta vista, el documento no se puede modificar. Entonces, si está aquí para solucionar este problema, siga leyendo esta guía para encontrar soluciones efectivas.
¿Por qué Excel intenta abrirse en la vista protegida?
El archivo descargado desde una ubicación desconocida puede dañar potencialmente los dispositivos si contienen malware. Ésta es la razón principal detrás de la vista protegida. Echemos un vistazo a cuándo se ve un archivo en Vista protegida:
- Cualquier archivo obtenido a través del Internet tiene una gran probabilidad de incluir errores que podrían dañar gravemente el dispositivo.
- Si se comparte desde otra persona OneDrive.
- Cuando se accede desde un ubicación o carpeta insegura.
- Si un usuario de Outlook recibe un archivo de un remitente no confiable.
- Cuando se descarga usando cualquier correo electrónico, el archivo se muestra en modo de solo lectura.
- Un documento que ha sido restringido por la Bloque de archivos se muestra en la vista protegida.
- Cuando Excel es incapaz de verificar y modificarlo podría dañar su dispositivo.
Veamos algunas soluciones eficientes y sencillas a su problema con la apertura de Excel bloqueada en la vista protegida.
Método 1: deshabilitar la vista protegida
Aunque la vista protegida ayuda a proteger nuestro dispositivo de archivos potencialmente dañinos, muy bien podrían ser los culpables del mal funcionamiento del sistema. Si Excel se congela o falla, el método más sencillo es desactivar la función Vista protegida. Simplemente siga los procedimientos para desactivar la vista protegida de Excel.
1. Abre el programa excel.
2. Clickea en el Archivo opción presente en el Cinta.

3. Seleccionar Opciones.
4. Haga clic en Centro de confianza presente en el Menú de opciones.

5. Además, abre Configuración del Centro de confianza.
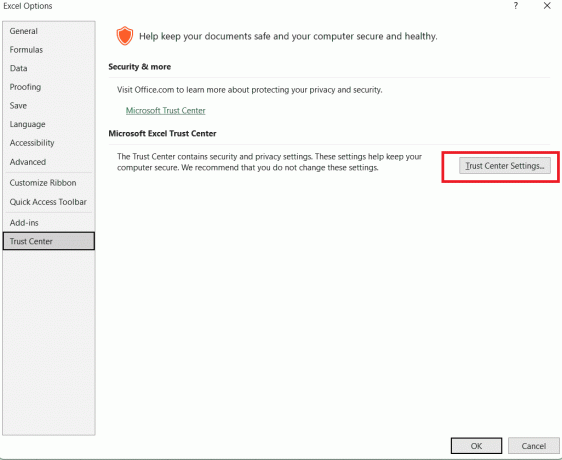
6. Dentro Configuración del centro de confianza, abierto Vista protegida.
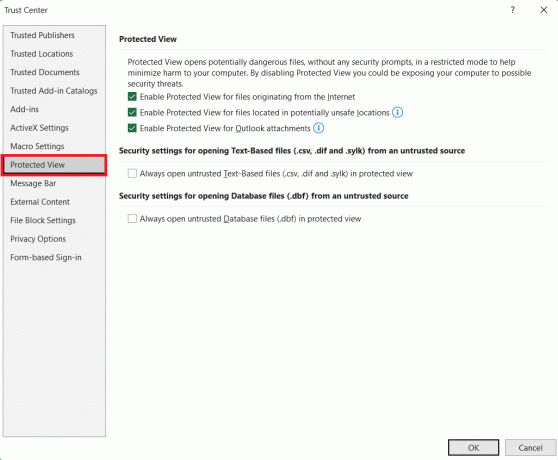
7. Clickea en el Desmarcar casillas desea desactivar la vista protegida.
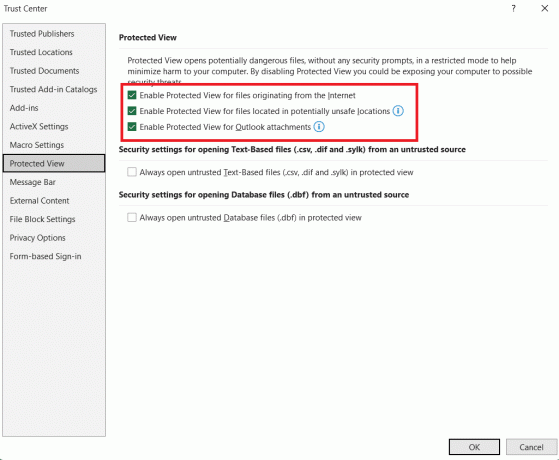
8. Haga clic en DE ACUERDO.
Lea también:Cómo desproteger un libro de Excel sin contraseña
Método 2: eliminar el formato múltiple de celdas
En ocasiones es necesario colaborar con otros cuando se trabaja en un proyecto o tarea conjunta. Dado que hay tantas personas trabajando en la aplicación, los diversos formatos de celda creados por todos los involucrados en el proyecto pueden provocar problemas importantes de software, como congelaciones y fallas.
Si un libro tiene muchas hojas de trabajo con varios formatos de celda, la situación empeora. Sólo se puede garantizar que el libro de trabajo esté al menos modificado, tenga el mismo formato de celda y tenga un conjunto limitado de hojas de trabajo. Para ello, puede consultar nuestra guía sobre Cómo borrar el formato en Excel usando un acceso directo.

Método 3: utilizar el comando avanzado
Por lo general, es una buena idea utilizar las numerosas herramientas de Excel a su disposición para mantener operaciones fluidas. La probabilidad de que el archivo Excel provoque que el sistema falle se puede reducir considerablemente utilizando el comando avanzado. Las instrucciones a continuación lo ayudarán a arreglar la apertura de Excel en la vista protegida bloqueada:
1. Abre el Archivo opción en Excel y haga clic en el Opciones Menú.
2. Clickea en el Avanzado opción en el menú.

3. Dentro de General porción de la Avanzado ventana de opciones, marque la Ignore otras aplicaciones que utilizan Dynamic Data Exchange (DDE) opción.

4. Luego, haga clic en DE ACUERDO.
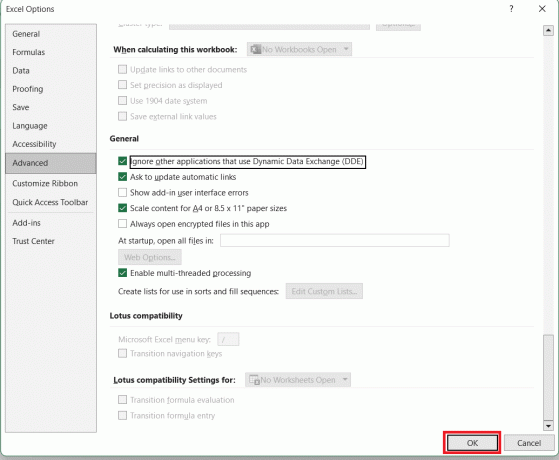
Método 4: emplear el comando de complementos
Así como podemos utilizar la opción Comando avanzado, también podemos emplear el comando Complementos que ayudará a garantizar algunos bloqueos y congelaciones de la aplicación Excel. Para emplear el comando Complementos y evitar que Excel se abra en la vista protegida, siga las instrucciones que se mencionan a continuación:
1. Abre el Menú de opciones en Excel.
2. Selecciona el Complementos opción.
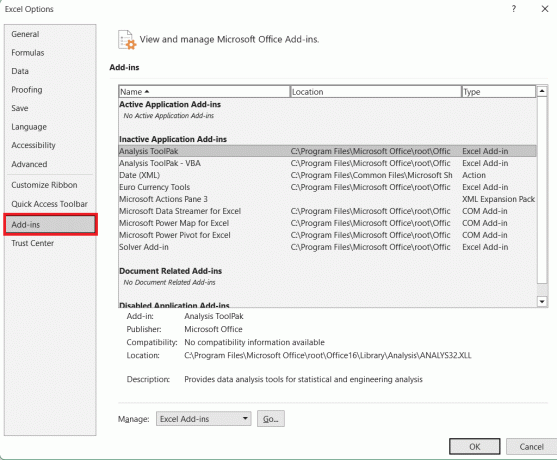
3. Dentro de Administrar menú desplegable, seleccione el Complementos de Excel opción.

4. Haga clic en Ir.

5. Selecciona el Complemento de resolución opción que se muestra en el Ventana de complementos.
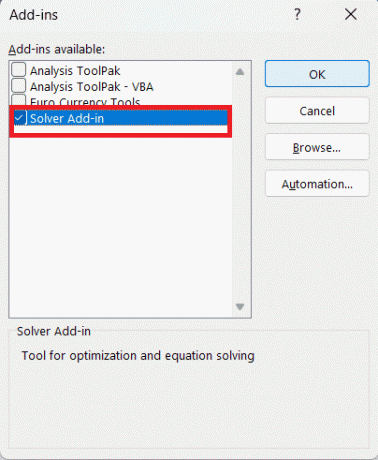
6. Hacer clic DE ACUERDO.
Lea también:3 formas de proteger celdas en Excel sin proteger la hoja
Método 5: actualizar Excel
Para mantener un funcionamiento perfecto, siempre se deben mantener actualizadas todas las aplicaciones de su dispositivo. Una versión antigua de Excel puede dificultar la carga del archivo, provocar que se bloquee o, peor aún, impedirle guardar el documento cuidadosamente creado. Cualquier error o defecto que pueda ser la raíz del problema se solucionará actualizando el sistema. Siga las instrucciones que se enumeran a continuación para actualizar la aplicación y solucionar el problema de apertura de Excel en la vista protegida:
1. En Sobresalir, Selecciona el Archivo opción.
2. Haga clic en Cuentas.

3. A continuación, haga clic en el Actualizar ahora opción para actualizar su aplicación.

Método 6: habilitar el modo seguro de Excel
La aplicación Excel experimentará menos fallas y problemas de funcionalidad si el Modo seguro está habilitado. Ejecutar Excel en modo seguro puede minimizar cualquier problema que puedan tener los usuarios. Para habilitar el modo seguro en Excel y corregir el bloqueo de la vista protegida de Excel, siga las instrucciones que se enumeran a continuación:
1. presione el Botones Windows + R juntos en el teclado.
2. En el Ejecutar ventana que apareció, escribe excel.exe/seguro.

3. Haga clic en DE ACUERDO.

Método 7: activar Deshabilitar la aceleración de gráficos de hardware
La tendencia a fallar de la herramienta Excel se resuelve activando la opción Desactivar aceleración de gráficos por hardware, que también mejora la efectividad general. Los gráficos necesitan más energía y recursos de procesamiento, lo que en ocasiones puede ser demasiado difícil de manejar y provocar que Excel falle. Para activar esta opción sigue estos pasos:
1. Desde el Menú de opciones, haga clic en Avanzado.
2. Dentro de Parte de visualización, Compruebe el Deshabilitar la aceleración de gráficos por hardware caja.
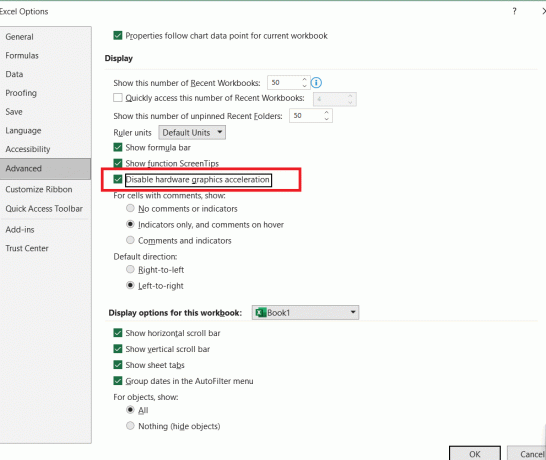
3. Haga clic en DE ACUERDO.
Método 8: desbloquear el documento
Al desbloquear el archivo Excel directamente, aún se puede habilitar la vista protegida. Si desea mantener habilitada la vista protegida pero desactivarla para un archivo específico, puede hacerlo utilizando este método. Siga los pasos que se enumeran a continuación para utilizar este método:
1. Haga clic derecho en el recibió y archivos guardados.
2. Haga clic en Propiedades.
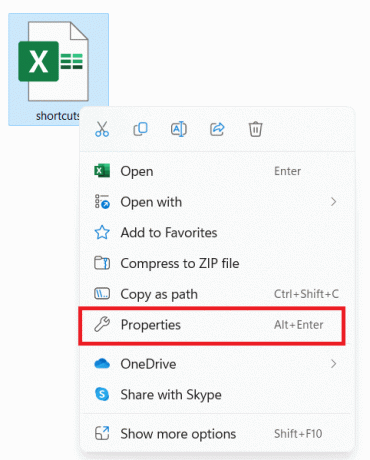
3. En el Pestaña General, clickea en el Desatascar opción.
4. Hacer clic DE ACUERDO.
Lea también:Cómo recuperar un archivo de Excel no guardado en Mac
Método 9: deshabilite el programa antivirus temporalmente
Otro requisito para que el programa funcione sin problemas y la salud de su dispositivo es mantener actualizada su aplicación antivirus. Los errores de un sistema que pueden estar causando problemas al software pueden eliminarse mediante un programa antivirus.
Sin embargo, este escenario también podría ser al revés, donde su programa antivirus podría ser el culpable de que su Excel se atascara en la vista protegida. Asegúrese de que el programa antivirus que descargó para su computadora no interfiera con el programa Excel. Para hacerlo, puede apagarlo temporalmente con la ayuda de nuestra guía en Cómo deshabilitar el antivirus temporalmente en Windows 10.

Método 10: Reparación rápida de Excel
Además de fallar y congelarse, puede haber otros problemas que afectan el funcionamiento del software Excel y que simplemente están ocultos a la vista. Puede realizar una reparación rápida en el propio programa para garantizar que todos los problemas se solucionen de una vez por todas. Para asegurarse de que Excel esté en el camino más rápido hacia la recuperación, siga estos procedimientos:
1. Abre el Panel de control desde la barra de búsqueda de Windows.
2. Clickea en el Desinstalar un programa opción.
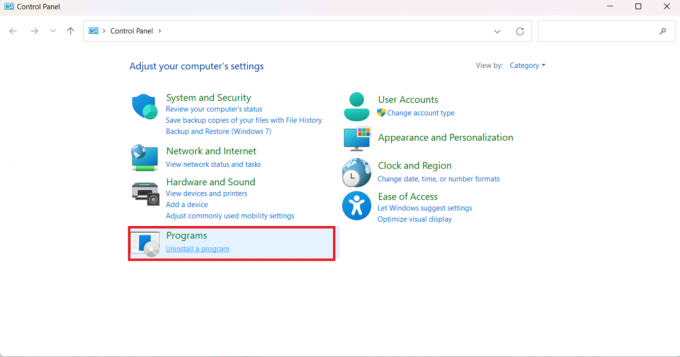
3. Además, seleccione el Microsoft Office Hogar y Estudiantes 2019 opción.

4. Haga clic en Cambiar.
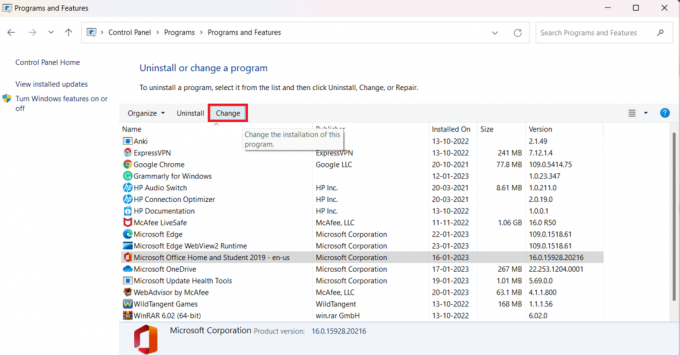
5. Selecciona el Reparación Rápida opción y haga clic Reparar.
¿Por qué no puedo desactivar la vista protegida en Excel?
Hay bastantes razones que pueden ser responsables de que Excel se abra en la vista protegida y no pueda desactivarlo. Examinemos los factores que pueden hacer que el archivo Excel actúe de esta manera:
- Vista protegida habilitada
- Excel obsoleto
- Formato de archivos de varios miembros
- Complementos defectuosos
- Deshabilitar la aceleración de gráficos de hardware inactiva
- Interferencia antivirus
- Archivo dañado y corrupto
Esperamos que esta guía haya sido útil y haya podido solucionar el problema. Apertura de Excel en la vista protegida bloqueada asunto. Háganos saber qué método funcionó mejor para usted. Si tiene alguna consulta o sugerencia, no dude en dejarla en la sección de comentarios a continuación.
Henry es un escritor de tecnología experimentado apasionado por hacer que temas tecnológicos complejos sean accesibles para los lectores cotidianos. Con más de una década de experiencia en la industria tecnológica, Henry se ha convertido en una fuente confiable de información para sus lectores.



