Cómo realizar una limpieza de disco en Windows 11 – TechCult
Miscelánea / / September 26, 2023
El Liberador de espacio en disco fue desarrollado por primera vez por Microsoft para los sistemas operativos Windows. Este proceso ayuda a escanear todos los archivos innecesarios en su PC para limpiarlos. Si desea obtener más información sobre esta útil utilidad, lea esta guía para aprender cómo realizar la limpieza del disco en Windows 11.

Tabla de contenido
Cómo realizar la limpieza del disco en Windows 11
La limpieza del disco puede ser crucial para mantener el rendimiento de su computadora. Cuando tiene una gran cantidad de datos almacenados en su sistema, su PC puede ralentizarse y, en algunos casos, crear archivos corruptos. Estos archivos corruptos también pueden causar daños graves a su computadora. Por lo tanto, saber cómo realizar una limpieza de disco en su
ventanas 11 La computadora es importante para evitar estos problemas.¿Qué hace la limpieza del disco?
Cuando el sistema informático se queda sin espacio, ralentiza su funcionamiento, incluidos todos los programas fundamentales. Las dos principales contribuciones del Liberador de espacio en disco a estos problemas son:
- Los comandos de Liberador de espacio en disco escanean los discos duros del sistema, eliminando todos los archivos no deseados que ocupan espacio innecesario como cachés, archivos en la papelera de reciclaje o archivos temporales, lo que se suma al espacio adicional almacenamiento.
- Esta función también puede eliminar del sistema los virus que puedan estar presentes en algunos archivos, contribuyendo a la seguridad del sistema informático.
Diferentes métodos para realizar la limpieza del disco
Los siguientes son algunos de los métodos más efectivos para realizar una limpieza en una PC con Windows 11. Para estos métodos, no es necesario utilizar ningún comando de limpieza del disco, sino que puede liberar espacio desde Ejecutar, Panel de control y otras utilidades.
Método 1: uso de utilidades de limpieza de disco
Las computadoras con Windows 11 están equipadas con varias utilidades para liberar espacio en el disco. Para utilizar las Utilidades de limpieza de disco, los siguientes son los métodos que se deben seguir:
Método 1A: usar el cuadro de diálogo Ejecutar
Para utilizar la utilidad de limpieza de disco mediante el cuadro de diálogo Ejecutar, se deben seguir los siguientes comandos y pasos:
1. Prensa Ctrl+R o Busque Ejecutar en el cuadro de búsqueda del escritorio.
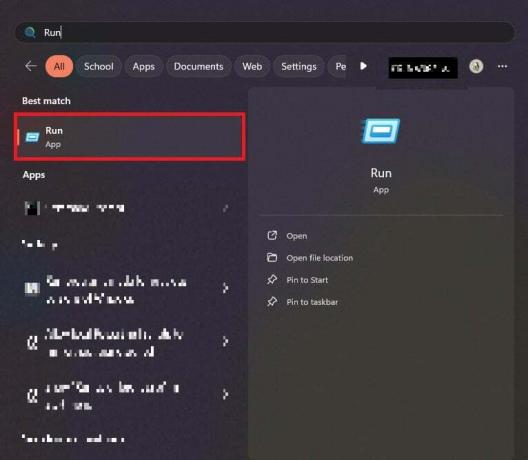
2. Tipo administrador de limpieza en el cuadro de diálogo Ejecutar.
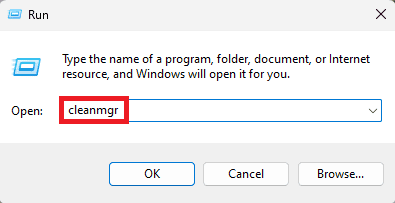
3. Bajo la Archivos para eliminar sección, seleccione el archivo que desea eliminar y toque Aceptar.
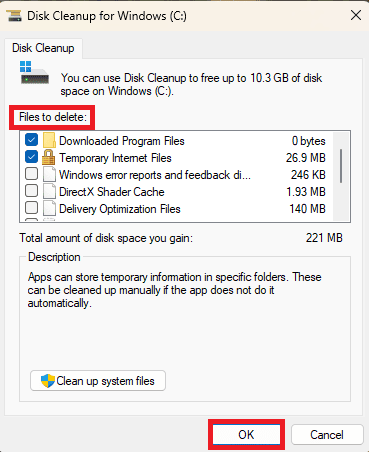
4. Toca el Borrar archivos botón para confirmar.
Lea también: Cómo utilizar el Liberador de espacio en disco en Windows 10
Método 1B: usar el menú Inicio
Para utilizar la utilidad de disco usando el menú de inicio, se deben seguir los siguientes pasos:
1. Toque en el botón de inicio y toca todas las aplicaciones.
2. Desplácese hacia abajo y toque Herramientas de Windows.
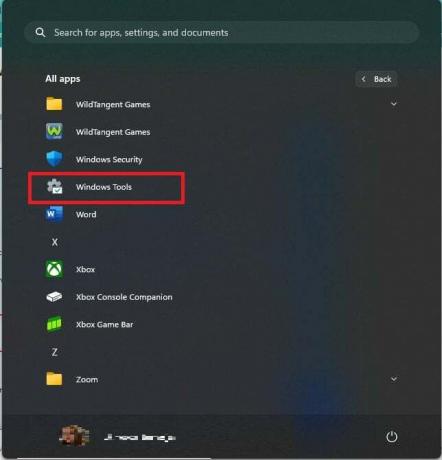
3. Toque en Limpieza de disco.

4. Bajo la Archivos para eliminar sección, seleccione el archivo que desea eliminar y toque Aceptar.
5. Toca el Borrar archivos botón para confirmar.
Método 1C: uso del panel de control
Para utilizar la utilidad de disco usando el panel de control, se deben seguir los siguientes pasos:
1. buscar el Panel de control en la barra de búsqueda.
2. Toque la flecha al lado del panel de control. en la parte superior izquierda de la pantalla y luego toque todos los items del panel de control.

3. Toque en Herramientas de Windows.

4. Toque en Limpieza de disco.

5. Bajo la Archivos para eliminar sección, seleccione el archivo que desea eliminar y toque DE ACUERDO.
6. Toca el Borrar archivos botón para confirmar.
Lea también: Cómo reparar el error del sistema de archivos 789839862 en Windows 11
Método 2: eliminar archivos temporales
Para eliminar archivos temporales, se deben seguir los siguientes pasos:
1. Prensa Ctrl+R o Busque Ejecutar en el cuadro de búsqueda del escritorio.
2. Tipo %temperatura% en el cuadro de diálogo de ejecución.
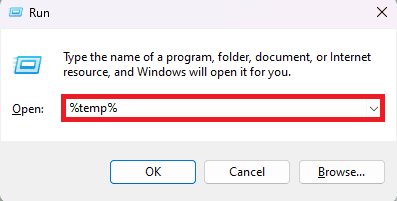
3. Seleccione todos los archivos y toque eliminar.

Método 3: activar Storage Sense para la limpieza del disco
Para activar el sentido de almacenamiento para la limpieza del disco, se deben seguir los siguientes pasos:
1. Toque en ventanas y abierto ajustes.
2. Desplácese hacia abajo y activar la opción Sensor de almacenamiento.

Lea también: Cómo comprobar si hay errores en el disco usando chkdsk en Windows 11
Esperamos que este artículo te haya ayudado a aprender. Cómo realizar la limpieza del disco en Windows 11. ¡Sigue leyendo nuestro blog para obtener guías tan útiles! No dude en dejar sus sugerencias y consultas en la sección de comentarios a continuación.

Alex Craig
A Alex lo mueve la pasión por la tecnología y el contenido de juegos. Ya sea jugando a los últimos videojuegos, manteniéndose al día con las últimas novedades tecnológicas o participando con otras personas en línea con ideas afines, el amor de Alex por la tecnología y los juegos es evidente en todo lo que hace.
A Alex lo mueve la pasión por la tecnología y el contenido de juegos. Ya sea jugando a los últimos videojuegos, manteniéndose al día con las últimas novedades tecnológicas o participando con otras personas en línea con ideas afines, el amor de Alex por la tecnología y los juegos es evidente en todo lo que hace.



