Las 4 formas principales de hacer una copia de seguridad del Editor de políticas de grupo local en Windows 11
Miscelánea / / September 27, 2023
En una computadora con Windows 11, el Política de grupo local le permite realizar configuraciones específicas para usuarios y computadoras. Esta utilidad puede aumentar el rendimiento, mejorar la seguridad y crear experiencias personalizadas para diferentes cuentas. Tenga en cuenta que el Editor de políticas de grupo local solo está disponible en las ediciones Windows 11 Professional, Enterprise y Education.

Cuando realiza una copia de seguridad de la Política de grupo local, puede proteger su PC de cambios accidentales que pueden causar fallas o lentitud general. Le proporcionaremos diferentes métodos para realizar una copia de seguridad de la configuración del Editor de políticas de grupo local.
1. Copia de seguridad manual del Editor de políticas de grupo mediante el Explorador de archivos
En Windows 11, el Explorador de archivos es una utilidad para administrar archivos en la computadora. Con esta utilidad, puede abrir archivos, explorar carpetas y archivos, copiar y mover archivos o crear nuevas carpetas. También puede utilizar el Explorador de archivos para realizar una copia de seguridad o exportar la configuración de la política de grupo local.
Paso 1: Presione el método abreviado de teclado Windows + E en su teclado para abrir el Administrador de archivos.
Paso 2: Navegue hasta la ruta a continuación:
C:\Windows\System32\GroupPolicy

Paso 3: Seleccione todos los archivos en esta carpeta, haga clic derecho sobre ellos y haga clic en el icono de copiar.
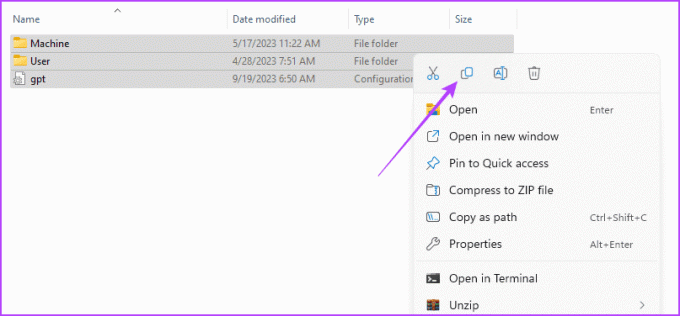
Etapa 4: Puede guardar los archivos copiados en una ubicación o unidad diferente.
Puede exportar y hacer una copia de seguridad de su configuración utilizando el propio Editor de políticas de grupo. Esto es posible porque la utilidad proporciona una función de exportación. Permítanos mostrarle cómo usarlo.
Paso 1: Presione el método abreviado de teclado Windows + R en su teclado.
Paso 2: Tipo gpedit.msc y presione Enter para abrir el Editor.
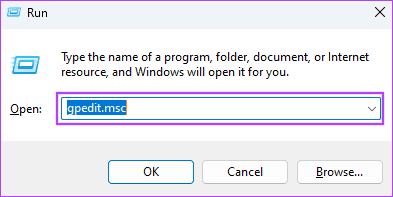
Paso 3: Haga clic en la opción del menú Acción y seleccione Exportar lista.
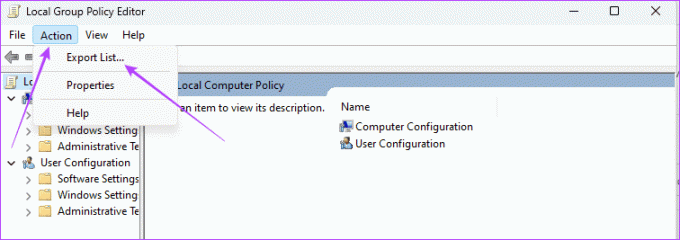
Etapa 4: Seleccione una ubicación, ingrese el nombre del archivo deseado y haga clic en Guardar.
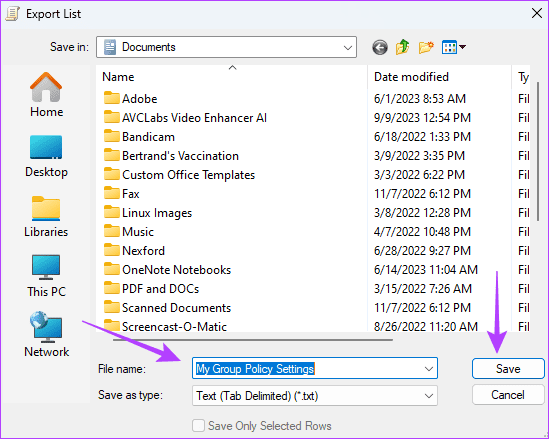
La herramienta Editor de políticas de grupo local (LGPO.exe) es un ejecutable para automatizar la administración de políticas de grupo local. Esta herramienta reemplaza la herramienta LocalGPO descontinuada integrada en Security Compliance Manager (SCM) y las herramientas Apply_LGPO_Delta e ImportRegPol. Puede obtenerlo del Página de descarga LGPO en el sitio web de Microsoft y utilícelo como se muestra a continuación.
Paso 1: Navegue a la página de descarga oficial y haga clic en Descargar.

Paso 2: Seleccione LGPO.zip y haga clic en el botón Descargar en la parte inferior de la lista.
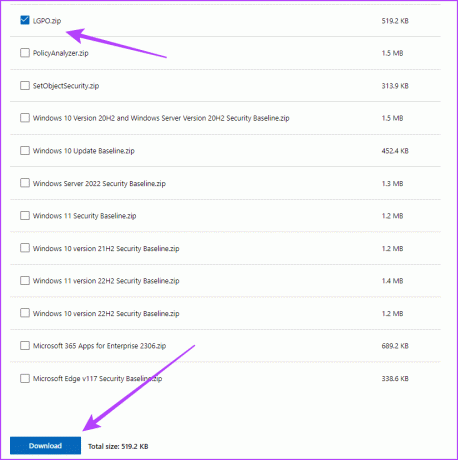
Paso 3: Haga clic derecho en la carpeta descargada y seleccione Extraer todo.

Etapa 4: Haga clic en Extraer.
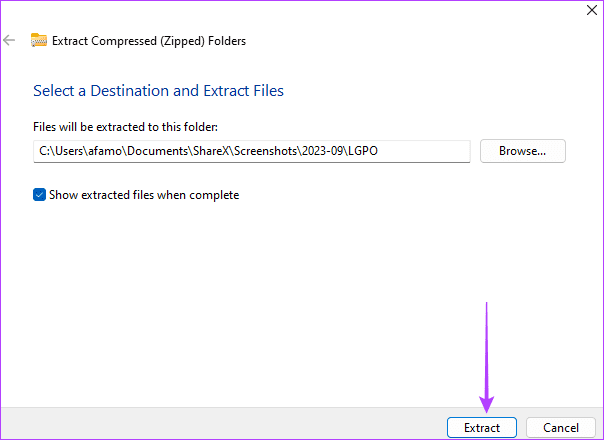
Paso 5: Vaya a la carpeta donde lo extrajo y copie el ejecutable LGPO.
Paso 6: Presione el método abreviado de teclado Windows + E para abrir el Explorador de archivos, navegue hasta la ruta a continuación y pegue el ejecutable.
C:\WINDOWS\System32
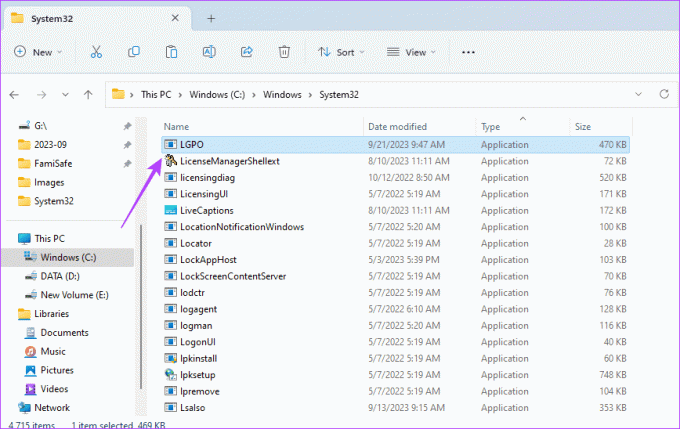
Paso 7: Presione el método abreviado de teclado Windows + R para abrir el cuadro de diálogo Ejecutar, escriba cmdy presione Ctrl + Shift + Enter para abrir el símbolo del sistema con derechos de administrador.
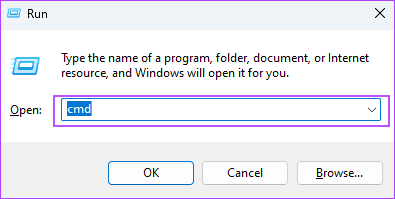
Paso 8: Escriba el siguiente script reemplazando backup_folder_location con una ruta de respaldo real, luego presione Enter:
LGPO.exe /b [backup_folder_location]

4. Copia de seguridad del editor de políticas de grupo local mediante VBS
Visual Basic Scripting (VBS) es un lenguaje de scripting activo de Microsoft que es liviano e interpretado. Puede usarlo para automatizar tareas de Windows, ejecutar programas, administrar carpetas o configurar ajustes. También puede guardar la configuración de la política del grupo local, como se muestra a continuación.
Paso 1: Haga clic en la ventana de búsqueda en la barra de tareas, escriba blocy haga clic en el Bloc de notas.

Paso 2: Pegue el siguiente script en su bloc de notas, sustituyendo C:\Backup\LocalGPO con la ruta de la carpeta donde desea guardar la copia de seguridad:
' VBScript to backup Local Group Policy Editor settings
Option Explicit
Dim strBackupFolder, objGPO, objRSOP
' Specify the folder where you want to store the backup
strBackupFolder = "C:\Backup\LocalGPO"
' Create a shell object for file system operations
Set objShell = CreateObject("WScript.Shell")
' Create the backup folder if it doesn't exist
If Not objShell.FolderExists(strBackupFolder) Then
objShell.CreateFolder(strBackupFolder)
End If
' Create an instance of the RSOP_GroupPolicyObject class
Set objRSOP = CreateObject("GPEDIT.GPEdit")
' Get a reference to the Local Group Policy Object
Set objGPO = objRSOP.GetLocalGPO()
' Backup the Local Group Policy
objGPO.BackupLocalGPO strBackupFolder
' Display a message indicating the backup is complete
WScript.Echo "Local Group Policy settings have been backed up to: " & strBackupFolder
' Clean up
Set objGPO = Nothing
Set objRSOP = Nothing
Set objShell = Nothing
Paso 3: Haga clic en el menú Archivo en la esquina superior derecha y seleccione Guardar como.
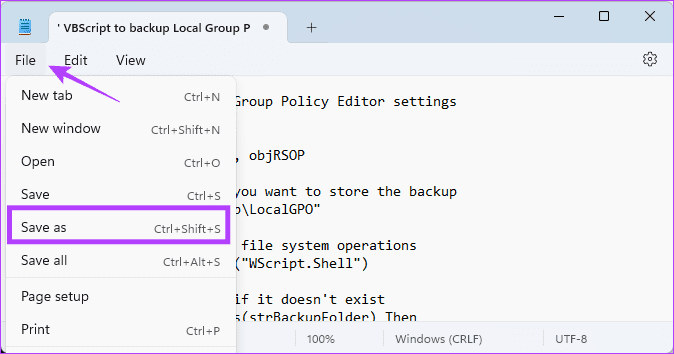
Etapa 4: Asigne un nombre al archivo, agregue un .VBS al final del nombre y luego haga clic en Guardar.
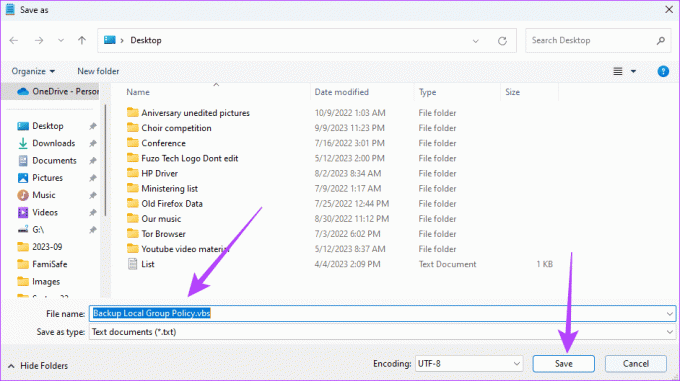
Paso 5: Haga doble clic en el archivo guardado y el script debería ejecutarse, guardando su Política de grupo local en la ubicación predefinida.
Restaurar la configuración del editor de políticas de grupo local
La configuración del Editor de políticas de grupo local en Windows 11 se guarda en la carpeta system32. Entonces, independientemente del medio que utilizó para hacer una copia de seguridad de estas configuraciones, puede restaurarlas copiándolas en esta carpeta como se muestra a continuación.
Paso 1: Copie los archivos de respaldo a su portapapeles.
Paso 2: Presione el método abreviado de teclado Windows + E para abrir el Explorador de archivos y navegue hasta la siguiente ruta:
C:\Windows\System32\GroupPolicy
Paso 3: Pegue los archivos de copia de seguridad para restaurar con éxito la configuración de su Política de grupo local.
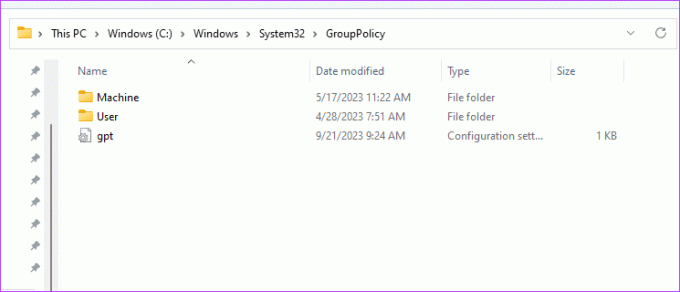
Nunca pierda la configuración de su política de grupo en Windows 11
Es esencial que cree una copia de seguridad de la configuración de su Política de grupo local para poder continuar usando su computadora incluso después de una falla. Además, si tuvo que reinstalar Windows, es posible que desee volver a aplicar algunas configuraciones a la vez en lugar de modificarlas individualmente.
En Windows 11, todas las soluciones que ofrecemos en esta guía le resultarán muy útiles. Sin embargo, nos encantaría escuchar tus favoritos, así que cuéntanoslo en la sección de comentarios a continuación.
Última actualización el 22 de septiembre de 2023
El artículo anterior puede contener enlaces de afiliados que ayuden a respaldar a Guiding Tech. Sin embargo, no afecta nuestra integridad editorial. El contenido sigue siendo imparcial y auténtico.



