11 formas sencillas de reiniciar Windows con o sin teclado
Miscelánea / / September 27, 2023
Si bien las PC con Windows han mejorado a lo largo de los años, todavía no están libres de fallas de aplicaciones, errores de software y muchos otros problemas. Afortunadamente, la mayoría de estos problemas se pueden resolver rápidamente cuando reinicia su sistema Windows con o sin teclado.

Es posible que conozca una o dos formas de reiniciar una computadora con Windows. Sin embargo, aún se sorprenderá cuando descubra todas las formas fáciles y convenientes de reiniciar su sistema Windows con esta guía. Vamos a empezar.
1. Reinicie la computadora con Windows a través del menú Inicio
Esta es la forma más sencilla que la mayoría de nosotros utilizamos para reiniciar nuestra computadora. A continuación se explica cómo hacerlo:
Paso 1: Haga clic en el icono Inicio para acceder al menú Inicio de Windows.
Paso 2: En la nueva ventana, haga clic en el botón de encendido en la parte inferior derecha y seleccione Reiniciar o 'Actualizar y reiniciar'.

Paso 3: Ahora, seleccione Reiniciar para confirmar.
2. Reinicie la computadora con el teclado usando el menú de usuario avanzado
En lugar de acceder al menú de inicio, puede utilizar el menú de usuario avanzado para reiniciar Windows con el teclado. Este método le ahorra algunos clics y el tiempo para navegar a través de ellos. Todo lo que tienes que hacer es:
Paso 1: Presione las teclas Win + X juntas para abrir el Menú de usuario avanzado.
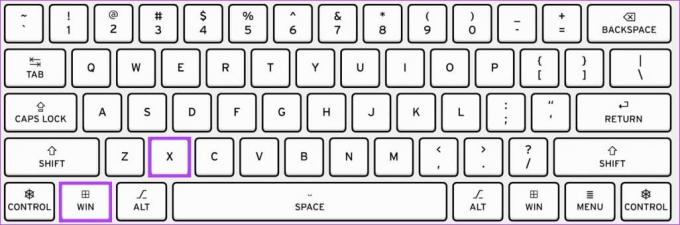
Paso 2: Haga clic en "Apagar o cerrar sesión" y seleccione Reiniciar (o "Actualizar y reiniciar").
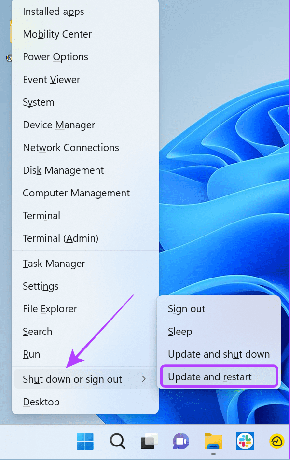
3. Método abreviado de teclado para reiniciar la computadora con Windows
Los atajos de teclado también se pueden utilizar para reiniciar su PC con Windows. Haciendo así el proceso mucho más fácil. Sigue estos pasos:
Paso 1: Utilice la combinación de teclas "Ctrl + Alt + Supr".

Paso 2: Ahora, haga clic en el botón de encendido y seleccione Reiniciar.
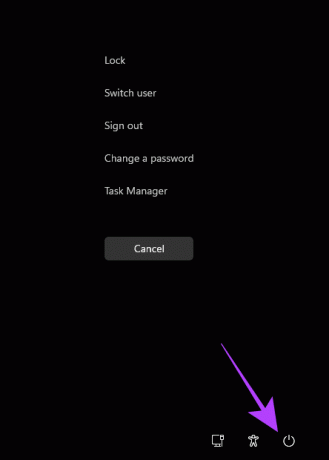
4. Presione Alt + F Atajo de teclado
También hay otro atajo de teclado que puedes usar para reiniciar tu sistema Windows.
Paso 1: Mantenga presionada la tecla Alt + F4 en su teclado.
Consejo: Si la combinación de teclas no funciona, use "Fn + Alt + F4".
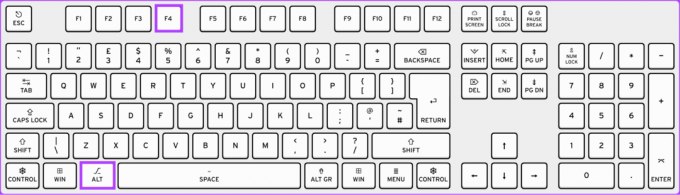
Paso 2: Ahora, elija Reiniciar o Actualizar y reinicie en el menú desplegable y haga clic en Aceptar.

Si su mouse no funciona, puede usar Enter y las teclas de flecha para navegar entre las opciones.
5. A través del símbolo del sistema
Símbolo del sistema es una interfaz de usuario basada en texto que se puede utilizar para comunicarse con el sistema. Puede utilizar esta opción para reiniciar su sistema sin el menú Inicio. Estos pasos también pueden ayudarlo a reiniciar su sistema sin actualizar. He aquí cómo abrir símbolo del sistema y reinicie su computadora con Windows.
Paso 1: Haga clic en el icono Inicio, busque Símbolo del sistemay ábrelo.

Paso 2: Ahora, escriba el siguiente comando y presione Entrar.
shutdown /rConsejo: El /r indica reiniciar. Si desea cerrar Windows, utilice /s.
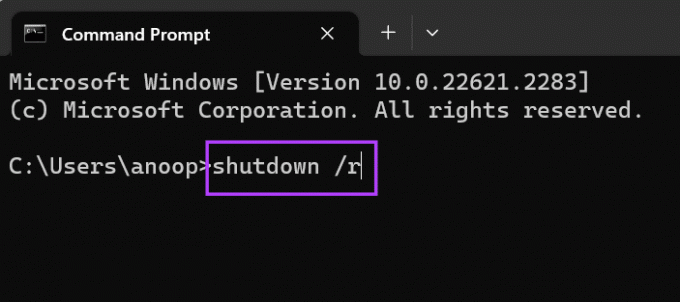
Paso 3: Si se le solicita, haga clic en Cerrar para confirmar.
En un minuto, su PC se reiniciará automáticamente.
6. Cómo reiniciar la computadora usando PowerShell
Como Símbolo del sistema, PowerShell es otro programa de línea de comandos para comunicarse con su PC con Windows. A continuación se explica cómo puede utilizar PowerShell para reiniciar su sistema.
Paso 1: Busque y abra PowerShell en el menú Inicio.
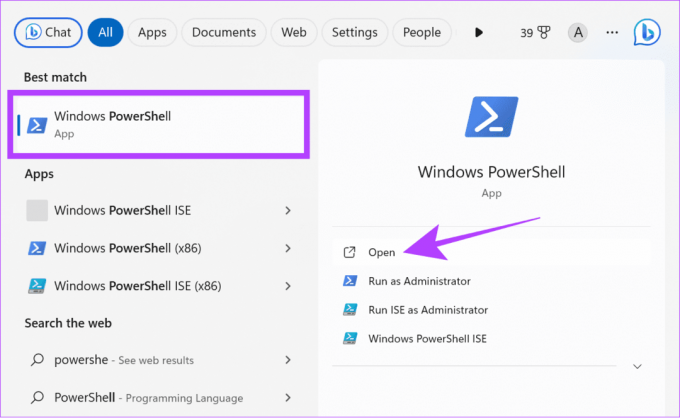
Paso 2: Una vez cargado, escriba el siguiente comando y presione Enter.
Restart-Computer
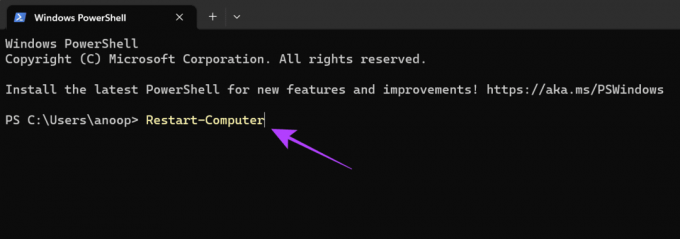
7. Cómo reiniciar la computadora usando Ejecutar
Run es otra aplicación en Windows con la que puedes comunicarte directamente con el Sistema Operativo. Tú también puedes utilizar ejecutar para reiniciar su sistema sin actualizar.
Paso 1: Abra Inicio> buscar y abra Ejecutar.

Paso 2: Ahora, escribe shutdown /r y presione Enter o haga clic en Aceptar.
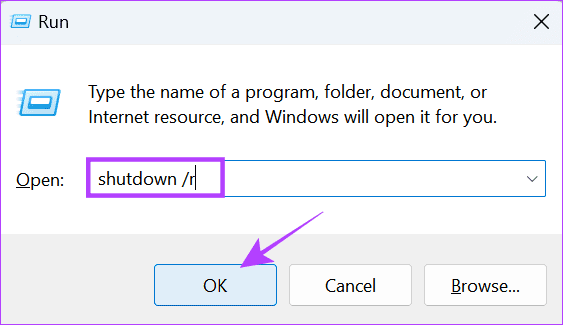
Paso 3: Haga clic en Listo para confirmar.
Ahora, su PC se reiniciará en 1 minuto.
8. Reinicie Windows 11 desde la pantalla de inicio de sesión o de bloqueo
Al iniciar, si hay varias cuentas de usuario, se le dirigirá a una pantalla de inicio de sesión. Desde aquí, puede cambiar a otras cuentas de usuario. También puedes reiniciar Windows sin teclado desde la pantalla de inicio de sesión.
Nota: Incluso si no tiene varias cuentas de usuario, aún puede ir a la pantalla de inicio de sesión haciendo clic en el ícono Inicio > su nombre de usuario > seleccionando Cerrar sesión.
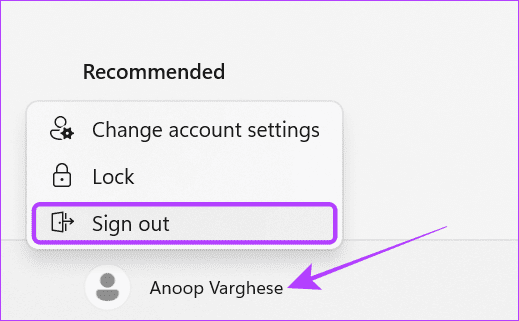
Paso 1: En la pantalla de bloqueo, haga clic en el botón de Encendido en la esquina inferior derecha.
Consejo: Si no ve la pantalla de inicio de sesión, presione cualquier tecla del teclado, toque el mouse o el trackpad.

Paso 2: Ahora, seleccione Reiniciar.
9. Cree un acceso directo en el escritorio para reiniciar la computadora con Windows
Windows proporciona la opción para crear accesos directos para múltiples funciones. Puede crear un acceso directo para reiniciar su computadora. Aquí están los pasos:
Paso 1: Haga clic derecho en el escritorio y seleccione Nuevo.

Paso 2: Seleccione Acceso directo y escriba lo siguiente en el campo de texto.
Shutdown -r -t 00SPaso 3: Haga clic en Siguiente.
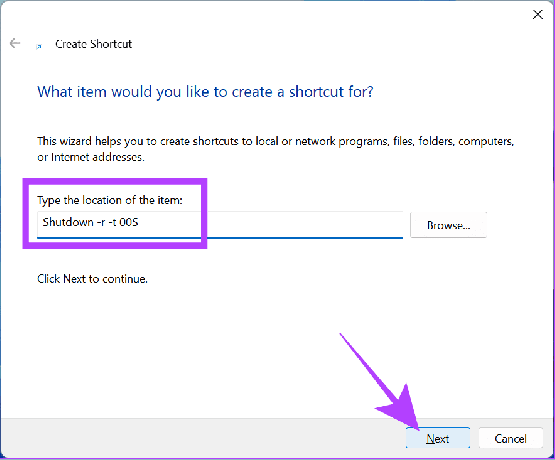
Etapa 4: Asigne un nombre al acceso directo y haga clic en Finalizar.
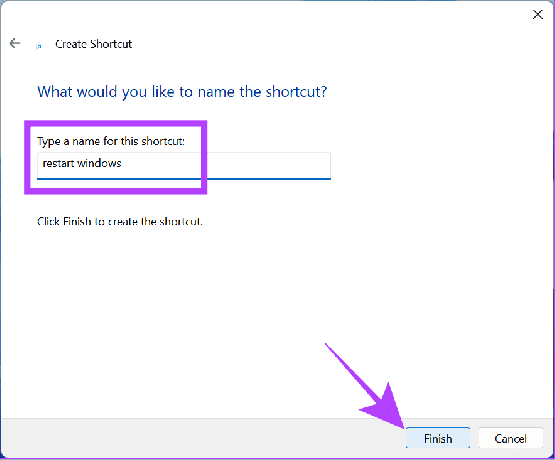
Paso 5: Haga doble clic en el acceso directo Reiniciar para reiniciar su sistema.
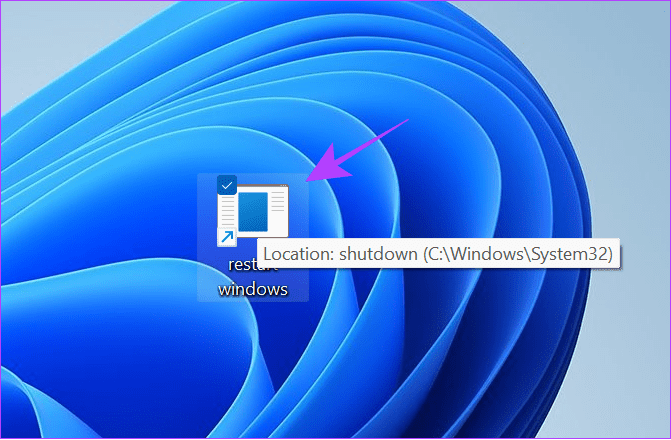
10. Uso de la función de reinicio de emergencia en Windows
También hay una opción de reinicio de emergencia que puede usar si su PC se congela o si desea reiniciar su sistema usando un método diferente.
Nota: Recuerde que está forzando el reinicio de su PC. Esto significa que se perderán todos los datos/progresos no guardados. Por lo tanto, asegúrese de guardar todo el progreso antes de realizar los pasos.
Paso 1: Mantenga presionadas las teclas Ctrl + Alt + Suprimir en su teclado.

Paso 2: Ahora, mantenga presionada la tecla Ctrl y haga clic en el ícono de encendido en la esquina inferior derecha.

Paso 3: Haga clic en Aceptar para reiniciar de emergencia su PC con Windows.
Consejo: Siempre puedes elegir Cancelar para detener el proceso.

11. Usando el botón de encendido en su computadora portátil con Windows
Para aquellos que usan una computadora portátil con Windows, mantenga presionado el botón de Encendido para forzar el apagado de su computadora portátil. Este método se puede utilizar si su computadora portátil se congela o tiene algunos problemas con los que no puede realizar ninguna de las correcciones mencionadas anteriormente.

Una vez que su sistema pase a una pantalla en blanco, puede presionar y mantener presionado el botón de encendido nuevamente hasta que la computadora portátil se inicie.
Preguntas frecuentes sobre cómo reiniciar una computadora con Windows
Si realiza alguna acción en su PC sin guardarla, perderá ese progreso cuando reinicie su PC con Windows con o sin teclado.
Lo mejor es reiniciar su PC con Windows usando las opciones del software. Sin embargo, aún puedes forzar el reinicio de tu computadora portátil con Windows sin problemas. Solo asegúrese de guardar su trabajo antes de reiniciar su PC a través del botón.
Comenzar de nuevo
Es sorprendente ver tantas formas de realizar algo tan simple como reiniciar Windows con o sin teclado. La mejor parte de todos los métodos mencionados en esta guía es que puede utilizarlos en varios casos. Si todavía tiene alguna sugerencia o consulta, háganoslo saber en los comentarios a continuación.
Última actualización el 26 de septiembre de 2023
El artículo anterior puede contener enlaces de afiliados que ayuden a respaldar a Guiding Tech. Sin embargo, no afecta nuestra integridad editorial. El contenido sigue siendo imparcial y auténtico.

Escrito por
Anoop es un redactor de contenidos con más de 3 años de experiencia. En GT, cubre Android, Windows y también el ecosistema de Apple. Sus trabajos han aparecido en muchas publicaciones, incluidas iGeeksBlog, TechPP y 91 mobiles. Cuando no está escribiendo, se le puede ver en Twitter, donde comparte las últimas actualizaciones sobre tecnología, ciencia y mucho más.



