3 mejores formas de insertar viñetas en Microsoft Excel
Miscelánea / / September 27, 2023
Las viñetas son excelentes cuando se trabaja con elementos detallados como una lista, agenda, puntos de acción, etc. Sin embargo, en Microsoft Excel, las viñetas no son una característica de fácil acceso como en Microsoft Word. Esto se debe a que Microsoft Excel no tiene el botón Cinta para crear las viñetas.
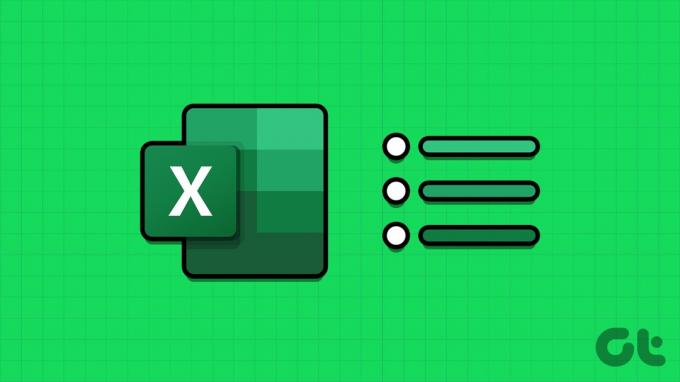
Si bien no existe una opción sencilla para incluir viñetas, existen otras opciones que puede probar. Estas son algunas de las mejores formas de insertar viñetas en Microsoft Excel.
Cómo agregar viñetas en Excel usando atajos de teclado
Las viñetas tienen diferentes símbolos para representarlas. Un ejemplo de un símbolo comúnmente utilizado para una viñeta es el punto centrado '•'. En programas de Microsoft como Excel, estos símbolos tienen un atajo. Así es como puedes usar el método abreviado de teclado para crear tu viñeta:
Paso 1: Haga clic en el botón Inicio en la barra de tareas para abrir el menú Inicio y escriba sobresalir para buscar la aplicación.

Paso 2: En los resultados, haga clic en la aplicación o el libro de trabajo de Microsoft Excel para abrirlo.

Paso 3: En el libro de Excel, seleccione la celda en la que desea insertar una viñeta.

Etapa 4: En su teclado, mantenga presionados los siguientes atajos de teclado (y secuencias de teclas) para obtener los símbolos de viñetas que lo acompañan:
| Llaves | Símbolo de viñeta |
| Alt + 4 | ♦ |
| Alt + 7 | • |
| Alt + 9 | ○ |
| Alt + 1 6 | ► |
| Alt + 2 5 4 | ■ |
| Alt + 0 1 4 9 | • |
Es importante tener en cuenta que necesitarás un teclado con un teclado numérico para que funcione el atajo. Además, asegúrese de que el bloqueo numérico de su teclado esté activado para obtener el resultado correcto al usar el método abreviado de teclado.
Cómo agregar viñetas en Excel usando la fórmula CHAR
Otra forma de agregar viñetas a su hoja de cálculo de Excel es mediante la fórmula CHAR. Puede utilizar la fórmula CHAR con el estándar del Código estándar americano para el intercambio de información (ASCII) para codificar cada letra, número y símbolo en las computadoras con un número correspondiente. Al escribir la fórmula CHAR y el código ASCII correspondiente, aparecerá un símbolo de viñeta. Aquí se explica cómo usarlo para crear su viñeta:
Paso 1: Haga clic en el botón Inicio en la barra de tareas para abrir el menú Inicio y escriba sobresalir para buscar la aplicación.

Paso 2: En los resultados, haga clic en la aplicación o el libro de trabajo de Microsoft Excel para abrirlo.

Paso 3: En el libro de Excel, seleccione la celda en la que desea insertar una viñeta.

Etapa 4: En la celda, ingrese el = símbolo acompañado de CHAR. Entonces tendrás que ingresar = CARACTERÍSTICA.
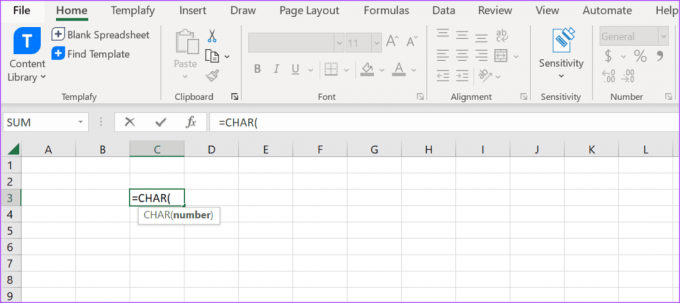
Paso 5: Toque la tecla Tab en su teclado para obtener el primer corchete.
Paso 6: Escriba 0149 dentro del corchete y toque Enter para ver el símbolo resultante.

El uso de una fórmula para introducir el símbolo de viñeta limitará su capacidad para agregar texto después.
Cómo agregar viñetas en Excel usando el menú de símbolos
En Microsoft Excel, hay un menú Símbolo que alberga la mayoría de los símbolos que no son visibles en el teclado o en la cinta de Excel. A continuación se explica cómo acceder a él para agregar viñetas a su hoja de cálculo de Excel:
Paso 1: Haga clic en el botón Inicio en la barra de tareas para abrir el menú Inicio y escriba sobresalir para buscar la aplicación.

Paso 2: En los resultados, haga clic en la aplicación o el libro de trabajo de Microsoft Excel para abrirlo.

Paso 3: En el libro de Excel, seleccione la celda en la que desea insertar una viñeta.

Etapa 4: En la cinta de Excel, haga clic en la pestaña Insertar.

Paso 5: Haga clic en el menú desplegable del grupo Símbolos y seleccione Símbolo en el menú contextual.

Paso 6: Haga clic en la pestaña Símbolos en el cuadro de diálogo Símbolos.
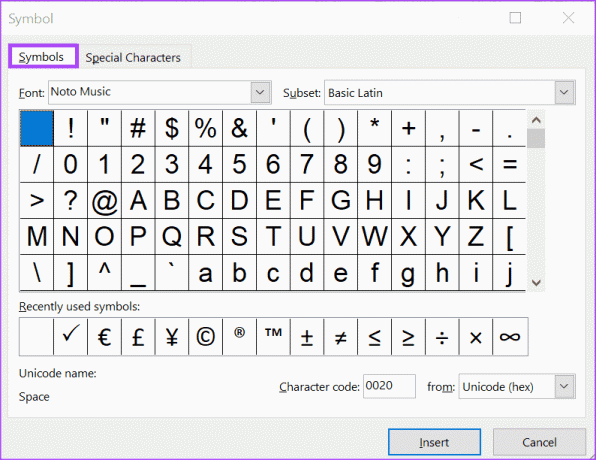
Paso 7: Haga clic en el menú desplegable junto a Fuente y seleccione (texto normal).

Paso 8: Desplácese por los símbolos que se muestran y seleccione su símbolo preferido para la viñeta.
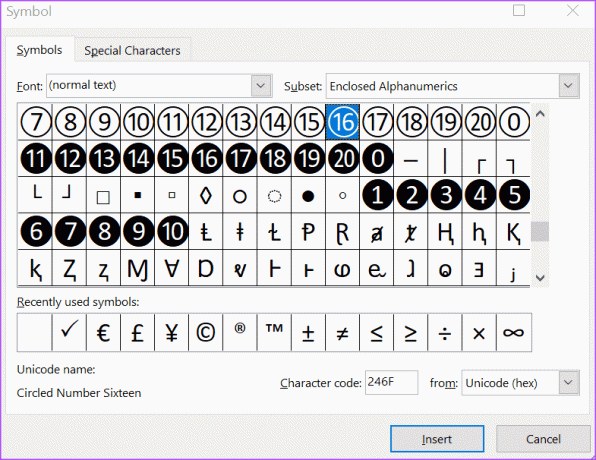
Paso 9: Haga clic en Insertar para agregar la viñeta a su hoja de cálculo. La viñeta aparecerá en la celda seleccionada.
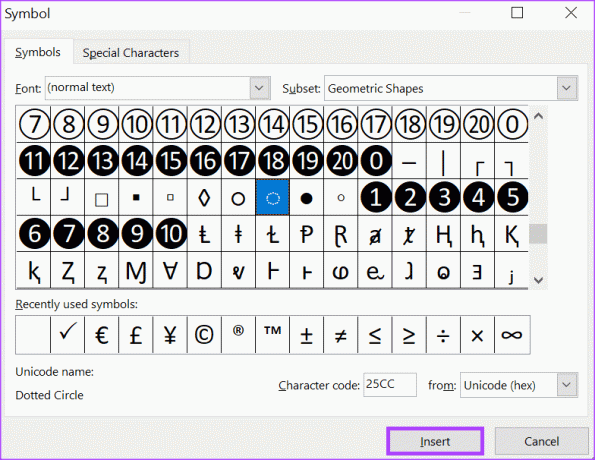
Arreglar fórmulas que no funcionan en Microsoft Excel
Si el CARGADOR la fórmula no funciona Al insertar viñetas en Microsoft Excel, intente verificar que haya seguido con precisión los pasos anteriores. Si aún no funciona, intente verificar si la fórmula tiene formato de texto y si hay referencias circulares dentro de la hoja de Excel.
Última actualización el 25 de septiembre de 2023
El artículo anterior puede contener enlaces de afiliados que ayuden a respaldar a Guiding Tech. Sin embargo, no afecta nuestra integridad editorial. El contenido sigue siendo imparcial y auténtico.



