3 mejores formas de tachar texto en Microsoft Excel
Miscelánea / / September 28, 2023
Cuando utilice un procesador de textos como Microsoft Word para colaborar con otras personas, puede utilizar una función como realizar un seguimiento de los cambios para realizar un seguimiento de las ediciones en el documento. Sin embargo, Microsoft Excel no tiene una característica similar. Puede probar otras alternativas para asegurarse de realizar un seguimiento de los cambios dentro del libro de Excel. Una de esas alternativas son los tachados.

Un tachado es una línea trazada a través del centro de las palabras para indicar texto que está equivocado o que debe eliminarse. A diferencia de Microsoft Word, Microsoft Excel no tiene la función de tachado en la cinta. A continuación le mostramos cómo puede acceder a la función de tachado para tachar texto en Excel.
Cómo tachar texto en Microsoft Excel usando el método abreviado de teclado
Aunque la función de tachado no está incluida en la cinta de Microsoft Excel de forma predeterminada, tiene un método abreviado de teclado. A continuación se explica cómo utilizar el método abreviado de teclado:
Paso 1: Haga clic en el botón Inicio en la barra de tareas para abrir el menú Inicio y escriba sobresalir para buscar la aplicación.

Paso 2: En los resultados, haga clic en la aplicación o el libro de trabajo de Microsoft Excel para abrirlo.

Paso 3: En el libro de Excel, resalte la celda que desea tachar. Para seleccionar varias celdas, mantenga presionada la tecla Control en su teclado, luego haga clic en las celdas que desea seleccionar.

Etapa 4: En su teclado, mantenga presionada la combinación de teclas Control + 5. El texto dentro de las celdas seleccionadas estará tachado.
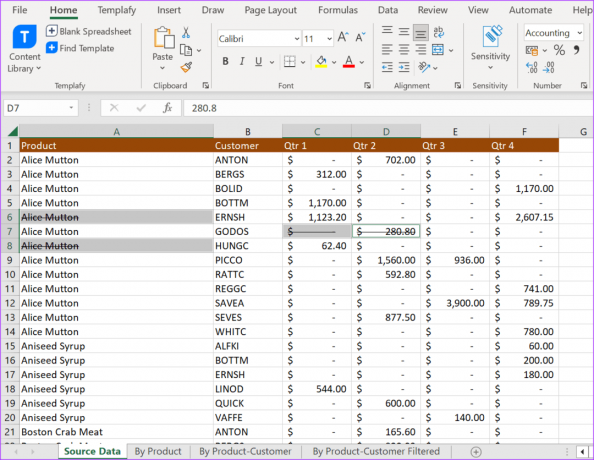
Para deshacer el tachado, puede seguir los mismos pasos anteriores.
Cómo tachar texto en Microsoft Excel desde el menú de fuentes
La función de tachado es parte de las herramientas de formato de texto de Excel. La mayoría de las herramientas de formato de texto en Excel se pueden encontrar en el menú Fuente. Sin embargo, no todos se muestran en la cinta de Excel. Para acceder a la función de tachado y otras herramientas de formato de texto oculto, esto es lo que debe hacer:
Paso 1: Haga clic en el botón Inicio en la barra de tareas para abrir el menú Inicio y escriba sobresalir para buscar la aplicación.

Paso 2: En los resultados, haga clic en la aplicación o el libro de trabajo de Microsoft Excel para abrirlo.

Paso 3: En la cinta de Excel, haga clic en la pestaña Inicio.

Etapa 4: En el libro de Excel, resalte la celda que desea tachar. Para seleccionar varias celdas, mantenga presionada la tecla Ctrl en su teclado y luego haga clic en las celdas que desea seleccionar.

Paso 5: En la cinta de Excel, haga clic en el iniciador del cuadro de diálogo al lado del menú Fuente.

Paso 6: En el grupo Efectos, marca la casilla junto a Tachado.
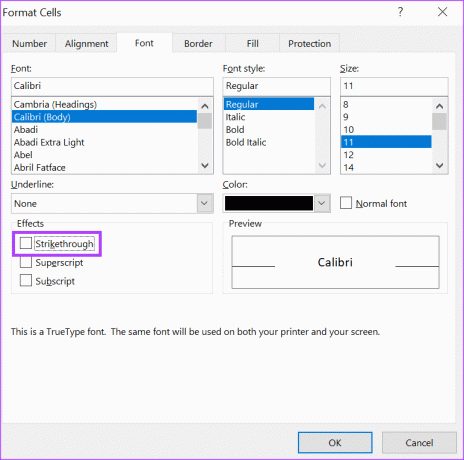
Paso 7: Haga clic en Aceptar y el texto dentro de las celdas seleccionadas tendrá tachados.

Para deshacer el tachado, puede seguir los mismos pasos anteriores.
Cómo tachar texto en Microsoft Excel desde la cinta
Hay varios atajos de teclado en Microsoft Excel y recordar el atajo de tachado cuando lo necesite puede resultar difícil. Una forma de garantizar que se pueda acceder fácilmente a la función de tachado es agregándola a la cinta. A continuación le indicamos cómo hacerlo:
Paso 1: Haga clic en el botón Inicio en la barra de tareas para abrir el menú Inicio y escriba sobresalir para buscar la aplicación.

Paso 2: En los resultados, haga clic en la aplicación o el libro de trabajo de Microsoft Excel para abrirlo.

Paso 3: Haga clic derecho en la cinta de Excel y seleccione Personalizar la cinta para iniciar el cuadro de diálogo Opciones de Excel.
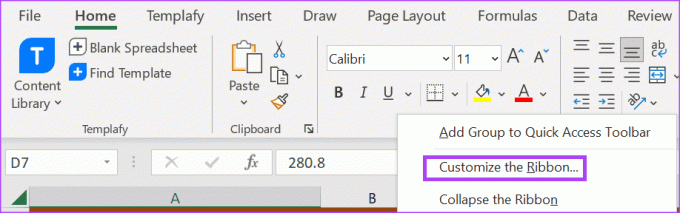
Etapa 4: Haga clic en Personalizar cinta en el menú del cuadro de diálogo Opciones de Excel.

Paso 5: Haga clic en el menú desplegable del grupo "Elegir comandos de".

Paso 6: Seleccione Todos los comandos.
Paso 7: Desplácese hacia abajo en el cuadro debajo de Todos los comandos y seleccione Tachar.

Paso 8: En el cuadro Personalizar la cinta, haga clic en el menú desplegable y seleccione Pestañas principales.

Paso 9: Haga clic en Nuevo grupo debajo del cuadro.

Paso 10: Haga clic en el botón Agregar para mover el botón Tachar al Nuevo grupo.

Paso 11: Haga clic en Aceptar para guardar los cambios y el botón tachado estará en la cinta.
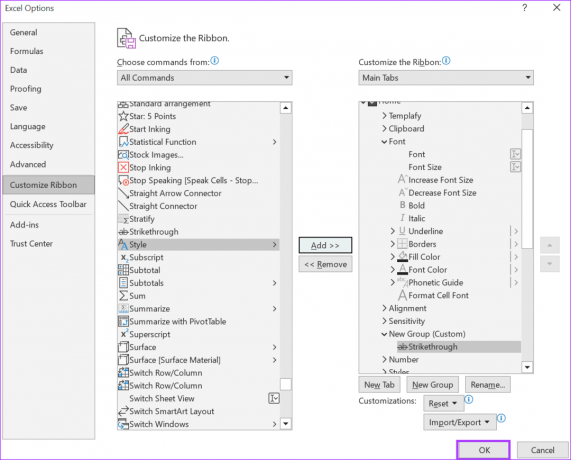
Paso 12: Resalte las celdas que desea tachar y haga clic en el botón de tachar.

Con el tachado, puede realizar un seguimiento del texto dentro de la hoja de cálculo de Excel que sufre cambios. Sin embargo, esto puede confundir al lector promedio si no se agregan notas para explicar el motivo del tachado. Para evitar esto, puede utilizar el herramienta de comentarios en Microsoft Excel dejar notas para otros colaboradores.
Última actualización el 25 de septiembre de 2023
El artículo anterior puede contener enlaces de afiliados que ayuden a respaldar a Guiding Tech. Sin embargo, no afecta nuestra integridad editorial. El contenido sigue siendo imparcial y auténtico.



