Seis formas de deshabilitar la seguridad basada en virtualización (VBS) en Windows
Miscelánea / / September 29, 2023
La seguridad basada en virtualización (VBS) es una característica de Windows que evita que programas sospechosos o no firmados accedan a los recursos de su sistema. También aislará ciertos procesos de hardware y software mientras protege el sistema. Sin embargo, VBS consume la memoria y otros recursos de su sistema. Por lo tanto, lo mejor es deshabilitar la seguridad basada en virtualización (VBS) en Windows.
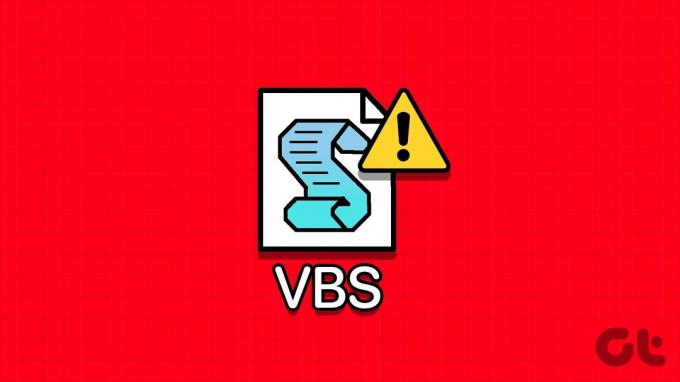
Además, Hypervisor Enforced Code Integrity (HVCI) es un programa que verifica la integridad del código del programa para proteger el sistema. Estos procesos consumen los recursos de su sistema y causan problemas. Esta guía explorará por qué y cómo desactivar la seguridad basada en virtualización (VBS) y el modo HVCI en Windows.
¿Por qué debería deshabilitar la seguridad basada en virtualización (VBS) en Windows?
Además del consumo de memoria, existen otras razones por las que es necesario deshabilitar la seguridad basada en virtualización (VBS) en Windows. Incluyen:
- Problemas de compatibilidad: Es posible que algunos componentes de software o hardware no sean compatibles con VBS. Con esto, es posible que vea inestabilidad del sistema o problemas de rendimiento.
- Depuración y solución de problemas: Puede desactivar VBS para resolver fallas de aplicaciones y errores del sistema, ya que detiene el acaparamiento de recursos y permite que otros programas los tengan.
- Actuación: Dado que VBS y HVCI consumen recursos, pueden provocar problemas de rendimiento. Deshabilitarlos puede mejorar el rendimiento del sistema por un margen considerable.

Ahora que sabe por qué debería desactivar VBS, también es importante conocer las consecuencias de desactivar esta función.
Desventajas de deshabilitar VBS en su sistema
- Seguridad de Windows reducida: Como su nombre lo indica, la seguridad basada en virtualización (VBS) garantiza la seguridad del sistema. Deshabilitar VBS puede provocar ataques y exploits de seguridad específicos.
- Pérdida de funciones de seguridad: Al igual que Hypervisor Enforced Code Integrity (HVCI), muchos programas de seguridad en Windows dependen de VBS para funcionar correctamente. Cuando apaga VBS, el potencial de estos programas se ve afectado y la seguridad de su sistema disminuirá.
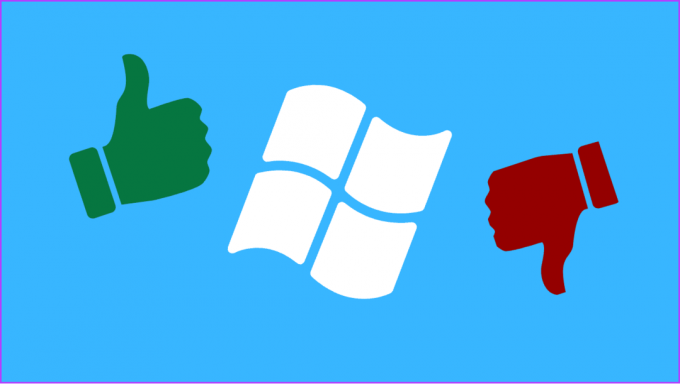
- Problemas de compatibilidad: Si bien algunos programas requieren que desactive VBS, algunos software o funciones de seguridad dependen de VBS y no funcionarán correctamente a menos que lo habilite.
- Problemas en entornos empresariales: VBS es esencial para que los perfiles funcionen correctamente en determinados entornos empresariales.
6 formas de desactivar el modo VBS y HVCI en Windows
Ahora que conoce los motivos y el resultado de desactivar VBS, veamos los métodos que puede utilizar.
1. Deshabilite VBS/HVCI en Windows usando Core Isolation
Paso 1: Haga clic en el icono Inicio, busque y abra Core Isolation.
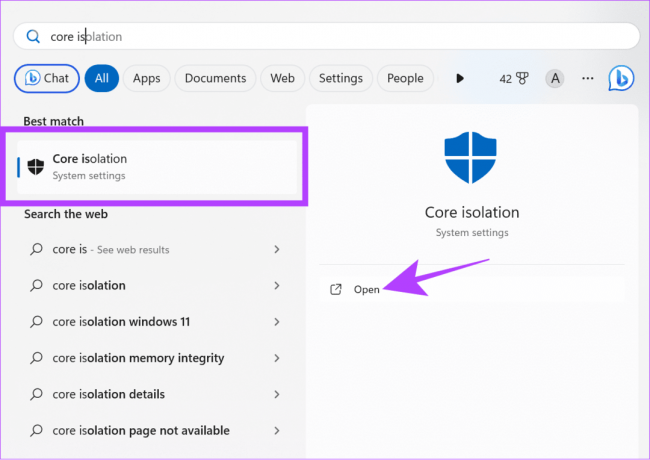
Paso 2: Desactiva la integridad de la memoria.

Paso 3: Haga clic en Sí para confirmar.
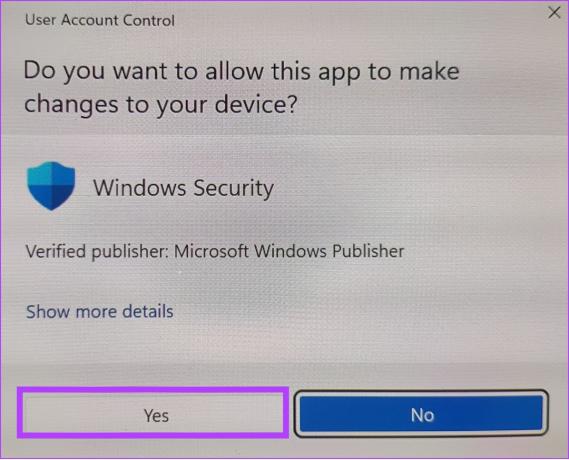
Etapa 4: Después de eso, reinicie su PC.
Una vez reiniciado, verifique si VBS está deshabilitado yendo nuevamente a Información del sistema. Si se muestra Ejecutando, verifique el siguiente método.
2. Desinstalar la plataforma de máquina virtual
También es posible desactivar VBS en Windows desinstalando la máquina virtual. Hagámoslo siguiendo estos pasos:
Nota: Desinstalar la plataforma de la Máquina Virtual le impedirá usando aplicaciones de Android en Windows.
Paso 1: Busca y abre 'Activar o desactivar las características de windows.’

Paso 2: Desmarque "Plataforma de máquina virtual".
Paso 3: Haga clic en Aceptar para confirmar.
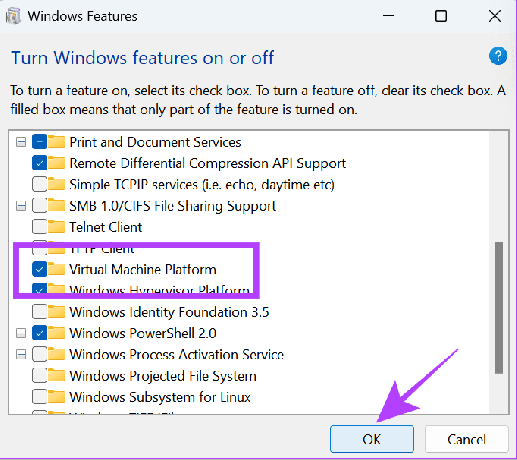
Una vez hecho esto, reinicie su PC y vea si la virtualización está habilitada en Información del sistema.
3. Deshabilite VBS con el símbolo del sistema
El símbolo del sistema nos permite comunicarnos con el sistema directamente a través de la interfaz basada en texto. También puedes usarlo para desactivar VBS. Aquí están los pasos:
Paso 1: Utilice Win + R para iniciar Ejecutar.

Paso 2: Escriba cmd y presione Ctrl + Shift + Enter juntas para iniciar el símbolo del sistema con permisos elevados.

Paso 3: Haga clic en Sí para confirmar.
Etapa 4: A continuación, escriba el siguiente comando y presione Enter.
bcdedit /set hypervisorlaunchtype off
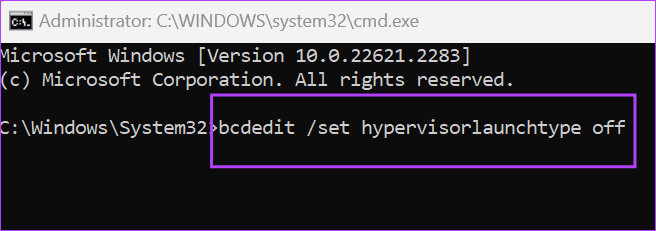
Paso 5: Espere a que se complete el proceso y luego reinicie su PC.
4. Desactive las funciones de virtualización de Windows
Además de desactivar VBS, también puedes desactivar el servicio de virtualización, ya que VBS sólo puede ejecutarse correctamente si todas las funciones de virtualización están activas. Puede seguir estos pasos para desactivar las funciones de virtualización en Windows:
Paso 1: Busque y abra el Panel de control.

Paso 2: Haga clic en "Desinstalar un programa" en Programas.
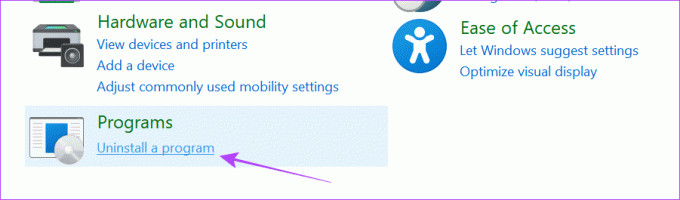
Paso 3: Haga clic en "Activar o desactivar las funciones de Windows".
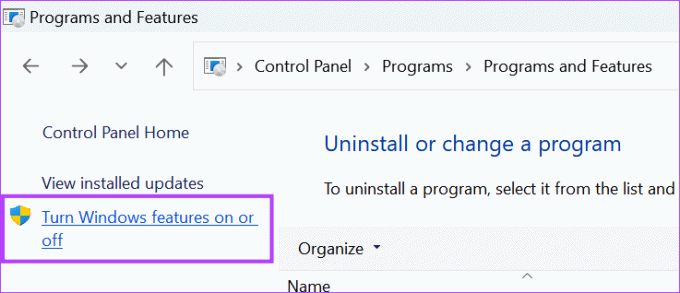
Etapa 4: Deshabilite 'Plataforma de máquina virtual' y 'Plataforma de hipervisor de Windows' en la lista.
Paso 5: Una vez que los canceles, haz clic en Aceptar.
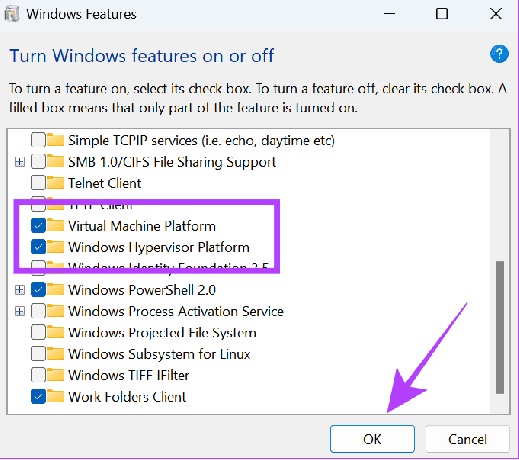
5. Deshabilite la virtualización a través del BIOS
La seguridad basada en virtualización requiere Virtualización en Windows para estar habilitado para trabajar. Si lo desactiva desde el BIOS, desactivará completamente VBS y HVCI en Windows. Primero, entrar en modo UEFI/BIOS en su sistema Windows. Después de eso, siga los pasos a continuación.
Nota: Hemos utilizado una computadora portátil Lenovo con tecnología AMD para realizar los pasos. Pueden diferir según el fabricante, el procesador y otros factores. Entonces, puedes consultar las guías oficiales para habilitar/deshabilitar la virtualización en UEFI/BIOS para portátiles de diferentes fabricantes.
Paso 1: Una vez que ingrese al modo BIOS, elija Configuración.
Paso 2: Cambie la opción 'Tecnología AMD SVM' a Desactivada.

Paso 3: Presione la tecla F10 y elija Sí para confirmar.
| Acer | Habilite la tecnología de virtualización en productos Acer |
| Asus | Habilitar la virtualización AMD |
| Habilite la tecnología de virtualización Intel (VMX) en la PC | |
| Habilite la tecnología de virtualización Intel (VT-x) en la computadora portátil | |
| Dell | Habilitar la virtualización de hardware |
| caballos de fuerza | Habilite la tecnología de virtualización en el BIOS |
| lenovo | Habilitar la tecnología de virtualización |
6. Usando el Editor del Registro
Como sugiere el nombre, el Editor del Registro le permite configurar ciertas configuraciones de Windows. También puede utilizar esta herramienta para desactivar VBS. Sin embargo, accederemos al Editor del Registro y realizaremos los cambios usando el Símbolo del sistema, ya que esto facilitará el proceso.
Paso 1: Utilice Win + R para iniciar Ejecutar.

Paso 2: Tipo cmd y presione Ctrl + Shift + Enter juntos. Esto abre el símbolo del sistema con privilegios de administrador.

Paso 2: Escriba o pegue el siguiente comando:
reg add "HKEY_LOCAL_MACHINE\System\CurrentControlSet\Control\DeviceGuard" /v EnableVirtualizationBasedSecurity/t REG_DWORD /d 00000000 /f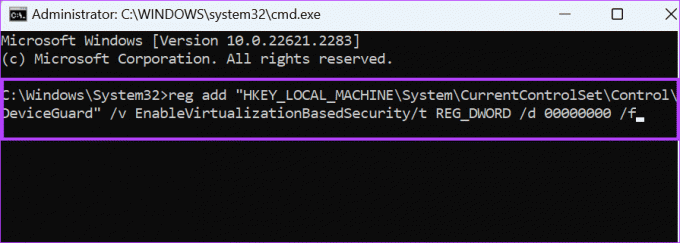
Espere a que los códigos funcionen y, si todo va bien, verá el mensaje "Esta operación se completó correctamente".
Cómo verificar el estado de VBS en Windows
Una vez deshabilitada, puede verificar el estado de la seguridad basada en virtualización (VBS) en su sistema para asegurarse de haberla desactivado. Seguir a lo largo:
Paso 1: Abra Inicio, busque y abra Información del sistema.

Paso 2: Encuentre Seguridad basada en virtualización (VBS).
Consejo: Puede utilizar la función de búsqueda para encontrar VBS.

Si se menciona Ejecutando junto a Seguridad basada en virtualización (VBS), significa que puede continuar con los pasos para desactivarlo. Si no está habilitado, la función se ha deshabilitado correctamente.
Disfrute del rendimiento adicional
No hay duda de que la seguridad basada en la virtualización es una buena característica. Sin embargo, si afecta el rendimiento de su sistema, es mejor desactivarlo en Windows. Si tienes alguna duda o consulta, no dudes en dejarla en los comentarios.
Última actualización el 23 de septiembre de 2023
El artículo anterior puede contener enlaces de afiliados que ayuden a respaldar a Guiding Tech. Sin embargo, no afecta nuestra integridad editorial. El contenido sigue siendo imparcial y auténtico.

Escrito por
Anoop es un redactor de contenidos con más de 3 años de experiencia. En GT, cubre Android, Windows y también el ecosistema de Apple. Sus trabajos han aparecido en muchas publicaciones, incluidas iGeeksBlog, TechPP y 91 mobiles. Cuando no está escribiendo, se le puede ver en Twitter, donde comparte las últimas actualizaciones sobre tecnología, ciencia y mucho más.



