9 soluciones para reacciones (gestos) de FaceTime que no funcionan en iPhone
Miscelánea / / September 29, 2023
iOS 17 y iPadOS 17 introdujo efectos de reacción para FaceTime y otras aplicaciones de videoconferencia. Cuando se activa, ves efectos similares a efectos de iMessage en tus videollamadas. Si bien esto suena divertido y genial, para muchos usuarios las reacciones (gestos) de FaceTime no funcionan en iOS 17 y iPadOS 17. Si enfrenta el mismo problema, siga leyendo para solucionarlo.

Las reacciones de FaceTime funcionan tanto en iPhone como en iPad. Sin embargo, si no funcionan, podría deberse a teléfonos incompatibles, software desactualizado o un error temporal. Veamos las siguientes soluciones para solucionar el problema.
1. Actualiza el software
Las nuevas reacciones de FaceTime solo funcionan en iPhones y iPads con iOS 17 y iPadOS 17+, respectivamente. Por lo tanto, asegúrese de tener la última versión de iOS. Puedes hacerlo yendo a Configuración de iPhone > General > Acerca de. Verás tu versión de iOS.
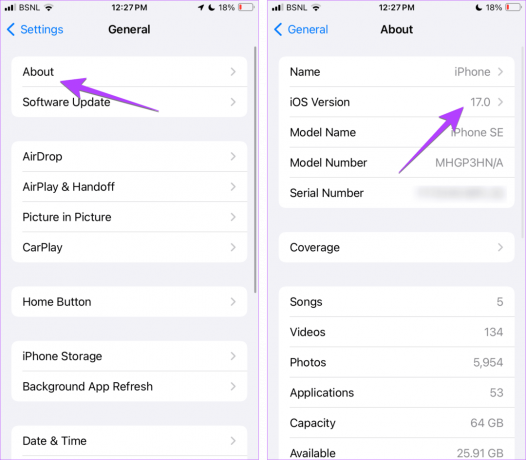
Si no tiene iOS 17 o FaceTime no muestra efectos de reacción incluso en iOS 17, actualice a la última versión. Existe la posibilidad de que haya un error en su software actual y es por eso que las reacciones de FaceTime no funcionan.
Vaya a Configuración > General > Actualización de software para verificar y actualizar el software de su iPhone.
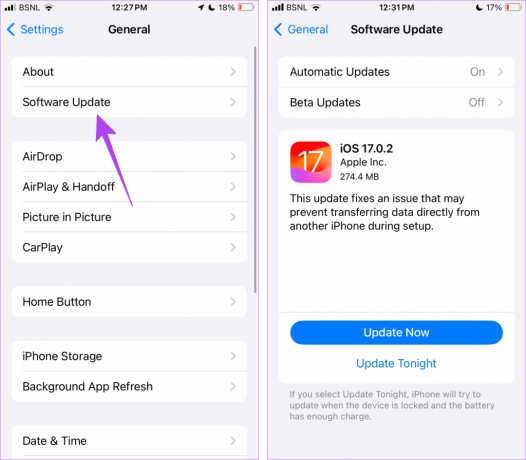
Consejo: Aprender como usar StandBy en iPhone
2. Verifique los dispositivos compatibles
Si las reacciones o gestos de FaceTime no funcionan en iOS 17, podría haber otra razón. Básicamente, las reacciones de FaceTime solo funcionan en iPhone 12 y modelos más nuevos. Aquí hay una lista completa de iPhones y iPads que admiten efectos de reacción FaceTime:
- iPhone 15, 15 Plus, 15 Pro, 15 Pro Máx.
- iPhone 14, 14 Plus, 14 Pro, 14 Pro Máx.
- iPhone 13, 13 mini, 13 Pro, 13 Pro Max
- iPhone SE (tercera generación)
- iPhone 12, 12 mini, 12 Pro, 12 Pro Max
- iPad Pro de 12,9 pulgadas (quinta generación y posteriores)
- iPad Pro de 11 pulgadas (tercera generación y posteriores)
- iPad (décima generación)
- iPad Air (cuarta generación y posteriores)
- iPad mini (sexta generación)
3. Reiniciar el dipositivo
Una vez que esté seguro de tener un dispositivo compatible, debe comenzar el proceso de solución de problemas reiniciando su iPhone o iPad. A veces, es posible que las reacciones no funcionen debido a un error menor. Un reinicio debería solucionarlo. A continuación le indicamos cómo reiniciar su dispositivo:
Paso 1: Dependiendo del modelo de su dispositivo, apáguelo siguiendo estos pasos:
- Para iPhone SE de 1.ª generación, 5s, 5c y 5: Mantenga presionado el botón superior.
- Para iPhone SE de 2.ª generación en adelante, 7 y 8: Mantenga presionado el botón lateral.
- Para iPhone X y superior: Mantenga presionado el botón de encendido y cualquier botón de volumen simultáneamente.
- Para iPad sin botón de inicio: Mantenga presionado el botón de encendido y cualquier botón de volumen simultáneamente.
- Para iPad con botón de inicio: Mantenga presionado el botón de encendido.
Paso 2: Mantenga presionado y arrastre el control deslizante hasta el final.
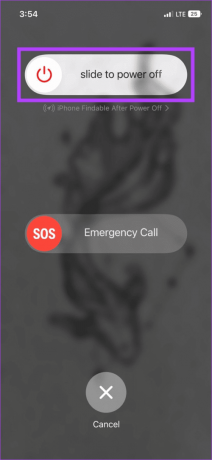
Paso 3: Ahora, mantenga presionado el botón de encendido.
Una vez que su dispositivo se reinicie, pruebe las reacciones de FaceTime. Si el problema persiste, pase a la siguiente solución.
4. Usar cámara frontal
A continuación, asegúrese de intentar activar las reacciones solo mientras usa la cámara frontal, también conocida como cámara selfie. Estos no funcionarán con la cámara trasera.
Consejo: Aprender como arreglar el retraso de la cámara en iPhone
5. Utilice la forma correcta de activar reacciones
Las reacciones de FaceTime se pueden activar de dos formas. Primero, mantenga presionada la vista de su cámara y aparecerán las reacciones. Seleccione la reacción adecuada para enviar. Alternativamente, puedes activar reacciones usando ciertos gestos. Por lo tanto, asegúrese de utilizar los gestos correctos para provocar reacciones en FaceTime o cualquier otra aplicación de videoconferencia en su iPhone.
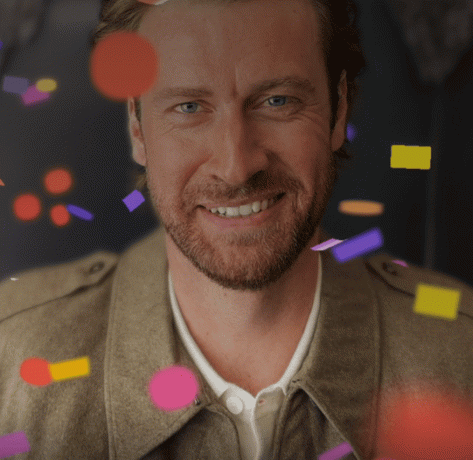
Aquí hay una lista de gestos de reacción de FaceTime admitidos en iOS y iPadOS 17+:
- Señal de corazón
- Pulgares hacia arriba
- Pulgares abajo
- Doble pulgar hacia arriba
- Doble pulgar hacia abajo
- Signo de roca con dos manos
- Signo de la paz con una mano
- Signo de la paz con dos manos.
6. Sea paciente y esté dentro del marco
Si utilizas gestos para activar las reacciones de FaceTime, debes tener paciencia. Básicamente, los gestos de FaceTime tardan uno o dos segundos en activarse. No son instantáneos, pero uno o dos momentos son suficientes para que tu iPhone o iPad detecte el gesto y active el efecto de reacción asociado.
Además, también debes asegurarte de que tu cara y tus manos estén dentro del marco. Ambos deberían ser visibles. De lo contrario, los gestos de FaceTime no funcionarán.
Consejo: Saber cómo optimizar la configuración de audio y video de FaceTime
7. Limpiar cámara frontal
Si los gestos FaceTime de iOS 17 no funcionan, intente limpiar la cámara frontal. Los gestos son sensibles y la lente de tu iPhone o iPad debe estar limpia para reconocerlos.
Consejo: También debes asegurarte de que el protector de pantalla de tu iPhone no cubra la cámara frontal de ninguna manera.
8. Habilitar reacción en el Centro de control
Generalmente, los efectos de gestos de reacción están habilitados de forma predeterminada en iOS 17 y iPadOS 17+. Sin embargo, existe una configuración que le permite desactivar gestos para activar efectos de reacción. Es posible que lo hayas apagado accidentalmente. Entonces, intenta encenderlo como se muestra a continuación:
Paso 1: inicie una llamada FaceTime y abra el Centro de control en su iPhone.
Paso 2: Toque Efectos de video seguido de Reacciones para habilitarlo.

Paso 3: Si ya está activo, tócalo para apagarlo y luego encenderlo nuevamente.
Consejo: Revisar la Los mejores consejos para usar el Centro de control en iPhone
9. Desactivar FaceTime temporalmente
Finalmente, si nada parece ayudar, intenta desactivar FaceTime temporalmente. Para eso, sigue estos pasos:
Paso 1: Abre Configuración en tu iPhone.
Paso 2: Vaya a FaceTime y desactive la palanca junto a FaceTime.
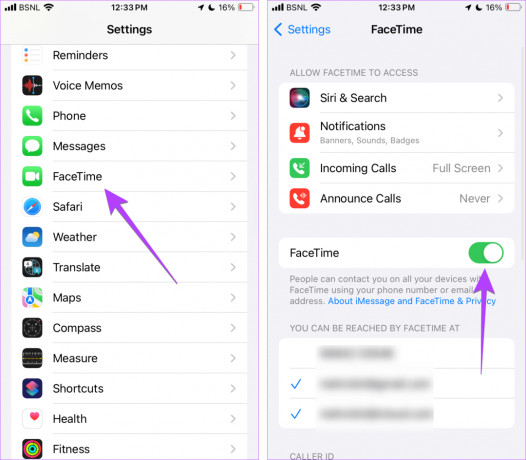
Paso 3: Reinicia tu iPhone o iPad.
Etapa 4: Vuelva a Configuración> FaceTime y habilite la opción FaceTime.
Consejo: Saber cómo usar iMessage o FaceTime sin una tarjeta SIM en iPhone o iPad.
Funciones interesantes de FaceTime
Esperamos que hayas resuelto el problema de las reacciones de FaceTime que no funcionan en iOS 17 y iPadOS 17. La última versión de iOS ha derramado mucho amor en Mensajes y FaceTime. Vea otras características interesantes introducidas en iOS 17 para Mensajes y FaceTime. Además, saber cómo enviar un mensaje de vídeo en FaceTime.
Última actualización el 28 de septiembre de 2023
El artículo anterior puede contener enlaces de afiliados que ayuden a respaldar a Guiding Tech. Sin embargo, no afecta nuestra integridad editorial. El contenido sigue siendo imparcial y auténtico.

Escrito por
Mehvish Mushtaq es ingeniero informático de formación. Su amor por Android y los dispositivos la llevaron a desarrollar la primera aplicación de Android para Cachemira. Conocida como Dial Kashmir, ganó el prestigioso premio Nari Shakti del presidente de la India por lo mismo. Ha estado escribiendo sobre tecnología durante muchos años y sus verticales favoritas incluyen guías prácticas, explicaciones, consejos y trucos para Android, iOS/iPadOS, Windows y aplicaciones web.



