¿Error 0x41303 en el Programador de tareas de Windows? 9 formas de solucionarlo sin esfuerzo – TechCult
Miscelánea / / September 30, 2023
¿Qué podría ser más desafortunado cuando tienes una entrevista programada para el día siguiente y la alarma simplemente suena? El Programador de tareas de Windows es un cronometrador personal para automatizar diversas tareas en la PC, como ejecutar scripts de mantenimiento, programar copias de seguridad o iniciar aplicaciones en momentos específicos. Sin embargo, como ningún otro programa, este tampoco es inmune a errores. Discutiremos el significado de uno de esos problemas que enfrentan los usuarios en el Programador de tareas de Windows, el error 0x41303, y lo guiaremos sobre cómo solucionarlo.

Tabla de contenido
¿Qué es el error 0x41303 del Programador de tareas de Windows? ¿Cuáles son sus causas?
El error 0x41303 en el Programador de tareas de Windows es una indicación de que: La tarea aún no se ha ejecutado. Aunque puede ocurrir por varios motivos, el más común es una fecha programada en el pasado. Otras posibles causas incluyen:
- Configuraciones defectuosas
- Registro corrupto
- Problemas de permisos
Ahora que sabemos qué representa el error 0x41303, repasemos los métodos para resolverlo.
Consejo: A veces, accidentalmente, los usuarios programan una tarea en la fecha y hora pasadas. Cualquier tarea programada en la PC no se puede ejecutar en el pasado. Por lo tanto, asegúrese de que cuando programe cualquier tarea nueva, la fecha de inicio sea en el futuro. Puedes leer nuestra guía en Programe el apagado de la computadora usando el Programador de tareas como una referencia.
Respuesta rápida
Habilite la tarea programada y configúrela para ejecutarla con los privilegios más altos siguiendo los pasos a continuación:
1. Abierto Programador de tareas, haga clic derecho en la tarea problemática y seleccione Propiedades desde el menú contextual.
2. Muévete a la General pestaña, y en la Opciones de seguridad sección, seleccione Ejecutar ya sea que el usuario haya iniciado sesión o no.
3. Marque la casilla de verificación junto a Ejecutar con los privilegios más altos.
Método 1: actualizar Windows
Un sistema operativo obsoleto a menudo puede provocar este tipo de errores en sus programas y aplicaciones. Entonces, lo primero y más importante que puede hacer es actualizar la PC y verificar si eso ya soluciona el error. Sigue nuestra guía en Cómo descargar e instalar actualizaciones de Windows 11.

Método 2: habilitar la tarea programada y probar con un activador diferente
Debe verificar si la tarea programada está habilitada o no. En caso de que no sea así, puede hacerlo manualmente para evitar el error. Además, existe la posibilidad de que el error se deba a algún disparador conflictivo. Puedes probar uno nuevo y ver si eso ayuda. Sigue los pasos:
1. Abierto Programador de tareas y haga clic en la tarea respectiva en la barra lateral izquierda.
2. Seleccionar Propiedades desde el panel derecho.

3. Muévete a la Desencadenantes y verifique si la tarea ya está habilitada. Si no, haga clic en Editar en el fondo.

4. Bajo Ajustes, seleccione una frecuencia diferente y cambie el Fecha y hora de inicio.
5. Marque la casilla de verificación junto a Activado y haga clic en DE ACUERDO.
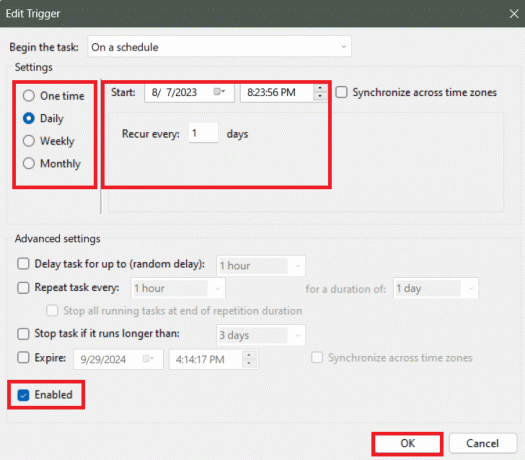
Método 3: ajustar las condiciones de la red
Los problemas para detectar la conexión de red adecuada pueden causar problemas con las tareas programadas. Sin embargo, puede resolverlo configurando la condición manualmente. Sigue los pasos:
1. Abierto Programador de tareas, haga clic derecho en la tarea problemática y seleccione Propiedades desde el menú contextual.
2. Muévete a la Condiciones pestaña.
3. En Red, habilite Inicie solo si la siguiente conexión de red está disponible.
4. Elegir Cualquier conexión en el menú desplegable.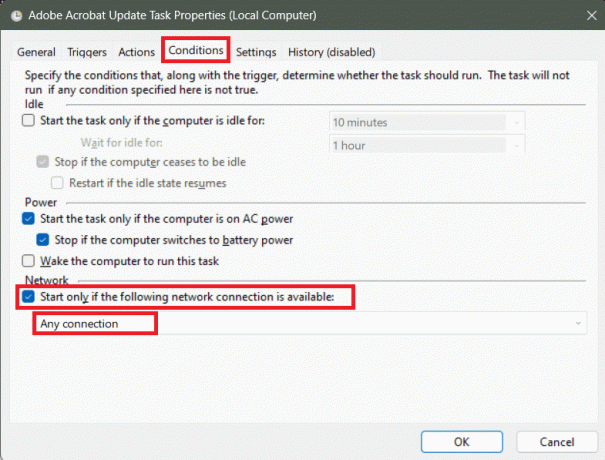
5. Haga clic en DE ACUERDO para guardar los cambios.
Lea también: Reparar el Programador de tareas que no se ejecuta en Windows 10
Método 4: ajustar los privilegios de tarea y los ajustes de configuración
Las tareas que requieren privilegios administrativos pueden encontrar el error 0x41303 en el Programador si no está permitido o no se ha configurado correctamente. Siga los pasos a continuación:
1. En Programador de tareas, haga clic derecho en una tarea y seleccione Propiedades desde el menú contextual.
2. Ahora en el General pestaña, seleccione Ejecutar ya sea que el usuario haya iniciado sesión o no en el Opciones de seguridad sección.
3. Marque la casilla de verificación junto a Ejecutar con los privilegios más altos y elija la versión correcta de Windows de la Configurar para Menú desplegable.
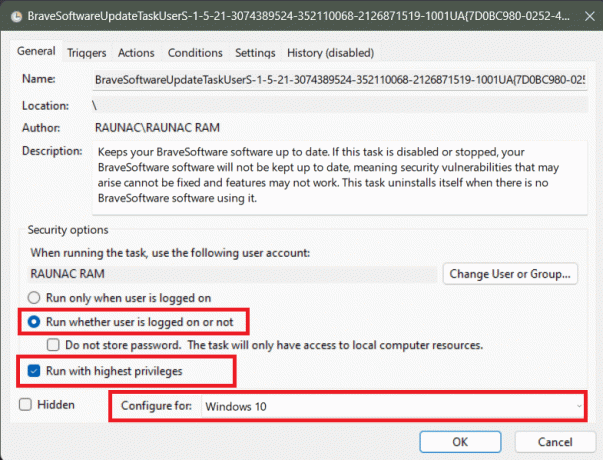
4. Haga clic en DE ACUERDO para guardar los cambios.
Método 5: establecer el tipo de inicio del Programador de tareas en Automático
Configurar el inicio del Programador de tareas en Automático puede solucionar el problema. Garantiza que el programa se inicie con Windows tan pronto como se inicie la PC. Sigue los pasos:
1. presione el Tecla de Windows + R para lanzar el Correr caja de diálogo.
2. Tipo servicios.msc en el campo de texto y presione Ingresar.

3. Haga clic derecho en Programador de tareas y seleccione Propiedades.
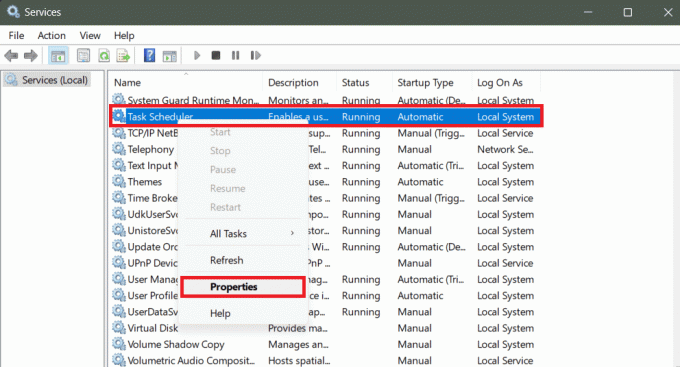
4. Asegúrese de que el Tipo de inicio se establece en Automático y Estado del servicio es Correr.
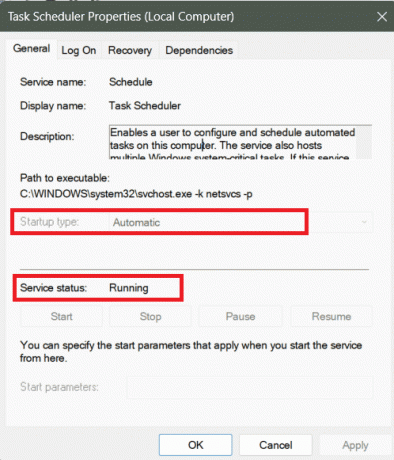
5. Haga clic en DE ACUERDO ahorrar.
Lea también: Cómo programar un tweet en iPhone
Método 6: cambiar la configuración del servicio
Cambiar la configuración del servicio del Programador de tareas también puede solucionar el problema. Siga los pasos que se mencionan a continuación:
1. presione el clave de Windows y buscar Símbolo del sistema.
2. Seleccionar Ejecutar como administrador.
3. Escriba el comando en la terminal: y presione Ingresar.
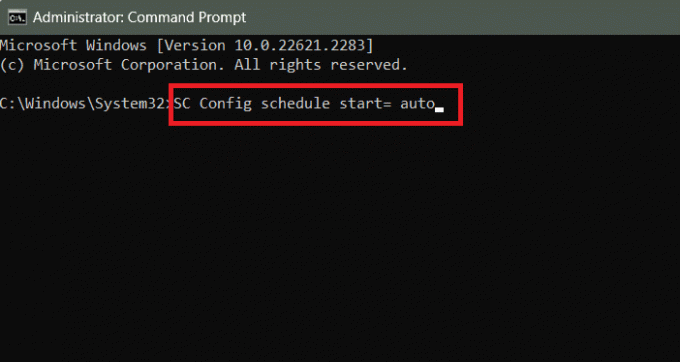
4. Salga del símbolo del sistema y Reanudar la PC.
Método 7: iniciar el Programador de tareas mediante el símbolo del sistema
Existe una forma más de solucionar problemas con el Programador de tareas de Windows directamente desde el símbolo del sistema. Siga los pasos a continuación:
1. Ejecute el Símbolo del sistema en modo administrativo.
2. Ejecute el siguiente comando: programador de tareas de inicio neto.
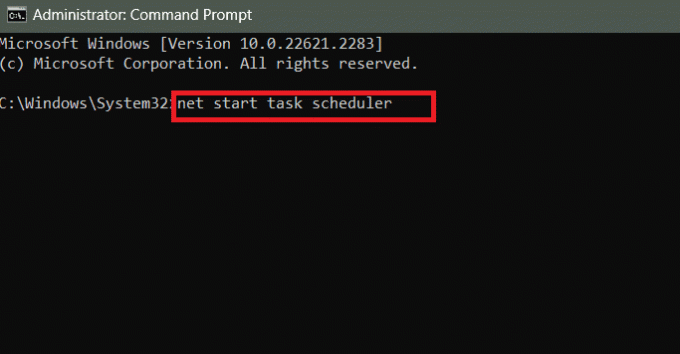
3. Reanudar la PC.
Lea también: Cómo utilizar Trello para las tareas diarias
Método 8: reparar archivos de registro
Los archivos de registro corruptos pueden provocar el error 0x41303 en el Programador de tareas de Windows. Afortunadamente, puedes reparar los archivos para resolver este problema. Siga los pasos a continuación:
1. presione el Tecla de Windows + R juntos para lanzar el Correr caja de diálogo.
2. Tipo regedit en el campo de texto y presione Ingresar.

3. Copie y pegue la ruta en la barra de direcciones y presione Ingresar:
HKEY_LOCAL_MACHINE\SYSTEM\CurrentControlSet\Services\Schedule
4. Haga clic derecho en el espacio en blanco en el panel izquierdo, coloque el cursor sobre Nuevoy seleccione Valor DWORD (32 bits) desde el menú.

5. cambiarle el nombre a Comenzar y establecer el Datos de valor a 2. Haga clic en DE ACUERDO ahorrar.
Si ya existe un archivo con el nombre Inicio, verifique que sus datos de valor estén configurados en 2.
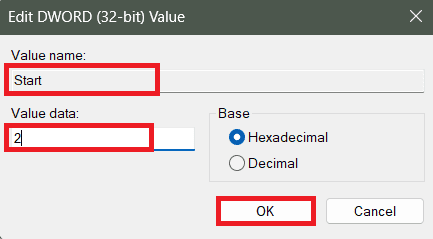
6. Reanudar la PC.
Método 9: configurar los ajustes de acción
En ocasiones, el Programador de tareas no determina con precisión el directorio de trabajo de una tarea, especialmente cuando el programa depende de archivos o recursos dentro de una carpeta en particular, lo que lleva a el error. Puede definir Iniciar en para resolver esto.
1. En Programador de tareas, haga clic derecho en la tarea problemática y seleccione Propiedades desde el menú contextual.
2. Muévete a la Comportamiento pestaña y haga clic en Editar en el fondo.
3. En el menú desplegable junto a Acción, seleccionar Empezar unprograma.
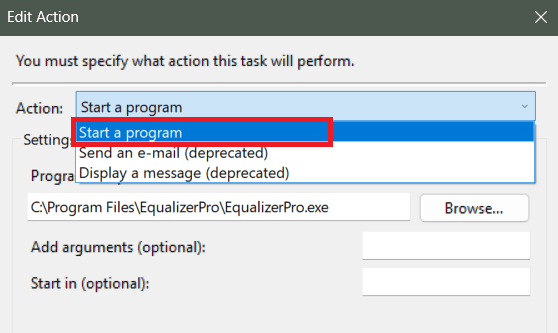
4. Ahora bajo Programa/guión, especifique la ruta del directorio en el Empezar en (Opcional) sección.
Por ejemplo, si el campo Programa/Script contiene C:\Archivos de programa\BlueStacks_nxt\BlueStacksHelper.exe, ingresar C:\Archivos de programa\BlueStacks_nxt en el campo Iniciar en (opcional).
Nota: A veces, puede encontrar comillas alrededor de los campos Programa/Script e Iniciar en (opcional). Asegúrese de eliminar estas comillas.
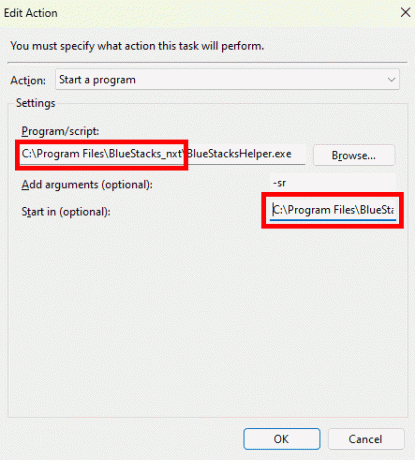
6. Haga clic en DE ACUERDO ahorrar.
Recomendado: Las 41 mejores herramientas gratuitas de gestión de proyectos
Esperamos que nuestra guía te haya ayudado a solucionarlo. error 0x41303 en el Programador de tareas de Windows. Si tiene alguna consulta o sugerencia para nosotros, háganoslo saber en el cuadro de comentarios a continuación. Estén atentos a TechCult para encontrar soluciones a más problemas relacionados con la tecnología.
Henry es un escritor de tecnología experimentado apasionado por hacer que temas tecnológicos complejos sean accesibles para los lectores cotidianos. Con más de una década de experiencia en la industria tecnológica, Henry se ha convertido en una fuente confiable de información para sus lectores.



