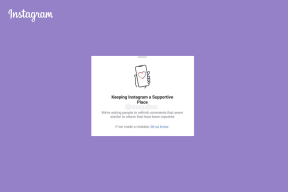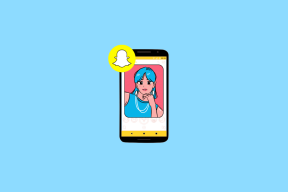Cómo configurar controles parentales en Apple TV
Miscelánea / / September 30, 2023
Apple TV es una excelente opción de transmisión para toda tu familia. Podrás disfrutar de una variedad de contenidos en diferentes plataformas de streaming. Si tienes un Apple TV 4K, puedes ver contenido en Dolby Vision y Dolby Atmos, según su configuración. Pero si tienes niños cerca, es una buena idea imponer restricciones de contenido en tu Apple TV.
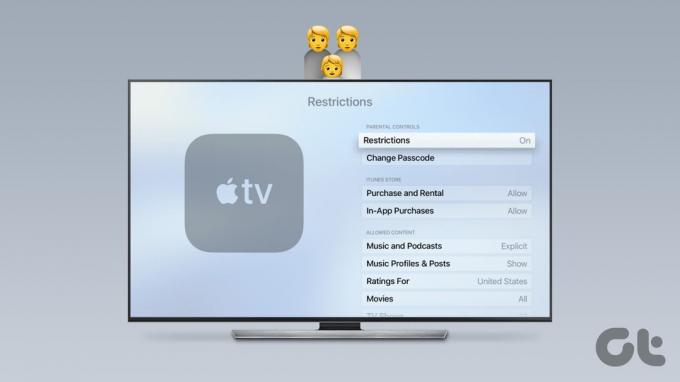
tvOS te permite implementar controles parentales. Esta publicación servirá como una guía completa para configurar y administrar los controles parentales en su Apple TV o Apple TV 4K. Asegúrese de estar utilizando la última versión de tvOS en su modelo de Apple TV.
Cómo habilitar los controles parentales en Apple TV
Si tiene un público más joven en casa, habilitar el control parental en su Apple TV es la mejor manera de limitar el acceso (accidental) a contenido inapropiado. A continuación te explicamos cómo puedes habilitarlo en tu Apple TV o Apple TV 4K.
Paso 1: En la pantalla de inicio de su Apple TV, seleccione Configuración.
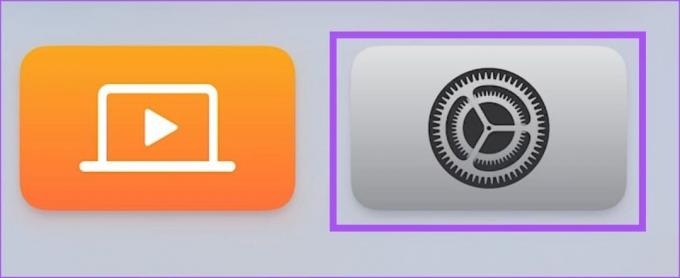
Paso 2: Seleccione General de la lista de opciones.

Paso 3: Vaya a Restricciones.

Etapa 4: Seleccione Restricciones para activar la función.

tvOS te pedirá que pongas un bloqueo parental en tu Apple TV.
Paso 5: Escribe el código de acceso de cuatro dígitos que deseas conservar para tu Apple TV.

Paso 6: Vuelva a ingresar el código de acceso y seleccione Aceptar para confirmar.
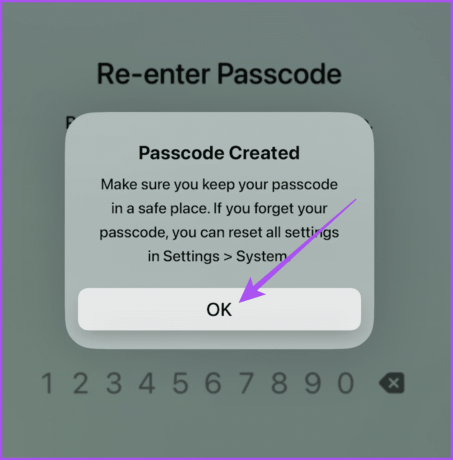
Los controles parentales estarán activos en tu Apple TV. Puede personalizar aún más las opciones para restringir el contenido. Usamos un Apple TV 4K para esta publicación. Tenga en cuenta que no existe ninguna opción para establecer límites de tiempo para las aplicaciones en su Apple TV.
Establecer restricciones de iTunes Store
Puede impedir que sus hijos realicen compras dentro de la aplicación y compren o alquilen cualquier cosa de iTunes Store en su Apple TV. Si así lo desean, deberán ingresar el código de acceso de cuatro dígitos para continuar con cualquiera de estos pasos.

Restricciones de contenido permitido
Obtendrás un montón de opciones elaboradas para establecer restricciones de contenido para tus hijos en Apple TV. Aquí hay un resumen rápido de esas opciones:

- Calificaciones para: seleccione el país de su residencia para mostrar películas y programas de televisión, ya que cada país tiene diferentes clasificaciones de contenido para niños, preadolescentes y adolescentes.
- Música y podcasts: restringir canciones o podcasts que contengan un uso explícito del lenguaje.
- Vídeos musicales y perfiles musicales: Permita o bloquee que sus hijos vean videos musicales y perfiles musicales en Apple Music.
- Películas y programas de televisión: Seleccione las clasificaciones de películas y programas de televisión que considere apropiadas para el grupo de edad de sus hijos.
- Aplicaciones: establezca el límite de edad para aplicaciones individuales. Pero esto sólo se aplica a las aplicaciones de la marca Apple en su Apple TV. Tendrás que bloquear las aplicaciones de terceros individualmente.
- Idioma explícito de Siri: Mientras usas Siri en tu Apple TV, las palabras explícitas se oscurecerán.
Centro de juegos
También puedes controlar la configuración del juego para tus hijos en tu Apple TV o Apple TV 4K. Puedes establecer restricciones para mensajería privada, grabación de pantalla del juego, cambios de privacidad del perfil y más.

Permitir cambios
Por último, puedes imponer restricciones a la hora de realizar cambios a nivel del sistema en tu Apple TV. Estos incluyen AirPlay, servicios de ubicación, actualización de aplicaciones en segundo plano, cambio de proveedor de TV, emparejamiento remoto de aplicaciones y más.

Cómo cambiar el PIN de control parental en Apple TV
Para evitar que sus hijos accedan al PIN de control parental, puede cambiarlo periódicamente en su Apple TV. Así es cómo.
Paso 1: En la pantalla de inicio de tu Apple TV, ve a Configuración.
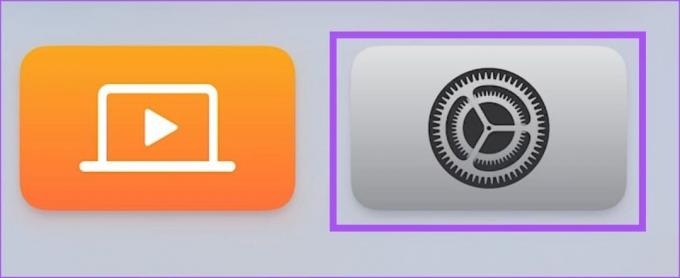
Paso 2: Seleccione Generales.

Paso 3: Desplácese hacia abajo y seleccione Restricciones.

Etapa 4: Puede optar por aprobar el acceso utilizando otros dispositivos Apple o ingresar su PIN existente.

Paso 5: Seleccione Cambiar contraseña.

Paso 6: Ingrese el PIN existente y luego ingrese el nuevo PIN.

Cómo desactivar los controles parentales en Apple TV
Ya sea que desee cambiar el acceso o utilizar el Apple TV sin restricciones, puede eliminar la configuración de Control parental. A continuación te explicamos cómo puedes desactivar los controles parentales en tu Apple TV o Apple TV 4K.
Paso 1: En la pantalla de inicio de tu Apple TV, ve a Configuración.
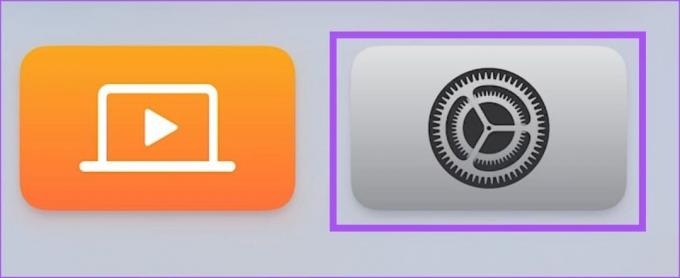
Paso 2: Seleccione Generales.

Paso 3: Desplácese hacia abajo y seleccione Restricciones.

Etapa 4: Puede optar por aprobar el acceso utilizando otros dispositivos Apple o ingresar su PIN existente.

Paso 5: Seleccione Restricciones para desactivarlo.

Paso 6: Ingrese el PIN de cuatro dígitos existente o seleccione Aprobar con dispositivo Apple.

Si elige Aprobar con dispositivo Apple, toque la notificación en su iPhone o iPad y seleccione Aprobar.


Cómo bloquear la aplicación YouTube en Apple TV
YouTube suele ser la aplicación más utilizada y popular entre los niños. Pero también puedes optar por bloquear la aplicación YouTube en tu Apple TV. Esto aún te permitirá acceder a YouTube ingresando el PIN de cuatro dígitos. Así es cómo.
Paso 1: En la pantalla de inicio de tu Apple TV, ve a Configuración.
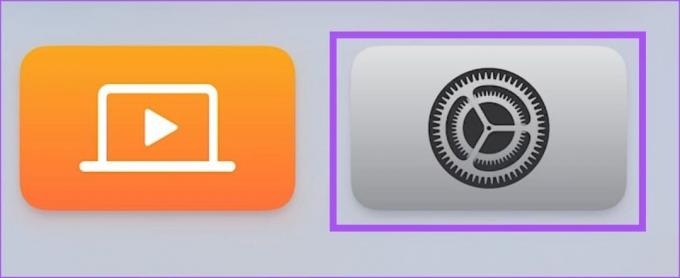
Paso 2: Seleccione Generales.

Paso 3: Desplácese hacia abajo y seleccione Restricciones.

Etapa 4: Ingrese el PIN de cuatro dígitos existente o seleccione Aprobar con dispositivo Apple.

Paso 5: Desplácese hacia abajo y seleccione Aplicaciones en Contenido permitido.

Paso 6: Seleccione el límite de edad apropiado para bloquear la aplicación YouTube de un grupo de edad específico de niños.

Mantenga un ojo
Puede configurar y administrar controles parentales en su Apple TV para controlar lo que ven sus hijos. Si tienes un Apple TV 4K, consulta nuestra publicación para conocer más sobre Las mejores configuraciones de Apple TV 4K que debes conocer.
Última actualización el 21 de agosto de 2023
El artículo anterior puede contener enlaces de afiliados que ayuden a respaldar a Guiding Tech. Sin embargo, no afecta nuestra integridad editorial. El contenido sigue siendo imparcial y auténtico.