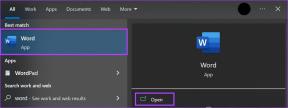4 mejores formas de configurar RAID 1 en Windows 11
Miscelánea / / September 30, 2023
En computadoras con Windows 11, puede utilizar la tecnología de almacenamiento de datos RAID 1 para crear copias similares de datos en varios discos duros, también conocida como duplicación. Esta tecnología se ha convertido en la favorita de empresas y particulares, ya que ofrece una mayor disponibilidad de datos y se le garantiza una copia de seguridad segura incluso si se produce un fallo en su computadora.

Si bien esta tecnología es muy útil, es bastante simple de usar, e incluso para las personas menos conocedoras de la tecnología, con solo unos pocos clics, deberían estar en el camino correcto. Le mostramos cómo configurar RAID 1 en Windows 11 en esta guía, así como todo lo que pueda necesitar antes de iniciar el proceso.
Requisitos de hardware para una configuración RAID
Antes de comenzar a crear la configuración RAID 1 en Windows 11, tenga en cuenta los siguientes requisitos:
- Debe tener un mínimo de dos unidades.
- Todas las unidades involucradas deben tener el mismo tipo de archivo: NTFS funciona muy bien.
- Debe haber un controlador RAID; En Windows 11, puede utilizar la función Espacios de almacenamiento integrada como alternativa de software.
- Una placa base que sea compatible con RAID. Esto puede ser un problema para las placas base más antiguas.
1. Configure RAID 1 en Windows 11 a través de la aplicación de configuración
La aplicación de configuración es una ubicación central que le permite configurar múltiples opciones en el sistema operativo. Desde la personalización de la apariencia y el comportamiento hasta la gestión de la privacidad y la seguridad, la aplicación puede lograr mucho. También puede usarlo para configurar las opciones de RAID y crear RAID 1, como se muestra a continuación.
Paso 1: Presione el método abreviado de teclado Windows + I en su teclado para abrir la aplicación Configuración.
Paso 2: Haga clic en la opción Almacenamiento en el panel derecho.
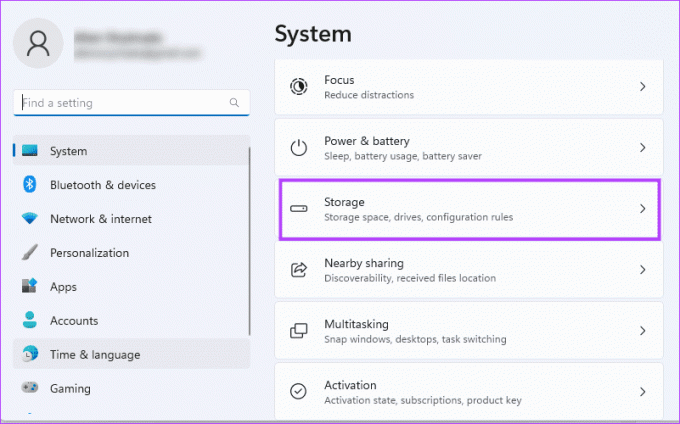
Paso 3: Desplácese hacia abajo en el panel derecho y haga clic en "Configuración de almacenamiento avanzada".
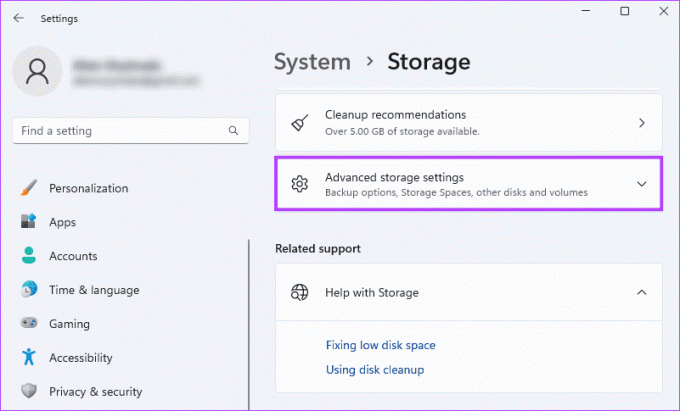
Etapa 4: Haga clic en Espacios de almacenamiento en el panel derecho.
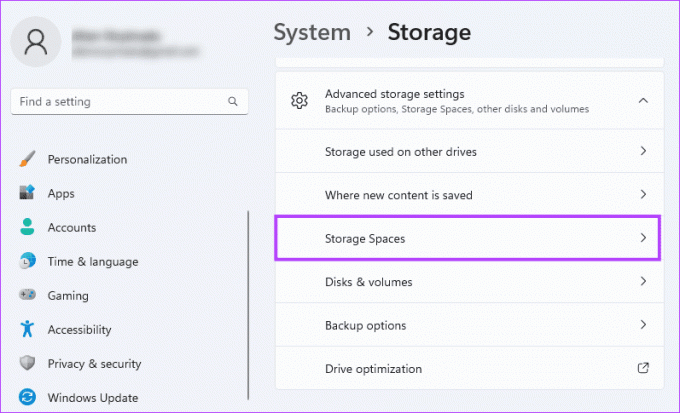
Paso 5: Haga clic en el botón Agregar para comenzar la creación de un almacenamiento RAID.
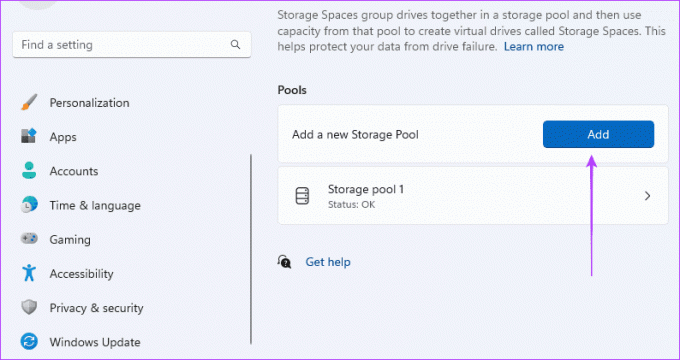
Paso 6: Complete el campo Nombre, seleccione el disco desde el cual desea crear RAID 1 y luego haga clic en el botón Crear.
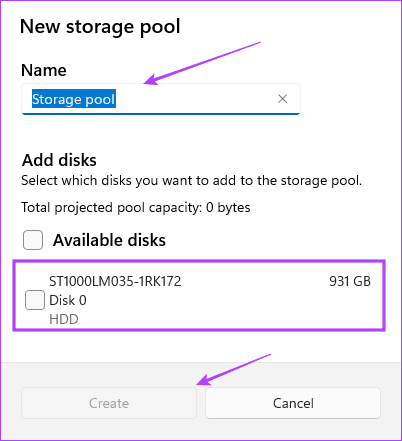
Paso 7: Aquí, completa los detalles del espacio al que pertenecerá la piscina en la ventana anterior. Ingrese un valor para Nombre, elija el Tamaño que desee, seleccione "Espejo bidireccional" para Resiliencia y haga clic en Crear.
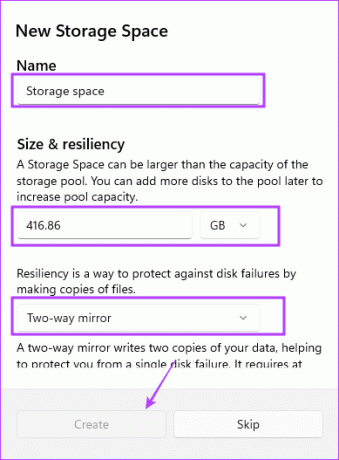
2. Configurar RAID 1 usando el panel de control
Panel de control es una utilidad que brinda a los usuarios acceso para cambiar y reconfigurar ciertas opciones en el dispositivo. Comprende subprogramas de configuración de hardware y software y puede usarse para administrar funciones específicas de la unidad, como crear RAIDS, como se muestra a continuación.
Paso 1: Presione el método abreviado de teclado Windows + R para abrir el cuadro de diálogo Ejecutar, escriba control y presiona Enter.
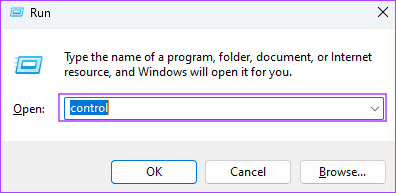
Paso 2: Asegúrese de que la opción Ver por esté configurada en Categoría en la esquina superior derecha y haga clic en "Sistema y seguridad".
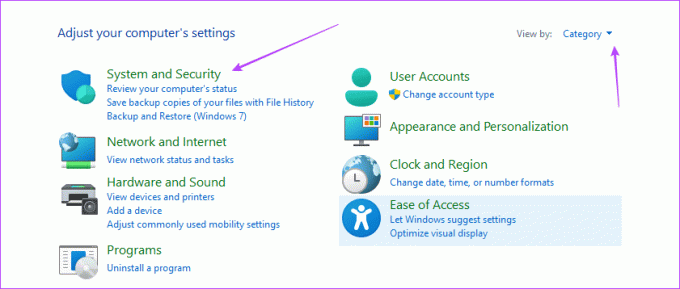
Etapa 4: Haga clic en Espacios de almacenamiento.
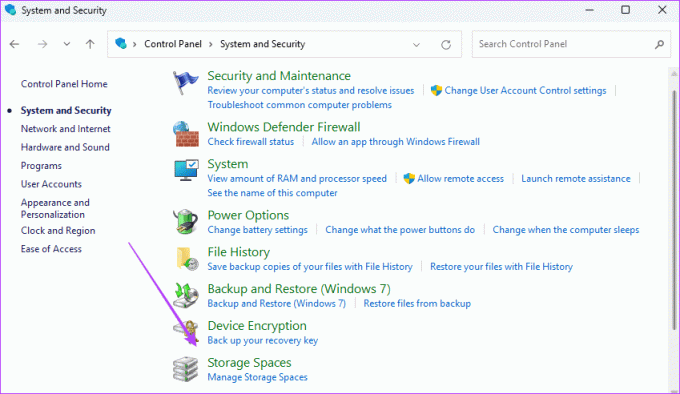
Paso 5: Haga clic en "Crear un nuevo grupo y espacio de almacenamiento".
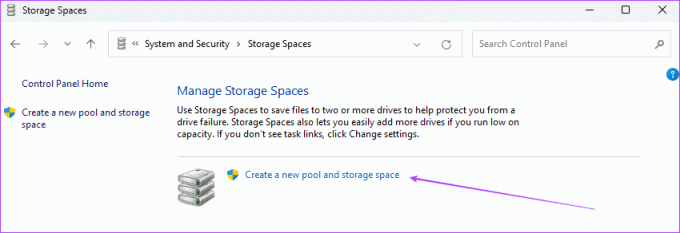
Paso 6: Seleccione su unidad y haga clic en Crear grupo.
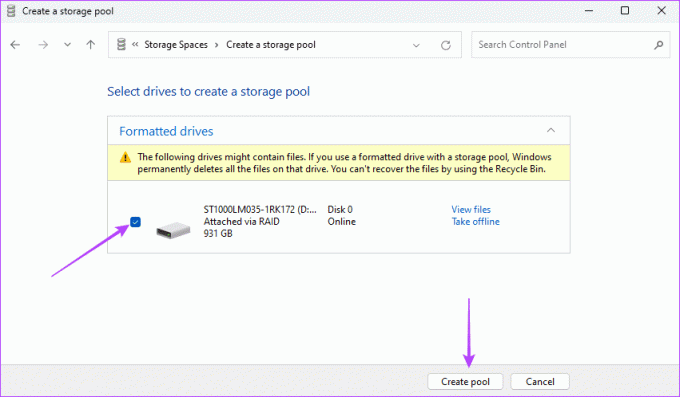
Paso 7: Asigne un nombre al espacio de almacenamiento, use el menú desplegable junto a Tipo de resiliencia para elegir Espejo bidireccional, seleccione un tamaño apropiado y luego haga clic en "Crear espacio de almacenamiento".
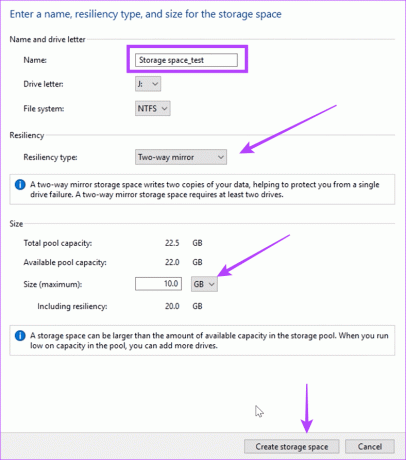
3. Configure RAID 1 desde la configuración de administración de discos
En Windows 11, puede utilizar el Gestión de discos Utilidad para administrar discos duros y discos. La herramienta le permite crear, cambiar el tamaño, eliminar, formatear y administrar las unidades de su computadora. También puede emplear esta herramienta para crear RAID 1 en Windows 11.
Paso 1: Haga clic derecho en el menú Inicio en su barra de tareas, luego seleccione Administración de discos.

Paso 2: Haga clic derecho en la unidad de su RAID y seleccione "Nuevo volumen seccionado".
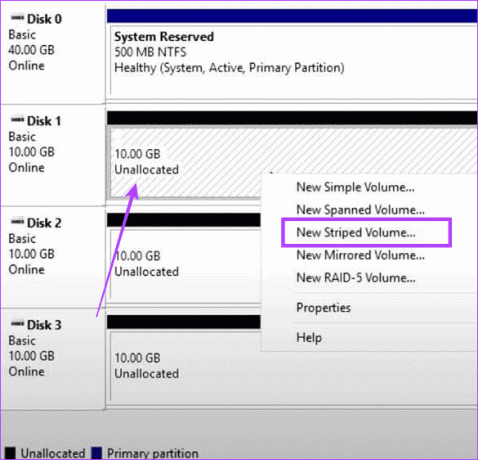
Paso 3: Haga clic en Siguiente.
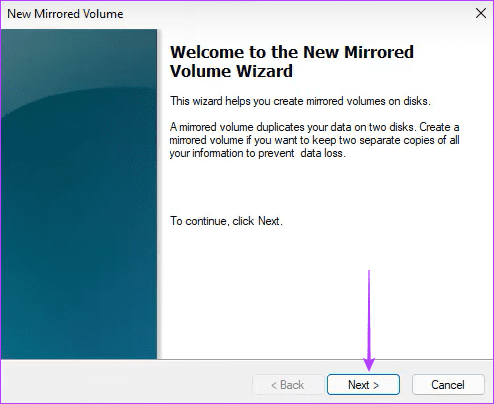
Etapa 4: Seleccione el disco para RAID, haga clic en Agregar y luego haga clic en Siguiente.
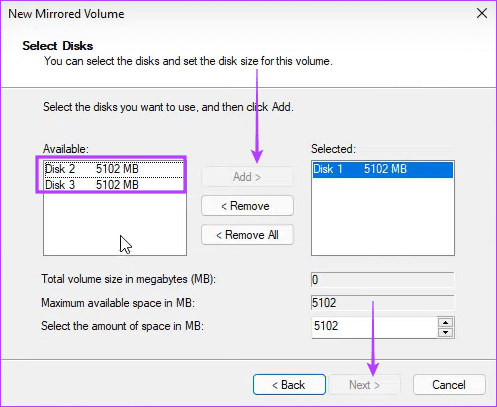
Paso 5: Seleccione NTFS y haga clic en Siguiente.
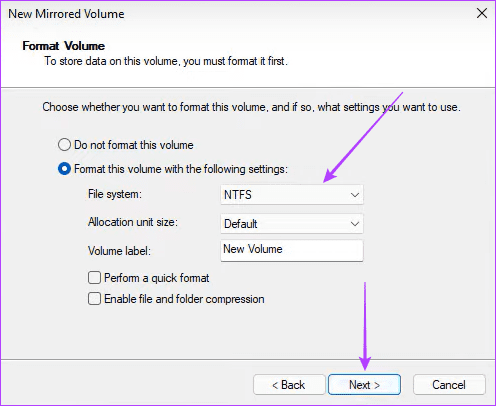
Paso 6: Haga clic en Finalizar y confirme su elección.
4. Configure RAID 1 a través del símbolo del sistema
El Símbolo del sistema es una interfaz basada en texto que permite a los usuarios interactuar con el sistema operativo Windows. Es una herramienta poderosa que puede emplearse para la configuración del sistema, administración de archivos, resolución de problemas o incluso administración de discos. Como se muestra a continuación, puede usarlo para crear una unidad RAID 1.
Paso 1: Presione el método abreviado de teclado Windows + R para abrir el cuadro de diálogo Ejecutar.
Paso 2: Tipo cmd y presione Control + Shift + Enter atajo de teclado para abrir el símbolo del sistema con privilegios de administrador.
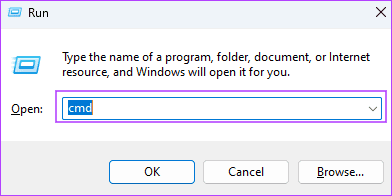
Paso 3: Escriba el siguiente comando y presione Enter para acceder a la administración de unidades y discos:
diskpart

Etapa 4: Escriba el siguiente comando para ver todas las unidades disponibles:
listdisk

Paso 5: Escriba el siguiente comando, reemplazando N con un número de disco para el RAID:
Select disk N
Paso 6: Escriba el siguiente comando para convertir la unidad seleccionada en una dinámica:
convert dynamic
Paso 7: Repita los pasos 5 y 6 para otras unidades que necesite para formar parte del proceso RAID.
Paso 8: Ingrese el siguiente comando para crear su volumen RAID:
Create Volume RAID Disk 1, 2, 3

Paso 8: Seleccione el RAID recién creado usando el siguiente script:
select volume 2
Paso 9: Cambie el formato y asígnele una letra de unidad ejecutando los dos scripts siguientes uno tras otro:
Format FS=NTFS Label=NewVolume
Assign Letter=E

Usando el nuevo disco virtual
Las soluciones anteriores lo ayudarán a configurar RAID 1 en Windows 11. Entonces, ahora debería poder usar su unidad virtual recién creada si falla la unidad de disco. Existen otros tipos de RAID, como RAID 2, 3, 4 o 5. La principal diferencia está en el nivel de redundancia de datos y la cantidad de unidades necesarias. RAID 1 ofrece una redundancia de datos del 100%.
Última actualización el 26 de septiembre de 2023
El artículo anterior puede contener enlaces de afiliados que ayuden a respaldar a Guiding Tech. Sin embargo, no afecta nuestra integridad editorial. El contenido sigue siendo imparcial y auténtico.