IOS 17: Cómo habilitar y usar NameDrop en iPhone
Miscelánea / / September 30, 2023
Apple lanzó recientemente la versión estable de iOS 17, que está sobrecargada con muchas características. Hay nuevas funciones de personalización junto con mejoras en seguridad y privacidad. Entre esto, Apple también presentó NameDrop, una función que facilita a los usuarios de iPhone compartir sus datos de contacto con otros usuarios de iPhone.

¿Pero qué es exactamente NameDrop? ¿Cómo funciona, cómo habilitarlo y qué sucede si desea deshabilitarlo para proteger su privacidad? Estamos seguros de que tienes muchas preguntas y estamos aquí para responderlas todas. Esta es nuestra guía completa de NameDrop en iPhone con iOS 17 y cómo usarlo. Entonces, comencemos por comprender la función NameDrop.
¿Qué es NameDrop?
Como se mencionó anteriormente, NameDrop es una nueva característica de iOS 17 que permite a los usuarios intercambiar información de contacto simplemente sosteniendo sus iPhones juntos. Es una forma cómoda de intercambiar información de contacto, especialmente en un entorno ruidoso o abarrotado. También le ayuda a evitar escribir manualmente la información de contacto de la otra persona.

NameDrop utiliza una combinación de NFC y Bluetooth para crear una conexión segura entre dos iPhones. Una vez conectados, los usuarios pueden elegir qué información de contacto desean compartir con la otra persona, como su número de teléfono, dirección de correo electrónico o dirección postal. También puede optar por recibir la información de contacto de la otra persona.
Cómo habilitar NameDrop en iPhone
Ahora que sabes qué es NameDrop, veamos cómo habilitarlo en tu iPhone.
Nota: Asegúrese de que su iPhone tenga iOS 17 o superior antes de continuar con los pasos.
Paso 1: Abra la aplicación Configuración y toque General.
Paso 2: ahora, toca AirDrop.


Paso 3: Asegúrese de que AirDrop esté habilitado. Puede configurarlo en "Solo contactos" o "Todos durante 10 minutos".
Etapa 4: Una vez hecho esto, habilite la opción "Unir dispositivos" en la sección "Comenzar a compartir por".


Y eso es. NameDrop ahora debería estar habilitado en tu iPhone.
Cómo utilizar NameDrop en iPhone
Con NameDrop habilitado, quizás te preguntes cómo usarlo. El proceso es sencillo. Sin embargo, hay un par de cosas que debes recordar antes de continuar.
- En primer lugar, es importante asegurarse de que ambos dispositivos funcionen con iOS 17 y superior.
- En segundo lugar, asegúrese de haber habilitado la función NameDrop, como se muestra arriba.
- Por último, dado que NameDrop se basa en NFC, asegúrese de que los dispositivos tengan un chip NFC que funcione. Algunos usuarios se han quejado NameDrop no funciona en sus iPhones, y podría ser una falla de hardware.
Dejando eso de lado, aprendamos a usar NameDrop.
Paso 1: Mantenga los dos iPhones juntos y debería ver aparecer un brillo tenue en la parte superior de ambos dispositivos. Esto indica una conexión exitosa.

Paso 2: Una vez conectado, verá la ventana emergente de su Tarjeta de contacto en su pantalla. Para compartir su información de contacto, toque el botón Compartir.
Alternativamente, para recibir la información de contacto de la otra persona, toque el botón "Recibir solo".

Y eso es. De esta manera, puede utilizar NameDrop para compartir datos de contacto con otros usuarios de iPhone.
Personalizar mi perfil para NameDrop
Usar NameDrop se ve genial. Sin embargo, ¿no sería fantástico si pudieras personalizar tu perfil? Afortunadamente, Apple también te permite hacer eso. Mientras comparte datos de contacto, Apple comparte su póster de contacto.

Para aquellos que no lo saben, Contact Posters es otra característica nueva introducida con iOS 17. Es una imagen de pantalla completa de su tarjeta de contacto, que aparece en el iPhone de su contacto cada vez que lo llama. El mismo cartel de contacto se comparte a través de NameDrop.
Hay Muchas formas de personalizar tu póster de contacto., así que continúa y haz que el proceso de NameDrop luzca aún más genial.
Cómo desactivar NameDrop en iPhone
Aunque NameDrop es muy conveniente para compartir sus datos de contacto, funciona simplemente con solo tocar un iPhone. Algunos usuarios pueden sentirse incómodos al utilizar esta función debido a problemas de privacidad. Afortunadamente, también puedes desactivar o desactivar NameDrop fácilmente en tu iPhone.
Aquí se explica cómo hacerlo.
Paso 1: Navegue a Configuración > General en su iPhone. Dentro de la configuración general, toque AirDrop.

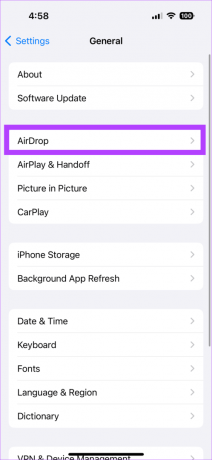
Paso 2: Una vez dentro de la configuración de AirDrop, desactive la opción junto a "Unir dispositivos".
Puede mantener intactas la configuración de AirDrop. O, para mayor privacidad, configúrelo también en "Recepción desactivada".


Y eso es. NameDrop ahora debería estar desactivado en tu iPhone.
Disfruta de NameDrop en iOS 17
NameDrop es una característica nueva e innovadora que hace que compartir contactos en iPhone sea muy fácil. Es una excelente manera de ahorrar tiempo y esfuerzo. Si bien aún puedes compartir tu contacto con usuarios de Android a través del menú Compartir, NameDrop lo hace más fácil para los usuarios de iPhone. ¿Estás entusiasmado por usar NameDrop? Háganos saber en los comentarios a continuación.
Última actualización el 28 de septiembre de 2023
El artículo anterior puede contener enlaces de afiliados que ayuden a respaldar a Guiding Tech. Sin embargo, no afecta nuestra integridad editorial. El contenido sigue siendo imparcial y auténtico.

Escrito por
Varun, ingeniero informático de formación, tiene más de 7 años de experiencia en el campo de la tecnología. Con amor por los lados de la tecnología, el hardware y el software, Varun contribuye a Guiding Tech ayudando a sus lectores a realizar mejores compras y al mismo tiempo comprender el significado de cada característica. En su tiempo libre, puedes encontrarlo compartiendo sus excelentes habilidades fotográficas junto con sus Aces en Valorant a través de Twitter.



