Cómo conectar Steam a Discord y qué hacer si no puedes
Miscelánea / / October 03, 2023
Discord y Steam son los mejores lugares para que los jugadores pasen el rato. Mientras que una plataforma es un lugar para comunicarse con amigos y la comunidad, la otra le ayuda a explorar los juegos que elija. Entonces, ¿qué tal si conectas Steam a Discord? Que es lo que exploraremos en esta guía.
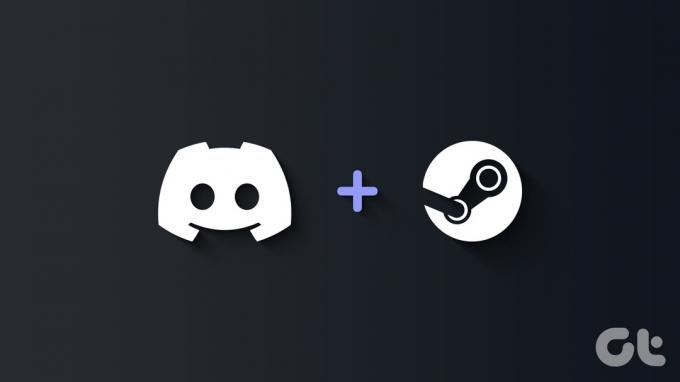
Además de mostrarle los pasos para vincular Steam a Discord, también le mostraremos los pasos para solucionar el problema "Error al conectar su cuenta de Steam a Discord" en esta guía. Vamos a empezar.
Es fácil vincular Steam a Discord independientemente de tu dispositivo. Hemos mencionado los pasos tanto para teléfonos inteligentes como para PC.
En PC
Paso 1: Abra la aplicación Discord y haga clic en el ícono de ajustes al lado de su nombre de usuario.
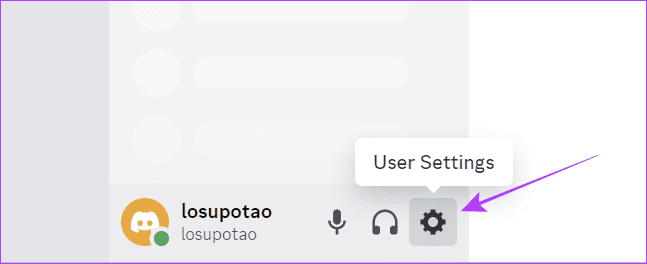
Paso 2: Haga clic en Conexiones y elija Steam.

Paso 3: Ingrese sus credenciales de Steam y haga clic en Iniciar sesión.

Espere hasta que su cuenta se vincule. Una vez vinculado, recibirás un mensaje de confirmación y podrás regresar para ver que Steam está conectado con las conexiones de Discord. También puedes habilitar:
- Mostrar en el perfil: Para mostrar su cuenta de Discord en la página de su cuenta de Steam.
- Mostrar detalles en el perfil: Muestra más detalles sobre tu perfil de Discord.
En movil
Paso 1: Inicie Discord y toque el ícono de su perfil en la esquina inferior derecha.
Paso 2: Desplácese hacia abajo y elija Conexiones.
Paso 3: Toque Agregar en la esquina superior derecha.


Etapa 4: Elija Steam> ingrese sus credenciales y toque Iniciar sesión.


Espere un tiempo hasta que se realice el proceso de vinculación Steam-Discord. Una vez hecho esto, regrese a Discord para ver la cuenta de Steam vinculada. También puedes habilitar las siguientes opciones si quieres que otros vean tu perfil de Discord en tu página de Steam: "Mostrar en el perfil" y "Mostrar detalles en el perfil".
Cómo eliminar Discord de Steam
Si estás vinculado a las cuentas equivocadas o ya no estás interesado en conectar Steam a Discord, puedes desvincularlas. A continuación se explica cómo hacerlo en una PC y un teléfono inteligente.
En PC
Paso 1: Abra Discord> haga clic en Configuración y navegue hasta Conexiones.
Paso 2: Haga clic en X junto a su cuenta de Steam.
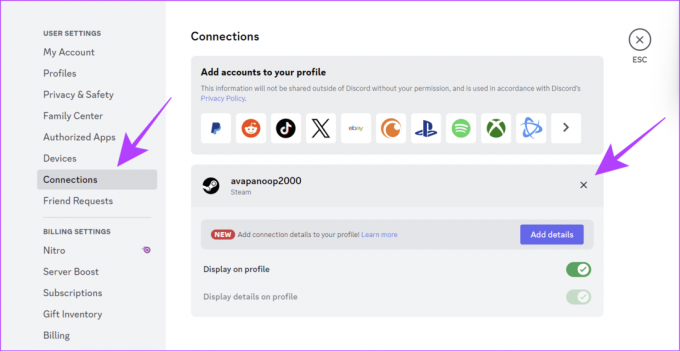
Paso 3: Elija Desconectar para confirmar.

En teléfono inteligente
Paso 1: Abre Discord> toca el botón de tu perfil en la esquina inferior derecha.
Paso 2: Desplácese hacia abajo y toque Conexiones.
Paso 3: Ahora, toca la marca X junto a tu ID de usuario en Steam.

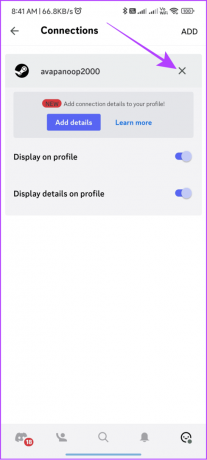
Etapa 4: Toque Desconectar para confirmar.

Solución "Error al conectar su cuenta de Steam a Discord"
Si bien los pasos para vincular Steam a Discord son simples, es posible que vea el mensaje de error "Error al conectar su cuenta de Steam a Discord". Entonces, sigue leyendo para saber por qué ves esto y cómo puedes solucionarlo.
- Verifique la conexión a Internet: Dado que ambas plataformas requieren Internet, es mejor tener una conexión estable para vincular Steam a Discord. Puede cambiar a otro punto de acceso Wi-Fi o móvil, comunicarse con su ISP, actualizar su plan o incluso cambiar su ISP y ver si eso ayuda.
- Vuelve a abrir la aplicación Discord: Cierra la aplicación Discord e intenta conectar Steam a Discord nuevamente para ver si eso ayuda.
- Asegúrese de utilizar las credenciales de inicio de sesión de Steam correctas: Si utiliza las credenciales incorrectas, habrá problemas para conectar Steam con Discord.

- Cerrar sesión e iniciar sesión: Tú también puedes cerrar sesión en Discord para borrar cualquier archivo temporal que afecte el proceso.
- Desinstale y reinstale Discord: A veces, estos problemas pueden resolverse mediante desinstalar la aplicación Discord y luego reinstalarlo. Esto eliminará errores y archivos no deseados. Una vez que desinstales la aplicación, puedes volver a instalarla desde el enlace oficial a continuación e intentar vincularla.
Instalar discordia
- Desinstale y reinstale Steam: Al igual que Discord, si usas la aplicación Steam, también puede tener problemas. Por eso, desinstalar vapor e instálelo nuevamente. Una vez que haya reinstalado la aplicación, verifique si el problema está solucionado.
Instalar vapor
- Cambiar entre la web y la aplicación de Discord: ¿Tienes algún problema con la aplicación Discord? Intente cambiar a la versión web. Si el problema está relacionado con la versión web, cambie a la aplicación y vea si eso ayuda. También puedes probar con un navegador o dispositivo diferente.
No hay problemas de seguridad con respecto a la vinculación Steam-Discord, ya que solo se compartirá entre las plataformas información como la lista de amigos, los juegos a los que juegas y otros detalles similares.
Sí. Discord puede mostrarles a tus amigos los juegos que estás jugando una vez que conectas Steam a Discord.
Jugar con tus amigos
Así es como puedes conectar Steam a Discord e interactuar con tus amigos sin problemas mientras juegas. Si aún tiene dudas o consultas, déjelas en los comentarios a continuación.
Última actualización el 27 de septiembre de 2023
El artículo anterior puede contener enlaces de afiliados que ayuden a respaldar a Guiding Tech. Sin embargo, no afecta nuestra integridad editorial. El contenido sigue siendo imparcial y auténtico.

Escrito por
Anoop es un redactor de contenidos con más de 3 años de experiencia. En GT, cubre Android, Windows y también el ecosistema de Apple. Sus trabajos han aparecido en muchas publicaciones, incluidas iGeeksBlog, TechPP y 91 mobiles. Cuando no está escribiendo, se le puede ver en Twitter, donde comparte las últimas actualizaciones sobre tecnología, ciencia y mucho más.



