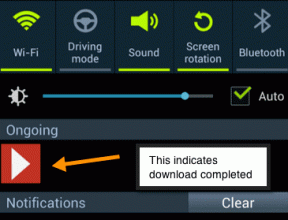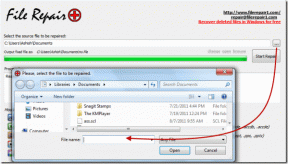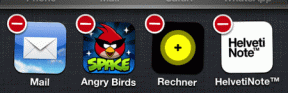Cómo arreglar el teléfono Android que no se desbloquea con el PIN o patrón correcto
Miscelánea / / October 04, 2023
Si bien la mayoría de los usuarios de Android dependen de la autenticación mediante huellas dactilares o ID facial para desbloquear sus teléfonos, algunos todavía prefieren un PIN o patrón para pasar de la pantalla de bloqueo. Es una medida de seguridad crucial si desea proteger sus datos y mantener sus mensajes y fotografías a salvo de miradas indiscretas. Pero, ¿qué haces cuando Android no acepta tu PIN o patrón, aunque sabes que estás usando el correcto? Estas son las mejores formas de arreglar el teléfono Android que no se desbloquea con el PIN o patrón correcto.
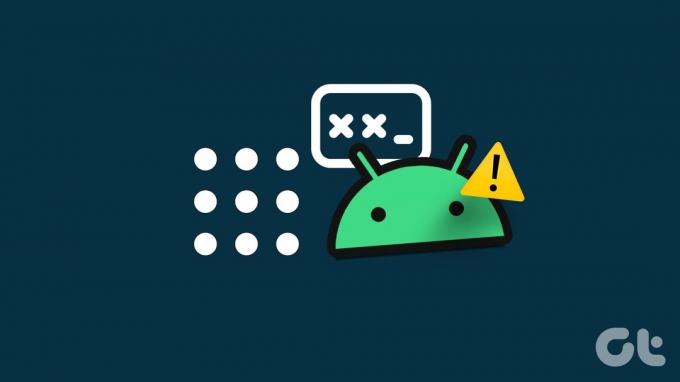
Después de varios intentos fallidos, el sistema puede bloquear su teléfono Android durante mucho tiempo. Android puede incluso reiniciar el teléfono después de 10 intentos fallidos. Hay muchos informes sobre códigos PIN o patrones que de repente dejaron de funcionar un día. Si bien esto es frustrante, tenga la seguridad de que no es el único que experimenta este problema.
1. Reinicia tu teléfono
Si el sistema operativo Android ya no reconoce su código PIN, deténgalo después del segundo intento. Al ingresar un código PIN que el sistema ya no reconoce como el correcto, se bloqueará su teléfono y deberá usar el código PUK (Clave de desbloqueo personal).
Quizás esto sea sólo un problema temporal. Intenta esperar unos minutos. Muchos usuarios confirmaron que el teléfono se desbloqueó repentinamente sin que ellos hicieran nada.

También puedes reiniciar tu teléfono. Mantenga presionado el botón de Encendido hasta que aparezca la opción Reiniciar en la pantalla. Toque Reiniciar y espere hasta que su teléfono se reinicie.
No debes ingresar el código PIN ni el patrón tan pronto como se reinicie tu dispositivo. Asegúrate de esperar uno o dos minutos y comprobar si el teléfono reconoce tu PIN o patrón.
2. Limpia la caché de tu teléfono
El caché de la aplicación puede acumularse con el tiempo y es posible que de vez en cuando sea necesario limpiarlo. Pero al limpiar, asegúrese de limpiar el caché, no los datos. Si limpia los datos de la aplicación, la restablece y es posible que pierda la información de inicio de sesión.
El sistema también almacena el caché en su teléfono relacionado con los diferentes procesos que se requieren para que su dispositivo funcione. En algunos casos, la gente ha descubierto que borrar el caché del teléfono en realidad borra el PIN o la contraseña, lo que le permite volver a ingresar y establecer una nueva contraseña o PIN.
Dado que en realidad no puede acceder a la aplicación Configuración del teléfono para borrar el caché, deberá confiar en el Modo de recuperación de Android incorporado para borrar la partición del caché. Así es como puedes hacerlo.
Nota: El siguiente truco sólo funciona en teléfonos Android antiguos.
Paso 1: Apaga tu teléfono
Paso 2: Mantenga presionados los botones Subir volumen y Encendido simultáneamente hasta que su teléfono se encienda.

Paso 3: Utilice el botón para bajar el volumen para navegar hasta la partición Limpiar caché.
Etapa 4: Presione el botón de Encendido para seleccionarlo.
Paso 5: Utilice el botón para bajar el volumen para resaltar SÍ.
Paso 6: Utilice el botón de Encendido para seleccionarlo.
Puedes leer nuestra guía dedicada si El modo de recuperación de Android no funciona.
Una vez que borre el caché del dispositivo, reinicie su teléfono y, si todo va según lo planeado, debería poder desbloquear su teléfono. Sin embargo, lo primero que debe hacer es ingresar a la aplicación Configuración y establecer un nuevo PIN o contraseña para usar. De lo contrario, la contraseña "antigua" puede reaparecer si tiene que reiniciar su teléfono por cualquier motivo.
3. Desbloquear usando Buscar mis servicios
Samsung, Google y Apple le permiten localizar sus diversos dispositivos a través de las respectivas redes "Buscar mi dispositivo" de la empresa. Sin embargo, a diferencia de Google, la opción de Samsung te permite desbloquear tu dispositivo de forma remota, lo que puede resultar útil si no puedes iniciar sesión directamente en el teléfono.
Nota: Los pasos a continuación solo se aplican a teléfonos Samsung con la función "Buscar mi móvil" habilitada.
Paso 1: Visite el sitio web Buscar mi móvil.
Visita Buscar mi móvil
Paso 2: Inicie sesión con las credenciales de su cuenta Samsung.
Paso 3: Una vez que haya iniciado sesión, verá una lista de sus dispositivos Samsung que están vinculados a su cuenta.
Etapa 4: Selecciona el dispositivo que estás intentando desbloquear.
Paso 5: En la esquina superior derecha, verás un menú con varias opciones.

Paso 6: Haga clic en el botón Desbloquear que aparece dentro del menú.
4. Omitir el uso de ADB
Puente de depuración de Android (BAsD) es una herramienta de línea de comandos para comunicarse con un dispositivo. Ofrece varias acciones del dispositivo, como instalar y depurar aplicaciones. Una vez que instale ADB en el escritorio, siga los pasos a continuación para desbloquear su teléfono.
Paso 1: Conecte su teléfono Android a su computadora usando el cable USB provisto. Consulte nuestra guía dedicada si su El teléfono Android no se conecta a la PC.
Paso 2: Haga clic derecho en el botón del menú Inicio de Windows.
Paso 3: Seleccione Terminal (Admin) de la lista que aparece. Escriba el siguiente comando.
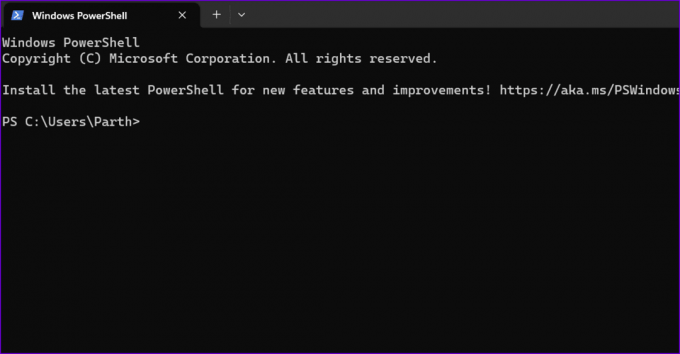
adb shell rm /data/system/gesture.key
Etapa 4: Presione la tecla Enter en su teclado.
Paso 5: Una vez que se haya ejecutado el comando, reinicie su teléfono.
5. Restablecimiento de fábrica del teléfono Android desde el modo de recuperación
¿Tu Samsung u otro teléfono Android todavía no acepta la contraseña correcta? Es hora de restablecer los valores de fábrica del teléfono Android desde el menú de recuperación.
Paso 1: Apague el teléfono y mantenga presionados los botones de encendido y bajar volumen hasta que se encienda el teléfono.
Paso 2: Utilice el botón de Encendido para seleccionar el modo de recuperación.

Paso 3: Una vez que esté en el modo de recuperación, mantenga presionado el botón de Encendido y presione el botón para subir el volumen una vez.
Etapa 4: Suelta el botón de Encendido ahora.
Paso 5: Utilice el botón para bajar el volumen para desplazarse hacia abajo hasta Restablecer valores de fábrica.

6. Utilice aplicaciones de terceros
Si el patrón de bloqueo o el PIN aún no funcionan en un teléfono Android, use aplicaciones de terceros para evitar la pantalla de bloqueo. Sin embargo, tenga en cuenta que no todas las aplicaciones de terceros funcionan como se esperaba. Recomendamos utilizar un software que ofrezca una garantía de devolución de dinero.
Accede a tu teléfono Android
Como puede ver, realmente no hay mucho que pueda hacer si su teléfono no acepta el PIN o patrón correcto. Si no tiene la suerte de que este problema desaparezca por sí solo después de reiniciar su dispositivo, debe ingresar al modo de recuperación y restablecer su dispositivo a los valores de fábrica.
Última actualización el 04 de octubre de 2023
El artículo anterior puede contener enlaces de afiliados que ayuden a respaldar a Guiding Tech. Sin embargo, no afecta nuestra integridad editorial. El contenido sigue siendo imparcial y auténtico.