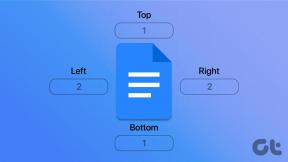Las 8 mejores formas de solucionar el error al cargar la página web en Steam para Windows
Miscelánea / / October 04, 2023
Steam para Windows ha pasado por varias actualizaciones y mejoras a lo largo de los años. Sin embargo, hay momentos en los que su interacción con el cliente Steam puede encontrar problemas intermitentes. Uno de esos momentos es cuando Steam no logra conectarse a sus servidores y muestra el error "Error al cargar la página web" en Windows, acompañado de varios códigos de error como 105, 107, 118 y 130.

Cuando Steam no carga páginas web, es posible que tenga problemas para acceder a secciones como Tienda, Biblioteca, Comunidad y otras. Para ayudar, hemos compilado una lista de consejos efectivos para la solución de problemas que deberían hacer que Steam se cargue en su PC con Windows 10 u 11.
1. Comprueba tu conexión a Internet
Comenzando con lo básico, debe asegurarse de que su conexión a Internet funcione correctamente. Si la conexión es lenta o intermitente, Steam puede mostrar el mensaje "Error al cargar la página web (error desconocido)" repetidamente en su PC.
Intente cargar algunos sitios web en un navegador web para verificar su conexión a Internet. Si hay algún problema, reinicie su enrutador e intente usar la web nuevamente.
2. Finalice los procesos de Steam y vuelva a abrir la aplicación
Si su Internet parece estar funcionando, es posible que uno de los procesos de la aplicación Steam esté experimentando problemas. Puedes intentar finalizar todos los procesos de Steam y volver a abrir la aplicación para solucionar el problema.
Presione el método abreviado de teclado Control + Shift + Escape para abrir el Administrador de tareas. En la pestaña Procesos, haga clic derecho en Steam y seleccione Finalizar tarea.

Vuelva a abrir la aplicación Steam y vea si se carga bien.
3. Permitir Steam a través del firewall
Otra razón por la que Steam puede no cargar páginas es si el El Firewall de Windows está bloqueando su conexión a la Internet. Para solucionar este problema, deberá permitir que Steam se ejecute a través del Firewall de Windows siguiendo los pasos a continuación.
Paso 1: Presione el método abreviado de teclado Windows + S para abrir el menú de búsqueda de Windows. Escribir permitir una aplicación a través del Firewall de Windows y presione Entrar.

Paso 2: Haga clic en el botón Cambiar configuración.
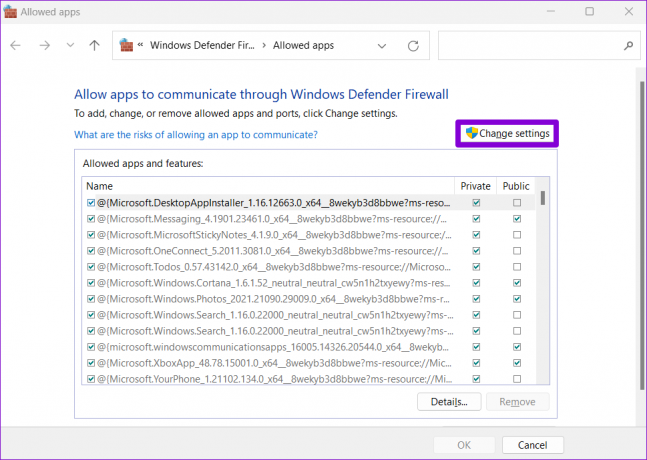
Paso 3: Seleccione Sí cuando aparezca el mensaje de Control de cuentas de usuario (UAC).

Etapa 4: Ubique Steam en la lista y seleccione las casillas de verificación Privado y Público al lado. Luego, haga clic en Aceptar.

4. Eliminar datos del navegador Steam
La caché y las cookies obsoletas o corruptas en el navegador integrado de Steam también podrían provocar el error "Error al cargar la página web". Si ese es el caso, borrar los datos del navegador Steam debería ayudar. Aquí se explica cómo hacerlo.
Paso 1: Abre Steam en tu PC. Haga clic en el menú Steam en la esquina superior izquierda y seleccione Configuración.
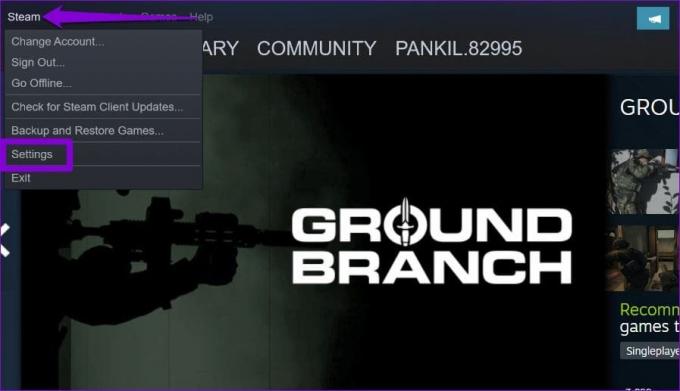
Paso 2: Selecciona la pestaña En el juego en el panel izquierdo y haz clic en el botón Eliminar junto a "Eliminar datos del navegador web".

Paso 3: Seleccione Confirmar para continuar.
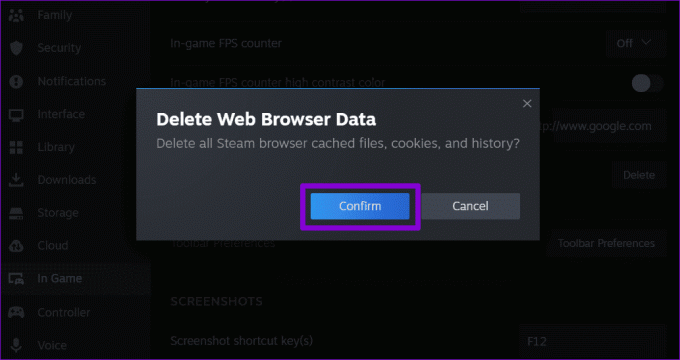
Vuelva a abrir Steam después de esto y vea si el error persiste.
5. Vaciar la caché de DNS
La caché DNS (o sistema de nombres de dominio) de su PC acorta el tiempo que lleva recuperar la dirección IP de una URL en particular, lo que mejora efectivamente la experiencia de carga de la página. Sin embargo, si la caché de DNS se vuelve obsoleta o se daña, podría causar problemas. Para solucionar este problema, deberá vaciar la caché de DNS en Windows. Tenga en cuenta que el navegador puede parecer lento inicialmente al cargar los sitios web que desea visitar. Utilice estos pasos para vaciar la caché de DNS:
Paso 1: Haga clic derecho en el icono Inicio y seleccione Terminal (Admin) de la lista.

Paso 2: Seleccione Sí cuando aparezca el mensaje de Control de cuentas de usuario (UAC).

Paso 3: Tipo ipconfig /flushdns en la consola y presiona Enter.

Reinicie su PC después de esto y verifique si Steam aún muestra el error.
6. Cambiar el servidor DNS
Es posible que Steam no pueda cargar páginas web si utiliza el servidor DNS predeterminado que proporciona su servicio de Internet. Para anular esta posibilidad, intente cambiar a un servidor DNS diferente en Windows y vea si eso ayuda.
Paso 1: Presione el método abreviado de teclado Windows + R para abrir el cuadro de diálogo Ejecutar. En el campo Abrir, escriba ncpa.cply presione Entrar.

Paso 2: En la ventana Conexiones de red, haga clic derecho en su conexión a Internet y seleccione Propiedades.

Paso 3: Seleccione Sí cuando aparezca el mensaje de Control de cuentas de usuario (UAC).

Etapa 4: Haga doble clic en la opción "Protocolo de Internet versión 4 (TCP/IPv4)".

Paso 5: Seleccione la opción 'Usar las siguientes direcciones de servidor DNS'. En los campos de texto junto al servidor DNS preferido y al servidor DNS alternativo, ingrese 8.8.8.8 en el servidor DNS preferido y 8.8.4.4 en las secciones Servidor DNS alternativo.

Paso 6: Marque la casilla de verificación "Validar configuración al salir" y haga clic en Aceptar.
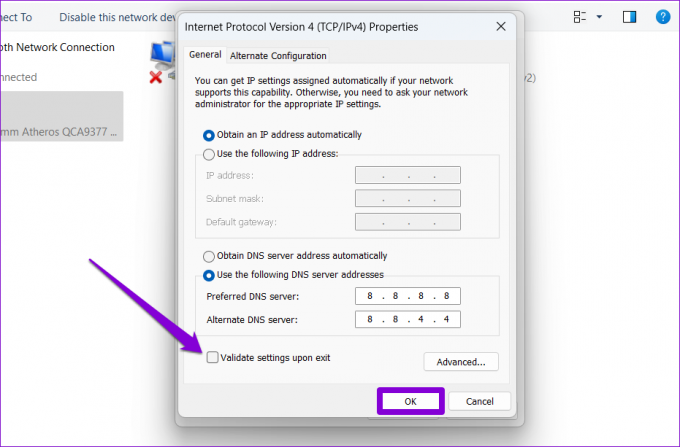
7. Comprueba si Steam está caído
Puede que no seas el único que experimenta el mensaje "Error al cargar la página web" en Steam para Windows. Los servidores de Steam pueden tener un día difícil, lo que genera este tipo de errores. Puedes comprobar el estado del servidor de Steam en Downdetector para ver si se trata de un problema generalizado.
Visita Downdetector

Si los servidores no funcionan, el mensaje de error debería resolverse solo después de un tiempo.
8. Reinstalar vapor
Por último, si ninguna de las soluciones anteriores funciona, considere desinstalar Steam y reinstalarlo. Esto debería borrar cualquier dato problemático de la aplicación y hacer que Steam vuelva a funcionar.
Paso 1: Haga clic derecho en el icono Inicio y seleccione Aplicaciones instaladas de la lista.

Paso 2: Ubique la aplicación Steam en la lista, haga clic en el ícono de menú de tres puntos al lado y seleccione Desinstalar.
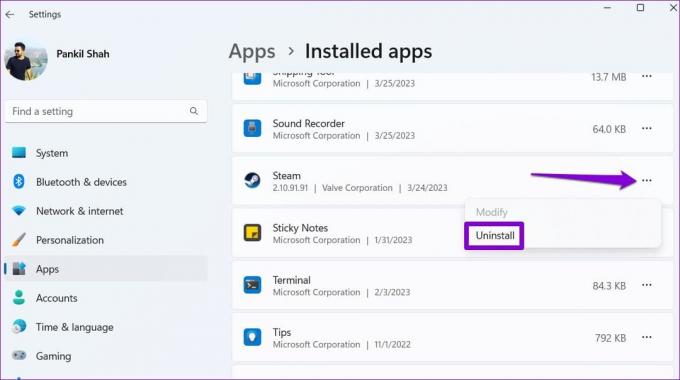
Paso 3: Seleccione Desinstalar para confirmar.

Después de completar los pasos anteriores, descargar e instalar la aplicación Steam de nuevo. Después de esto, no debería ver ningún error.
Di adiós a los errores de carga
Los errores de Steam pueden resultar molestos, pero no suelen ser demasiado difíciles de resolver. Con suerte, uno o más de los consejos anteriores ha solucionado el error "Error al cargar la página web" de Steam en su PC con Windows 10 u 11 y está en paz.
Última actualización el 28 de agosto de 2023
El artículo anterior puede contener enlaces de afiliados que ayuden a respaldar a Guiding Tech. Sin embargo, no afecta nuestra integridad editorial. El contenido sigue siendo imparcial y auténtico.

Escrito por
Pankil es un ingeniero civil de profesión que comenzó su andadura como escritor en EOTO.tech. Recientemente se unió a Guiding Tech como escritor independiente para cubrir procedimientos, explicaciones, guías de compra, consejos y trucos para Android, iOS, Windows y Web.