Cómo restablecer la configuración de red en Windows 11
Miscelánea / / October 05, 2023
Si tiene problemas con Wi-Fi, Bluetooth, VPN y otros problemas relacionados con la red en su sistema, restablecer la configuración de red en Windows 11 es la mejor manera de solucionarlo. Hacerlo ayuda a solucionar cualquier problema técnico o configuración incorrecta. Este artículo le muestra cómo restablecer la configuración de red con facilidad.
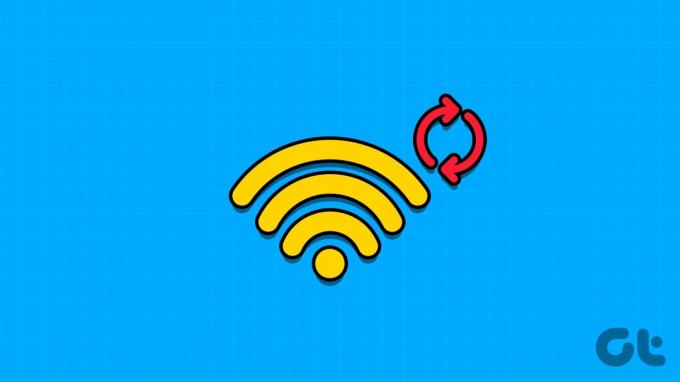
Cuando realiza un restablecimiento de la red de Windows, se borrará toda la información guardada relacionada con la red y preferencias, como redes Wi-Fi, perfiles VPN, dispositivos Bluetooth conectados y firewall personalizado normas. Si está de acuerdo con eso, continúe con los pasos a continuación.
Consejo: También puedes consultar nuestro explicador para solucionar problemas de conexión de red en Windows antes de restablecer la configuración.
1. Cómo restablecer la configuración de red en Windows usando la configuración
La forma más común de restablecer el adaptador de red es utilizando la Configuración de su sistema Windows. Estos son los pasos a seguir:
Paso 1: Abra Configuración y seleccione Red e Internet.
Paso 2: Elija "Configuración de red avanzada".
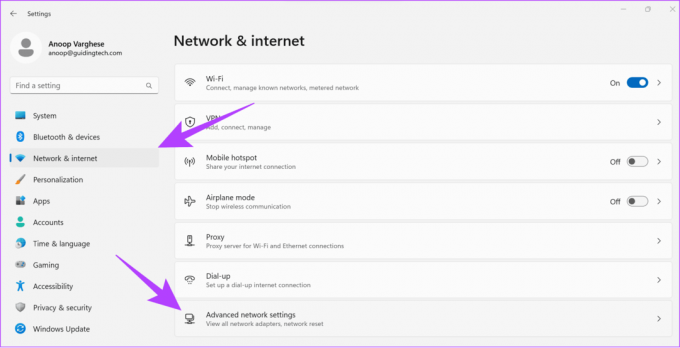
Paso 3: Seleccione Restablecer red.

Etapa 4: Haga clic en Restablecer ahora.

Paso 5: Seleccione Sí para confirmar.
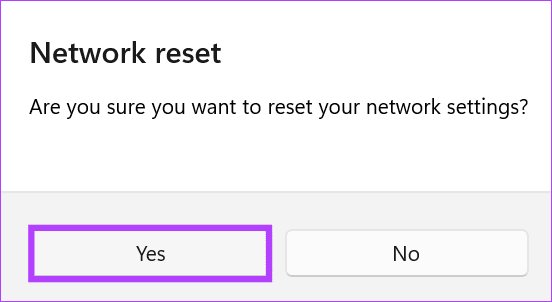
Ahora, se llevará a cabo el proceso de reinicio y, una vez hecho, se reiniciará su computadora.
Lea también: Cómo olvidar una red en Windows
2. Restablecer la configuración de red de Windows mediante el símbolo del sistema
El símbolo del sistema es una herramienta de línea de comandos que le permite realizar diversas operaciones en Windows mediante comandos. Sin duda, también puedes usarlo para restablecer la configuración de red en Windows 11. Así es cómo:
Paso 1: Abra Inicio y busque Terminal.
Paso 2: Haga clic derecho y seleccione 'Ejecutar como administrador'
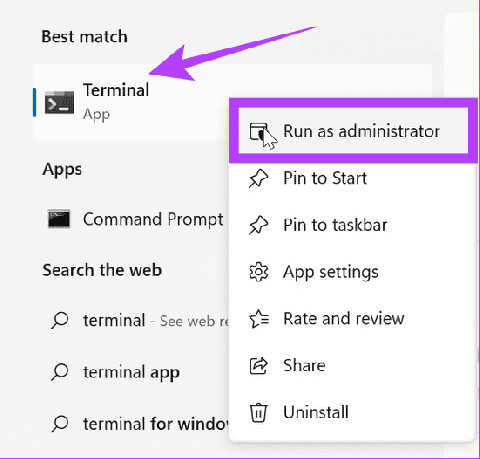
Paso 3: Escriba o pegue el siguiente comando y presione Entrar.
netcfg -d
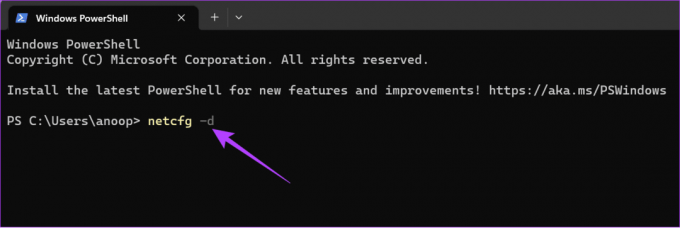
Etapa 4: Espere a que finalice el proceso y, una vez hecho esto, reinicie su sistema.
Lea también: 11 formas sencillas de reiniciar Windows con o sin teclado
¿Qué hace un restablecimiento de red en Windows 11?
Como sugiere el nombre, el restablecimiento de la red en Windows 11 restablece todas las configuraciones y componentes relacionados con la red a sus configuraciones predeterminadas. Cuando realiza un restablecimiento de la red, afecta varios aspectos de su configuración, que incluyen:
- Adaptadores de red: Elimina y reinstala todos los adaptadores de red, incluidos los adaptadores Ethernet e inalámbricos (Wi-Fi).
- Configuración de la red: todas las configuraciones relacionadas con la red, como configuraciones de direcciones IP, Configuración de DNSy los perfiles de red se restablecerán a sus valores predeterminados.
- Firewall y políticas de seguridad: Cualquier configuración personalizada de firewall o política de seguridad también se restablecerá a su configuración predeterminada.
- Configuraciones de VPN y proxy: Todas las configuraciones de VPN y proxy se revertirán a sus valores predeterminados.

- Dispositivos Bluetooth: Debes volver a conectar tus dispositivos Bluetooth ya que se eliminarán.
- Unidades e impresoras compartidas en red: Se deben reconfigurar todas las unidades, impresoras o dispositivos compartidos en red que haya configurado previamente.
- Redes wifi: Se eliminarán todos los perfiles de red Wi-Fi guardados. Debes volver a conectarte a las redes Wi-Fi y volver a ingresar sus contraseñas.
Leer también: Cómo ver las contraseñas de Wi-Fi guardadas en Windows
Sin embargo, un restablecimiento de la red no afecta los archivos, documentos o aplicaciones guardados en su sistema. Debe reconfigurar todas las configuraciones relacionadas con la red.
Consejos para prevenir problemas de red en Windows
Incluso después de restablecer la red, si aún tiene problemas con la red, aquí hay algunas cosas que puede hacer:
- Reinicia tu computadora: Reiniciar su sistema ocasionalmente puede ayudarlo a eliminar archivos temporales asociados con los errores de red.
- Verifique las conexiones de hardware: Si utiliza Ethernet, asegúrese de que los cables estén bien conectados. Para dispositivos Bluetooth, asegúrese de que funcionen correctamente conectándolos con otros dispositivos.
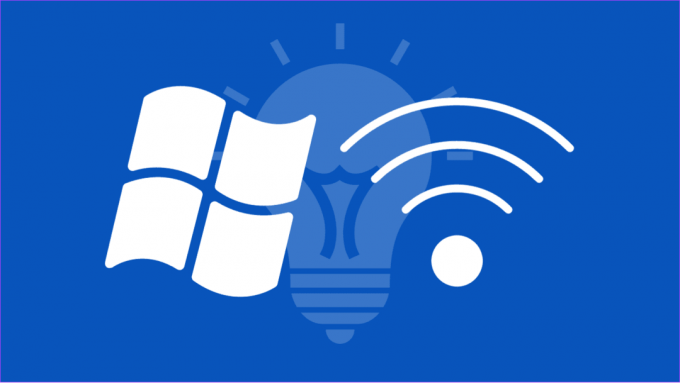
- Reinicie su módem y enrutador: Es mejor desconectar ocasionalmente el módem y el enrutador para garantizar una conexión a Internet estable. Simplemente desconéctelos durante unos 30 segundos y vuelva a enchufarlos.
- Comprueba si el servicio está caído: A veces, el problema puede estar relacionado con el servicio al que accede. Puedes utilizar sitios web como detector de bajada para ver si el servicio en línea está caído.
Cómo ejecutar el solucionador de problemas de red
Además de los consejos anteriores, puede ejecutar el solucionador de problemas de red para comprobar y solucionar cualquier problema. Aquí están los pasos:
Paso 1: Abra Configuración y elija Sistema.
Paso 2: Elija Solucionar problemas.

Paso 3: Seleccione Otros solucionadores de problemas.

Etapa 4: Presione Ejecutar junto a "Red e Internet".
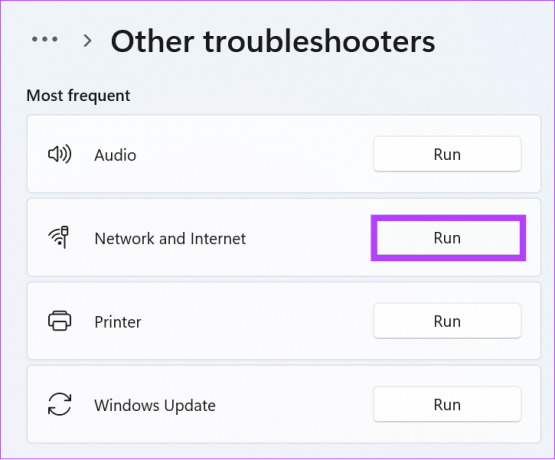
Si se encuentra algún problema, se le notificará al respecto, junto con los pasos necesarios para solucionarlo.
Disfruta de conexiones sin interrupciones
Hoy en día, la importancia de una conexión de red confiable es alta. Por lo tanto, puede restablecer la configuración de red en Windows 11 para solucionar cualquier problema de red. Esperamos que esta guía le haya ayudado a restablecer la configuración de red de Windows.
Última actualización el 28 de septiembre de 2023
El artículo anterior puede contener enlaces de afiliados que ayuden a respaldar a Guiding Tech. Sin embargo, no afecta nuestra integridad editorial. El contenido sigue siendo imparcial y auténtico.

Escrito por
Anoop es un redactor de contenidos con más de 3 años de experiencia. En GT, cubre Android, Windows y también el ecosistema de Apple. Sus trabajos han aparecido en muchas publicaciones, incluidas iGeeksBlog, TechPP y 91 mobiles. Cuando no está escribiendo, se le puede ver en Twitter, donde comparte las últimas actualizaciones sobre tecnología, ciencia y mucho más.



