Las 7 formas principales de arreglar que Autocompletar no funcione en Microsoft Excel para Windows
Miscelánea / / October 05, 2023
Autocompletar es una función útil en Microsoft Excel que le permite completar una serie de puntos de datos rápidamente. Esto puede facilitar la introducción de datos como fechas, números o patrones de texto que siguen un orden coherente. Sin embargo, ¿y si Autocompletar en Excel ¿Deja de funcionar y no llena las celdas según su valor inicial?
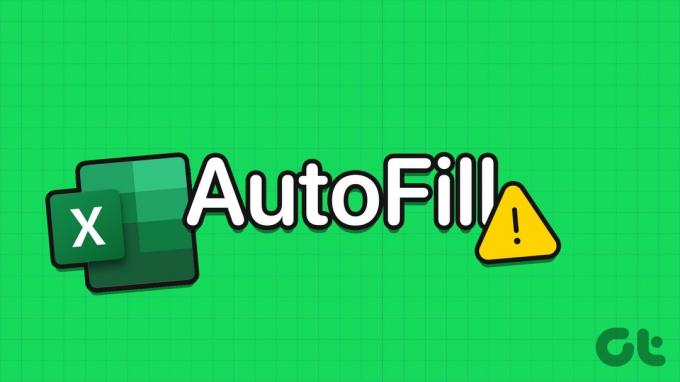
Si Autocompletar no funciona al hacer doble clic o arrastrar el controlador de relleno, podría deberse a muchas razones, desde configuraciones mal configuradas hasta un libro de Excel corrupto. A continuación se ofrecen algunos consejos para solucionar que Autocompletar no funcione en Microsoft Excel en Windows 10 u 11.
1. Habilitar controlador de llenado
Para utilizar la función Autocompletar en Excel, primero debe asegurarse de que el controlador de relleno esté habilitado. De lo contrario, no verá el pequeño signo más cuando mueva el cursor hacia la esquina inferior derecha de una celda.
Paso 1: Abra Microsoft Excel y haga clic en el menú Archivo en la esquina superior izquierda.

Paso 2: Seleccione Opciones en el panel izquierdo.

Paso 3: Cambie a la pestaña Avanzado y marque las casillas que dicen "Habilitar controlador de relleno y arrastrar y soltar celdas" y "Alerta antes de sobrescribir celdas". Luego, haga clic en Aceptar.

2. Verifique los datos y el formato de la celda
Una razón común por la que Autocompletar puede no funcionar en Excel es si sus datos no tienen un patrón consistente y reconocible. Por ejemplo, si tiene una lista de fechas, asegúrese de que todas tengan el mismo formato. También puede probar la función Autocompletar en otros datos para verificar si hay algún problema con los datos existentes.
3. Verifique las opciones de cálculo
Autocompletar en Excel también puede ayudarlo a aplicar la misma fórmula a una serie de celdas. Sin embargo, tu Es posible que las fórmulas no calculen el resultado. si la opción de cálculo automático no está activa en Excel.
Abra Excel en su PC y haga clic en la pestaña Fórmulas. Haga clic en Opciones de cálculo y seleccione Automático en el menú resultante. Una vez hecho esto, la función Autocompletar debería funcionar como se esperaba.

4. Eliminar filtros innecesarios
La aplicación de filtros en su hoja de Excel también puede hacer que la función Autocompletar deje de funcionar. Esto se debe a que Excel solo considera las celdas visibles al completar datos, lo que puede generar resultados inesperados. Intente eliminar filtros no deseados en Excel y vea si eso soluciona el problema.
Abra su hoja de Excel y cambie a la pestaña Datos. En la sección Ordenar y filtrar, haga clic en el botón Borrar. Después de eso, vea si la función Autocompletar funciona.
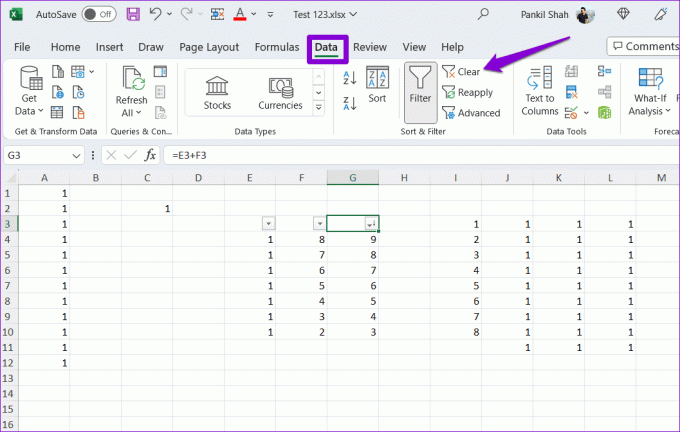
5. Pruebe un libro de trabajo diferente
Si el problema persiste después de eliminar los filtros, puede probar la función Autocompletar en un libro diferente. Esto le ayudará a determinar si el problema se limita a un archivo de Excel específico. En ese caso, puede considerar copiar los datos a un nuevo libro de trabajo.
6. Utilice el comando de relleno
Aunque hacer clic y arrastrar celdas es el método más típico para utilizar la función Autocompletar, no es el único. Puede probar el comando Rellenar en la pestaña Inicio para ver si funciona.
Abra su hoja de Excel y seleccione la celda con los datos y las celdas adyacentes que desea completar. En la pestaña Inicio, haga clic en la opción Relleno en la sección Edición y elija el tipo de relleno que desea utilizar.
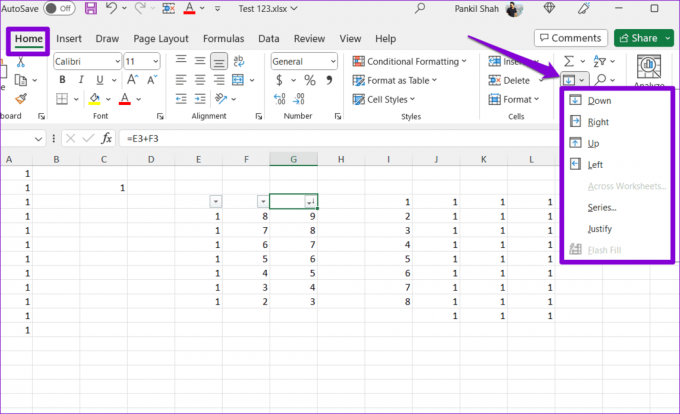
7. Ejecute la herramienta de reparación de Office
Microsoft incluye una práctica herramienta de reparación para reparar varios problemas con la oficina aplicaciones. Puede intentar ejecutar esta herramienta para comprobar si la función Autocompletar funciona en Microsoft Excel.
Paso 1: Presione el método abreviado de teclado Windows + R para abrir el cuadro de diálogo Ejecutar. Tipo appwiz.cpl en el cuadro y presione Entrar.

Paso 2: En la ventana Programas y características, busque y seleccione la suite Office o Microsoft 365 en la lista. Luego, haga clic en el botón Cambiar en la parte superior.

Paso 3: Seleccione la opción Reparación rápida y haga clic en Reparar.

Después de completar los pasos anteriores, intente usar la función Autocompletar nuevamente y verifique si funciona bien. Si no es así, repita los pasos anteriores y realice una reparación en línea. Esto llevará a cabo una operación de reparación más exhaustiva para resolver problemas con Excel.

Deje que los datos encuentren su flujo
Funciones como Autocompletar en Excel pueden ahorrarle tiempo y esfuerzo mientras trabaja en hojas de cálculo grandes. Con suerte, las soluciones mencionadas anteriormente ayudarán a resolver problemas con la función Autocompletar de Excel en su PC con Windows 10 u 11.
Última actualización el 01 de septiembre de 2023
El artículo anterior puede contener enlaces de afiliados que ayuden a respaldar a Guiding Tech. Sin embargo, no afecta nuestra integridad editorial. El contenido sigue siendo imparcial y auténtico.

Escrito por
Pankil es un ingeniero civil de profesión que comenzó su andadura como escritor en EOTO.tech. Recientemente se unió a Guiding Tech como escritor independiente para cubrir procedimientos, explicaciones, guías de compra, consejos y trucos para Android, iOS, Windows y Web.



