Cómo utilizar la validación de datos en Microsoft Excel
Miscelánea / / October 05, 2023
Una aplicación utilizada frecuentemente para tareas de entrada de datos es Microsoft Excel. Con Microsoft Excel, puede crear un formulario de datos, documentar información en el formulario y utilizar otras herramientas en Excel para analizar la información. Sin embargo, el análisis realizado en Microsoft Excel sólo será tan preciso como los datos proporcionados.
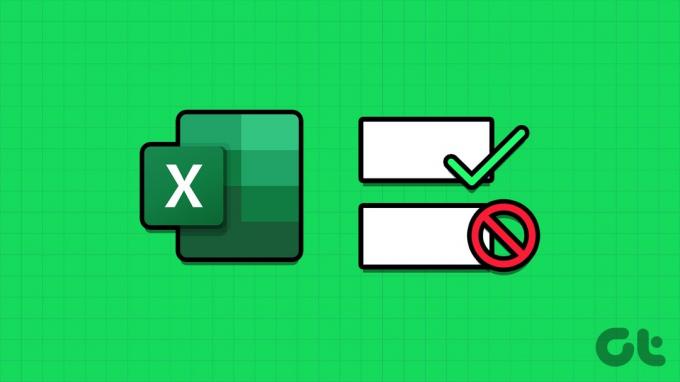
Una forma de garantizar la exactitud y adecuación de los datos es mediante la validación de datos. La función de validación de datos en Microsoft Excel restringe la información que se puede proporcionar en una celda. También puede darle al usuario instrucciones sobre qué ingresar en una celda. A continuación se explica cómo utilizar la validación de datos en Microsoft Excel.
Cómo configurar una regla de validación de datos en Microsoft Excel
Con la validación de datos, puedes limitar el tipo de información que deseas en una celda. Por ejemplo, puedes limitar una celda solo para aceptar una fecha, un número, un decimal, etc. También puede crear un menú desplegable mediante la validación de datos. A continuación le indicamos cómo hacerlo:
Paso 1: Haga clic en el botón Inicio en la barra de tareas para abrir el menú Inicio y escriba sobresalir para buscar la aplicación.

Paso 2: En los resultados, haga clic en la aplicación o el libro de trabajo de Microsoft Excel para abrirlo.

Paso 3: En el libro de Excel, seleccione la celda o celdas a las que le gustaría introducir una regla de validación de datos.

Etapa 4: En la cinta de Excel, haga clic en la pestaña Datos.

Paso 5: En el grupo Herramientas de datos, haga clic en el menú desplegable Validación de datos.

Paso 6: En el menú desplegable, haga clic en Validación de datos.

Paso 7: En la ventana emergente Validación de datos, haga clic en la pestaña Configuración.

Paso 8: Haga clic en el menú desplegable debajo del menú Permitir.
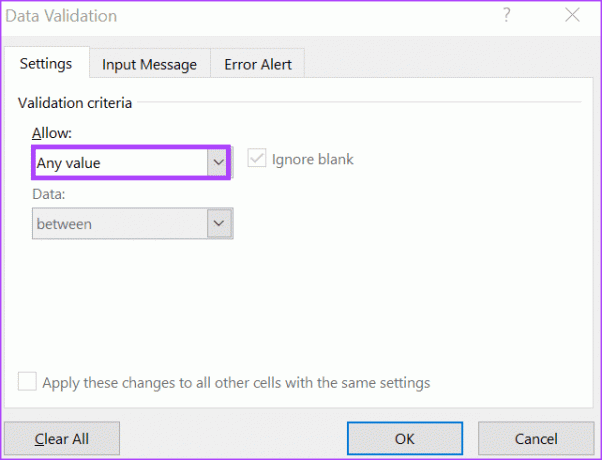
Paso 9: Seleccione cualquiera de las siguientes opciones en el menú desplegable:
- Cualquier valor: no se aplican criterios de validación de datos a las celdas.
- Número entero: Permite un número entero entre los valores mínimo y máximo establecidos.
- Decimal: Permite un decimal entre los valores mínimo y máximo establecidos.
- Lista: permite la creación de una lista desplegable para que los usuarios elijan valores.
- Fecha: Permite un dato dentro de los valores mínimo y máximo establecidos.
- Tiempo: Permite un tiempo dentro de los valores mínimo y máximo establecidos.
- Longitud del texto: permite texto con un número de caracteres específico.
- Personalizado: permite a los usuarios establecer una fórmula personalizada.
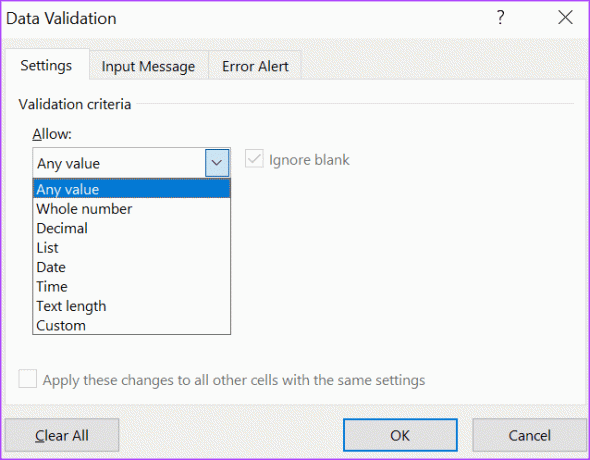
Si seleccionó Lista y Personalizado, salte al Paso 10 después de ingresar su Fuente de lista o Fórmula en la cuadrícula proporcionada. Si seleccionó las opciones Número entero, Decimal, Fecha, Hora y Longitud del texto, continúe con el Paso 12.
Paso 10: Haga clic en el menú desplegable debajo del menú Datos y seleccione cualquiera de estas condiciones:
- entre: los valores permitidos en la celda deben estar dentro del rango especificado.
- no entre: los valores permitidos en la celda deben estar fuera del rango especificado,
- igual a: el valor ingresado en la celda debe ser exactamente como se especifica.
- no igual a: el valor ingresado en la celda debe ser diferente del límite especificado.
- mayor que: el valor ingresado en la celda debe estar por encima del mínimo especificado.
- menor que: el valor ingresado en la celda debe estar por debajo del máximo especificado.
- mayor o igual a: el valor ingresado en la celda debe ser superior o igual al mínimo especificado.
- menor o igual que: el valor ingresado en la celda debe ser menor o igual al máximo especificado.
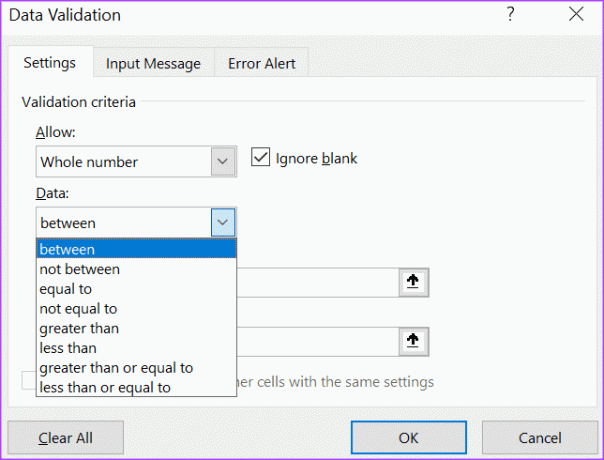
Paso 11: En los campos Mínimo y/o Máximo, ingrese sus límites de datos.

Paso 12: Haga clic en Aceptar para guardar los cambios.
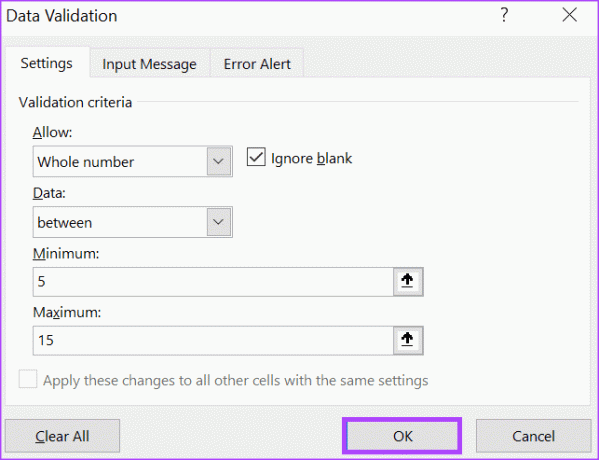
Cómo agregar mensajes de entrada para la validación de datos en Microsoft Excel

Ahora que la validación de datos está configurada en su Excel, los datos proporcionados deben ajustarse a sus límites especificados. Sin embargo, puede configurar un mensaje que se muestre cuando otros hagan clic en las celdas de validación. De esta manera, saben qué tipo de datos se necesitan. A continuación se explica cómo puede configurar un mensaje de entrada.
Paso 1: En la hoja de cálculo de Excel, seleccione las celdas donde desea que aparezca un mensaje de entrada.

Paso 2: En la cinta de Excel, haga clic en la pestaña Datos.

Paso 3: En el grupo Herramientas de datos, haga clic en el menú desplegable Validación de datos.

Etapa 4: En el menú desplegable, haga clic en Validación de datos.

Paso 5: En la ventana emergente Validación de datos, haga clic en la pestaña Mensaje de entrada.
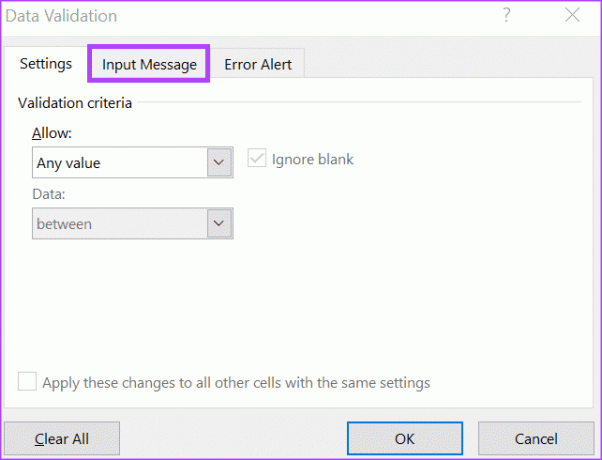
Paso 6: Marque la casilla junto a "Mostrar mensaje de entrada cuando se selecciona la celda".
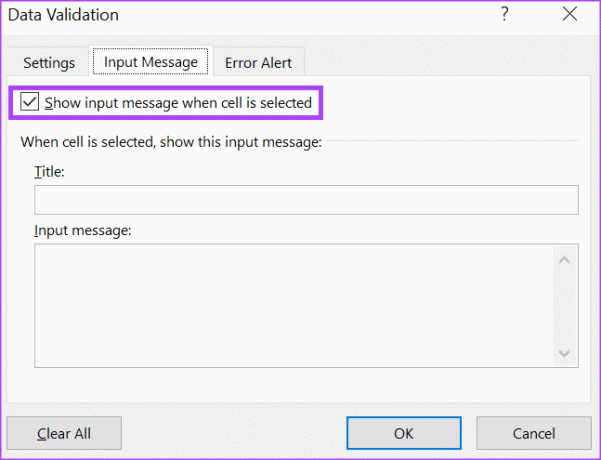
Paso 7: En los campos Texto y Mensaje de entrada, ingrese su texto preferido.

Paso 8: Haga clic en Aceptar para guardar los cambios.
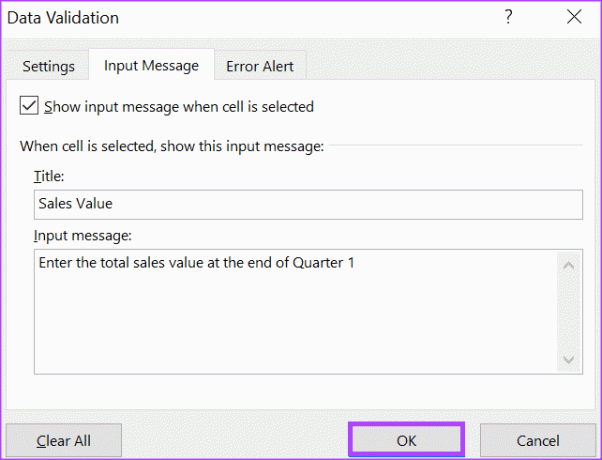
Cómo agregar mensajes de error para la validación de datos en Microsoft Excel
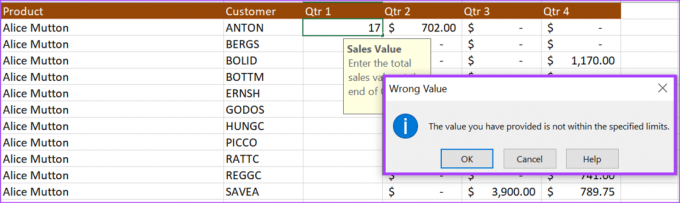
Cuando los usuarios ingresan información incorrecta en una celda de validación de datos, puede configurar el mensaje de error que aparece. A continuación le indicamos cómo hacerlo:
Paso 1: En la hoja de cálculo de Excel, seleccione las celdas donde desea que aparezca un mensaje de entrada.

Paso 2: En la cinta de Excel, haga clic en la pestaña Datos.

Paso 3: En el grupo Herramientas de datos, haga clic en el menú desplegable Validación de datos.

Etapa 4: En el menú desplegable, haga clic en Validación de datos.

Paso 5: En la ventana emergente Validación de datos, haga clic en la pestaña Alerta de error.
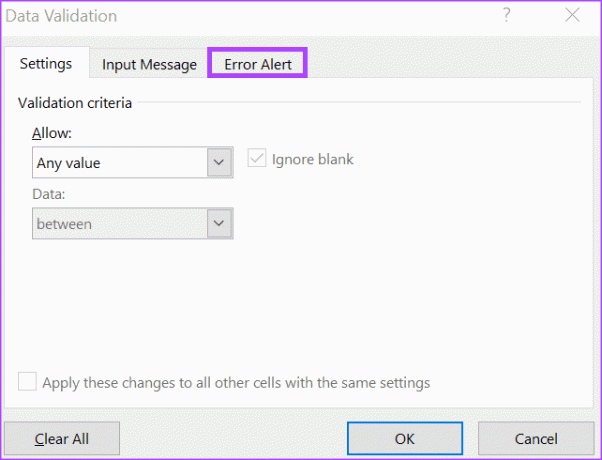
Paso 6: Marque la casilla junto a "Mostrar alerta de error después de ingresar datos no válidos".
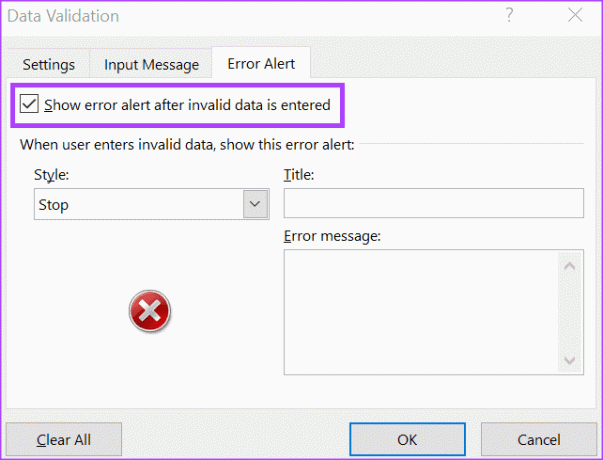
Paso 7: Haga clic en el menú desplegable debajo del campo Estilo y seleccione el símbolo que desea mostrar en el mensaje de error entre las siguientes opciones:
- Detener
- Advertencia
- Información
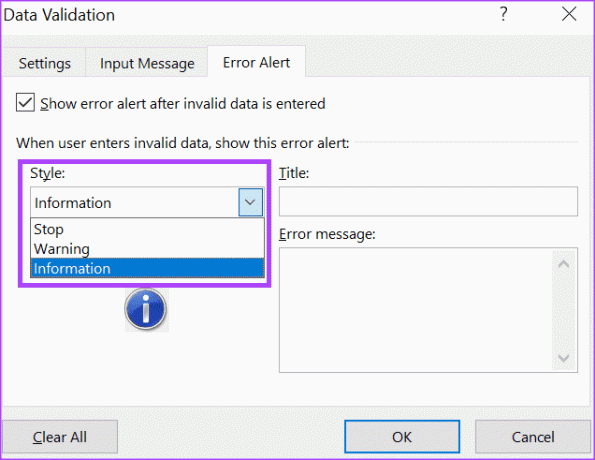
Paso 8: En los campos Título y Mensaje de error, ingrese su texto preferido.

Paso 9: Haga clic en Aceptar para guardar los cambios.
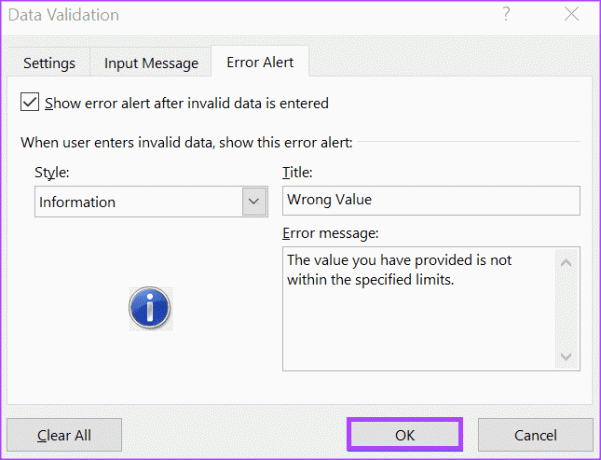
Cómo eliminar reglas de validación de datos en Microsoft Excel
Así es como puede eliminar la regla de validación de datos de una celda en Microsoft Excel:
Paso 1: En la hoja de cálculo de Excel, seleccione las celdas de las que desea eliminar las reglas de validación de datos.

Paso 2: En la cinta de Excel, haga clic en la pestaña Datos.

Paso 3: En el grupo Herramientas de datos, haga clic en el menú desplegable Validación de datos.

Etapa 4: En el menú desplegable, haga clic en Validación de datos.

Paso 5: En la ventana emergente Validación de datos, haga clic en la pestaña Configuración.

Paso 6: Haga clic en el botón Borrar todo en la parte inferior de la ventana emergente para borrar todas las entradas.
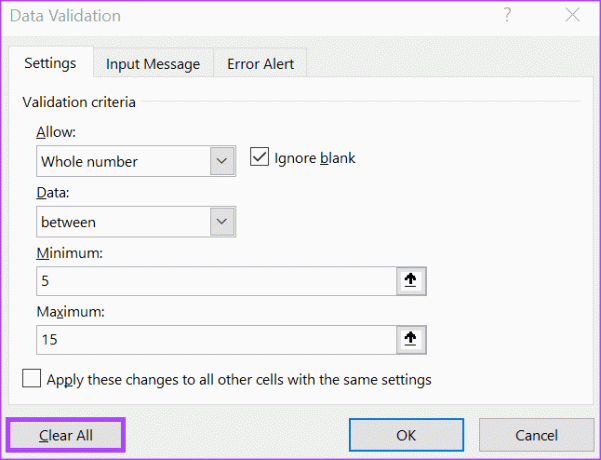
Paso 7: Haga clic en Aceptar para guardar los cambios.
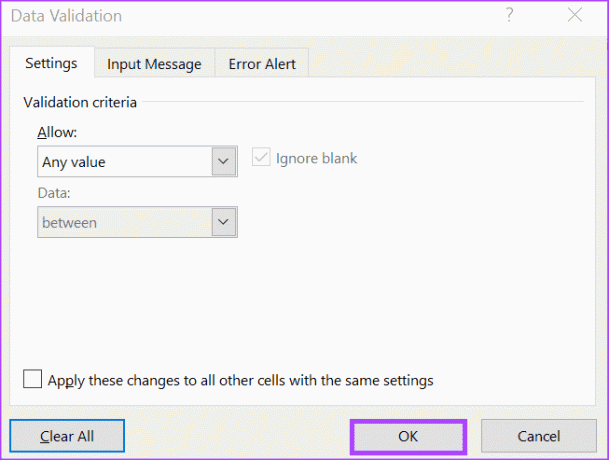
Usando el historial de versiones en Microsoft Excel
A diferencia de Microsoft Word, la función de seguimiento de cambios en Microsoft Excel no está del todo detallada. Esto dificulta identificar los cambios realizados en Excel revisando el historial de cambios. Sin embargo, puedes utilizar el Historial de versiones de tu Excel. archivo para comparar e identificar diferencias entre archivos.
Última actualización el 04 de octubre de 2023
El artículo anterior puede contener enlaces de afiliados que ayuden a respaldar a Guiding Tech. Sin embargo, no afecta nuestra integridad editorial. El contenido sigue siendo imparcial y auténtico.



