Cómo activar o desactivar el modo avión en Windows 11
Miscelánea / / October 07, 2023
Viajar ligero es la norma, pero a medida que la cultura del trabajo desde casa se está poniendo al día, las computadoras portátiles ahora se incluyen gradualmente en esta lista de artículos esenciales. Pero con horas que matar en el avión o en el tren, ver una película o ponerse al día con algún trabajo parece más productivo. Para hacer esto, puede activar (o desactivar) el Modo avión en Windows 11 y usar su computadora portátil cómodamente.

Incluso con el modo avión habilitado, aún puedes usar tu PC sin conexión. Por lo tanto, todo lo que ya esté descargado en su dispositivo funcionará siempre que no necesite una actualización o una sincronización en la nube. Luego, una vez desactivado, se pueden reanudar las funciones habituales. Pero antes de discutir cómo activar o desactivar el Modo avión en Windows 11, analicemos brevemente qué es el Modo avión en su PC con Windows.
¿Qué es el modo avión y por qué usarlo en Windows 11?
Como sugiere el nombre, el Modo Avión prepara su computadora portátil para volar. Con solo hacer clic en un botón, todas las comunicaciones por radio, como Bluetooth, Wi-Fi, celular, servicios de ubicación, etc., se apagan, evitando que su PC envíe o reciba señales de transmisión. Luego, una vez que haya aterrizado, haga clic nuevamente en la opción correspondiente para volver a activarlas.

Pero, ¿se puede utilizar el modo avión también para otros fines? Echemos un vistazo:
- Solución de problemas de su dispositivo: Si ha tenido problemas con Bluetooth, al conectarse a una red Wi-Fi, etc., a veces se pueden resolver activando y desactivando el Modo avión. Esto obligará a Windows a reiniciar todos los servicios de comunicación, solucionando fallos temporales.
- Evitando distracciones: Como el modo avión esencialmente hace que su PC se desconecte por completo, es una excelente manera de expresar las distracciones cuando se hace algo importante. Y una vez que haya terminado, apáguelo para reanudar las operaciones normales.
- Ahorro de duración de la batería: Debido a que todas las comunicaciones por radio se han desactivado, Windows ya no necesita utilizar recursos adicionales para administrarlas. Esto puede ahorrar batería, especialmente cuando ya se está agotando pero no puede acceder a un cargador.
Activar o desactivar el modo avión en Windows 11
El proceso de habilitar o deshabilitar el Modo Avión es simple. Puede utilizar un atajo de teclado o incluso las opciones del menú de la pantalla de bloqueo. Si no están disponibles, puede usar la aplicación Configuración e incluso el menú Registro. Para obtener más detalles, aquí hay un vistazo paso a paso.
1. Usando el método abreviado de teclado
La mayoría de los fabricantes asignan la primera fila del teclado a determinadas teclas de función. Esto permite a los usuarios activar, desactivar o aumentar o disminuir rápidamente ciertas funciones, como volumen, brillo, silencio, etc. Entonces, si desea habilitar el Modo avión sin usar ninguna configuración, vaya a su teclado y presione las teclas Función o Fn + F12 juntas.
Para determinadas PC, el método abreviado de teclado puede diferir. En este caso, busca la llave con el icono del avión. Luego, presione la tecla Fn + con el ícono del avión juntos para activar o desactivar el Modo avión.
2. Usando la pantalla de inicio de sesión
Paso 1: En la pantalla de bloqueo, haga clic en el ícono de Wi-Fi.
Paso 2: Aquí, haga clic en Modo avión.
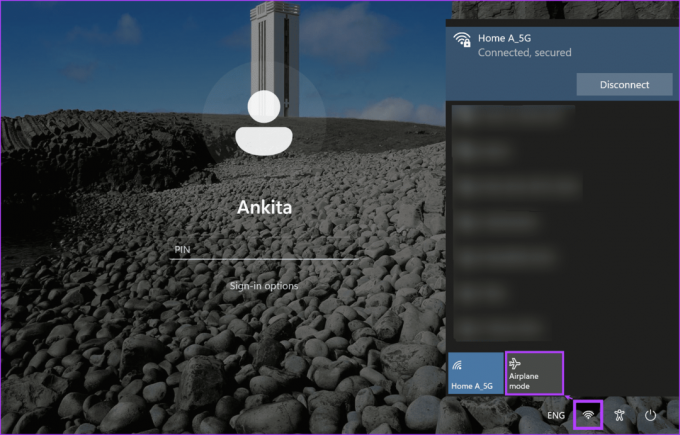
Esto habilitará o, si ya está habilitado, deshabilitará el modo avión en su dispositivo Windows 11.
3. Uso del menú de configuración rápida
Paso 1: Vaya a la esquina inferior derecha y haga clic en el ícono de red, sonido o batería para abrir el panel de Configuración rápida.
Paso 2: Aquí, haga clic en el mosaico del modo Avión.
Nota: Si no puedes ver el mosaico del modo Avión, agréguelo al menú de Configuración rápida utilizando las opciones de personalización.
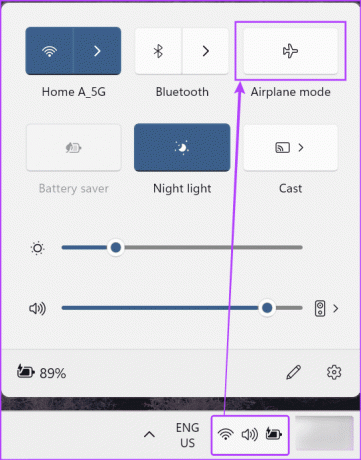
Esto activará o desactivará instantáneamente el Modo avión en su dispositivo Windows. Busque el ícono del avión en la barra de tareas para ver si el Modo avión está habilitado o no.
Además, también puede hacer clic en el mosaico de Wi-Fi y Bluetooth para activarlos manualmente incluso cuando el Modo avión está habilitado. Windows recordará esta configuración la próxima vez que se habilite el Modo avión.
4. Usando el menú de configuración
Paso 1: Abra Configuración en su dispositivo usando la tecla Windows + I.
Consejo: Alternativamente, puede utilizar otras formas de abre la aplicación de configuración.
Paso 2: En las opciones del menú, haga clic en "Red e Internet".
Paso 3: Luego, haga clic en Modo avión.

Etapa 4: Primero, active la palanca para el modo Avión. Esto desactivará instantáneamente los conmutadores de Wi-Fi y Bluetooth.
Nota: Puede desactivar el modo avión desactivando esta opción. Esto establecerá los siguientes controles en sus posiciones anteriores.
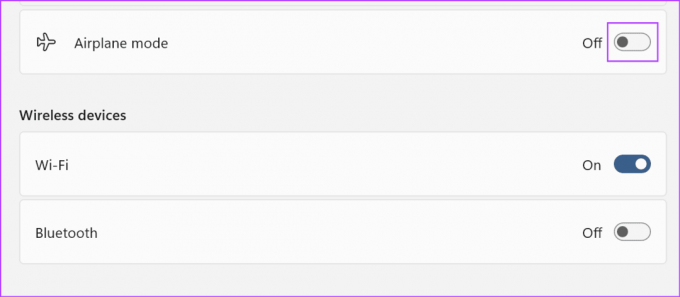
Paso 5: Luego, si es necesario, active las opciones de Wi-Fi y Bluetooth.
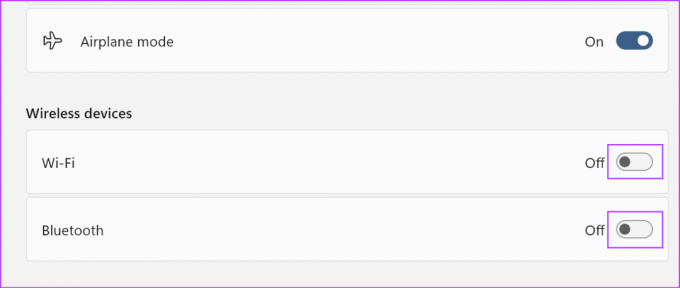
Esto garantizará que Wi-Fi y Bluetooth estén habilitados incluso cuando su dispositivo esté en modo avión. Sin embargo, Windows recordará esta configuración y habilitará Wi-Fi y Bluetooth la próxima vez que active el Modo avión. Si no desea eso, desactive los controles necesarios antes de salir del menú de configuración.
5. Usando el Editor del Registro
Paso 1: Utilice la tecla Windows + R para abrir la ventana Ejecutar.
Paso 2: Aquí, escribe regedit y presione enter para ejecutar el comando. Si se le solicita, haga clic en Sí.
Consejo: Consulte todas las otras formas de abra el Editor del Registro en Windows 11.
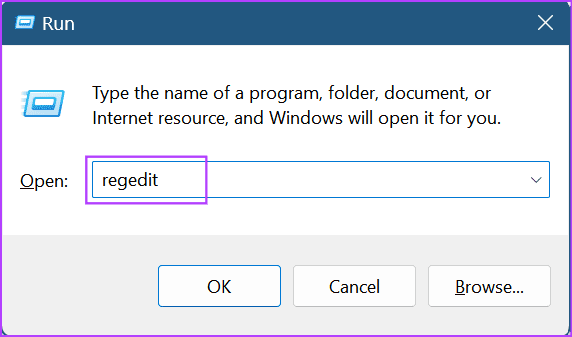
Paso 3: Una vez que se abra el Editor del Registro, escriba el siguiente comando en la barra de búsqueda y presione Entrar.
Computer\HKEY_LOCAL_MACHINE\SYSTEM\CurrentControlSet\Control\RadioManagement\SystemRadioState
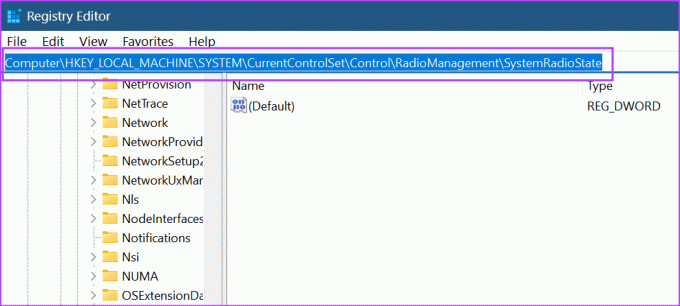
Etapa 4: Vaya a Predeterminado y haga clic derecho.
Paso 5: Haga clic en Modificar.

Paso 6: Ahora, ingrese 1 en el campo Información del valor para habilitar el Modo avión.
Nota: Ingrese 0 para desactivar el modo avión.
Paso 7: Haga clic en Aceptar.
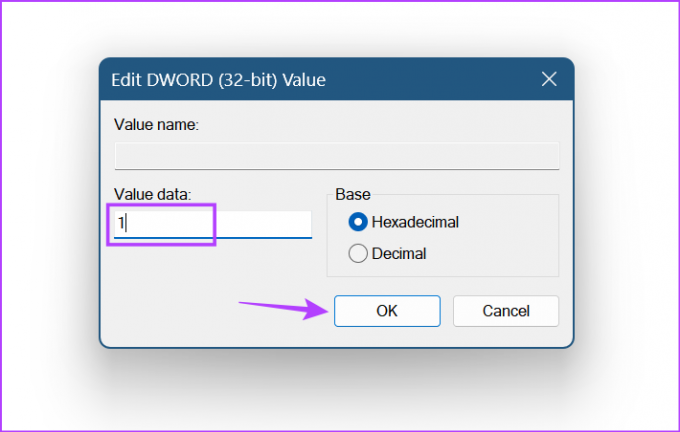
Dependiendo del valor ingresado, esto habilitará o deshabilitará el Modo avión en Windows 11.
Preguntas frecuentes sobre el uso del modo avión en Windows 11
Al habilitar el Modo avión a través de la ventana Configuración, puede habilitar Wi-Fi o Bluetooth por separado. Una vez hecho esto, Windows recordará esta configuración y la usará siempre que esté activado el Modo avión. O puede activar manualmente Wi-Fi o Bluetooth desde el menú de Configuración rápida una vez que su dispositivo Windows esté en Modo avión.
En el menú de Configuración rápida, se verá un ícono de avión en lugar del ícono de Wi-Fi normal. Esto le ayuda a saber si su PC con Windows está actualmente en modo avión. O puede utilizar cualquiera de los métodos anteriores para ver si los cambios o configuraciones necesarios están habilitados para que la opción Modo avión verifique y confirme.
Vuela sin preocupaciones
Si bien el Modo Avión sirve principalmente para ayudarlo a operar su PC incluso cuando vuela, es una excelente manera de desactivar todas las comunicaciones si desea mirar o escribir algo sin distracciones. Esperamos que este artículo le haya ayudado a comprender cómo activar o desactivar el modo avión en Windows 11. Además, también puede consultar nuestro explicador si El modo avión no se apaga en su dispositivo Windows.



