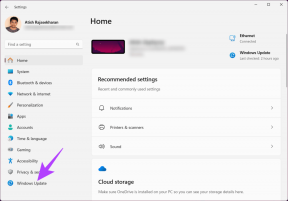Las 6 mejores soluciones para el modo oscuro que no funciona en Chrome en Android y iPhone
Miscelánea / / October 07, 2023
Si bien Google Chrome está disponible en teléfonos Android como navegador predeterminado, muchos usuarios de iPhone lo prefiero a Safari. El navegador tiene sus ventajas y hace el trabajo al navegar por la web y descargar archivos.
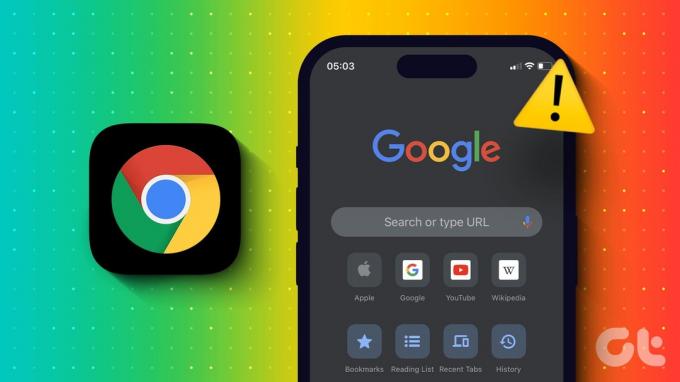
También puedes usar el modo oscuro en Chrome en tu teléfono iPhone o Android. Pero en caso de que el modo oscuro no funcione en Chrome, aquí hay algunas soluciones que funcionan para Android y iPhone para solucionar el problema.
1. Verifique la configuración del tema del sistema
Comenzando con lo básico, debe verificar la configuración del tema del sistema para su dispositivo móvil. Por lo general, las aplicaciones cambian al modo oscuro y vuelven al modo claro, según la configuración preferida del tema del sistema. A continuación, le indicamos cómo verificar lo mismo en su teléfono Android o iPhone.
En Android
Paso 1: Abra Configuración y toque Pantalla.

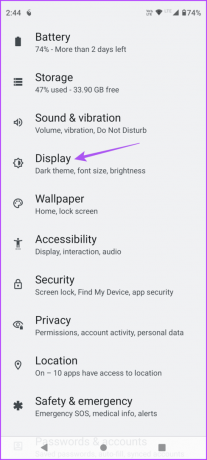
Paso 2: Seleccione Tema oscuro y verifique el cronograma para que el Tema oscuro se active en su dispositivo.


Si conoce la configuración del sistema, debe verificarla en la aplicación Google Chrome.
Paso 3: Cierra Configuración y abre Chrome en tu teléfono Android.

Etapa 4: Toque los tres puntos verticales en la esquina superior derecha y seleccione Configuración.
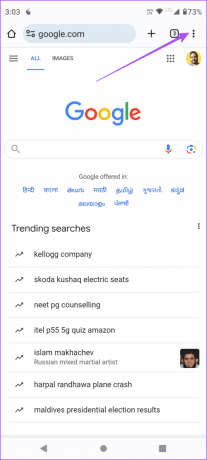

Paso 5: Desplácese hacia abajo y toque Tema. Luego verifique si Chrome sigue el tema predeterminado del sistema.


En caso de que no desee que Chrome siga el tema predeterminado del sistema, puede optar por tener el Tema oscuro habilitado siempre.
En iPhone
Paso 1: Abra la aplicación Configuración y seleccione Pantalla y Brillo.


Paso 2: Seleccione Tema oscuro para habilitarlo manualmente.
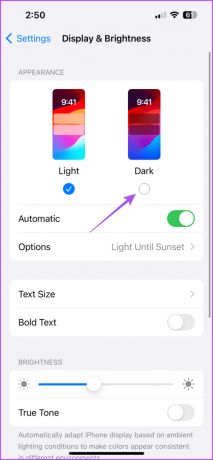
Paso 3: Toque el interruptor junto a Automático para desactivar la función.

Etapa 4: Cierra Configuración y abre Chrome en tu iPhone para comprobar si el problema está resuelto.

2. Consultar servicios de ubicación
Si Chrome no ingresa al modo oscuro a pesar de elegir la configuración de apariencia automática, debe verificar los servicios de ubicación en su dispositivo. El tema del Modo oscuro cambiará según la hora y fecha de su región actual. A continuación te explicamos cómo puedes comprobar y habilitar los servicios de ubicación para Chrome.
En Android
Paso 1: Mantenga presionado el ícono de la aplicación Chrome y seleccione Información de la aplicación.

Paso 2: Toque Permisos y seleccione Ubicación.


Paso 3: Asegúrese de que el acceso a la ubicación esté habilitado. También se seleccionará la opción de Ubicación Precisa.
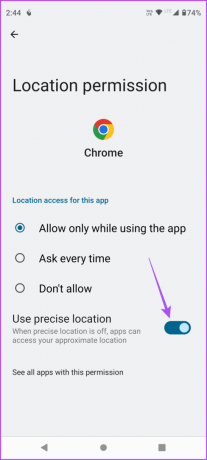
Etapa 4: Cierre Información de la aplicación y abra Chrome para comprobar si el problema está resuelto.

En iPhone
Paso 1: Abra la aplicación Configuración y toque Chrome.

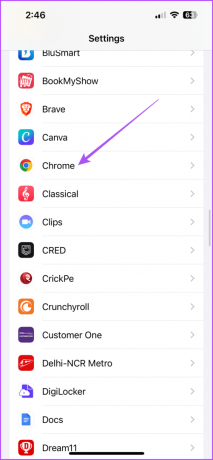
Paso 2: Toque Ubicación y asegúrese de que la aplicación tenga permiso para acceder a su ubicación actual.
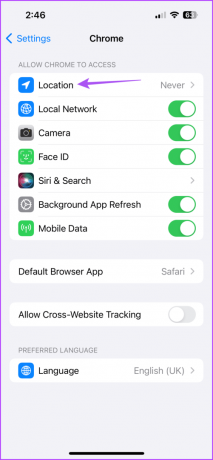

Asegúrese de que Ubicación precisa también esté seleccionada.
Paso 3: Cierra Configuración y abre Chrome para comprobar si el problema está resuelto.

3. Borrar caché de aplicaciones de Chrome
Puede borrar el caché de la aplicación Google Chrome en su dispositivo móvil. El caché y las cookies ayudan a mejorar la experiencia general del usuario y hacen que la carga de la página web sea más ágil. El caché de la aplicación también guarda sus preferencias dentro de la aplicación. Si el modo oscuro aún no funciona en Chrome, puedes intentar borrar el caché de aplicaciones y las cookies en tu Android y iPhone. Consulta nuestra publicación para aprender. cómo borrar caché y cookies en Chrome. Una vez hecho esto, abre Chrome y comprueba si el problema está resuelto.
4. Habilitar la bandera de Chrome Forzar modo oscuro
Chrome Flags son funciones experimentales adicionales a las que no se puede acceder en la configuración de la aplicación. Una bandera de Chrome te permite forzar el modo oscuro en todos los sitios web que navegas en la aplicación de tu móvil. Por lo tanto, también puede optar por habilitar esta función si el Modo oscuro no funciona. Al momento de escribir esta publicación, esta opción solo está disponible para teléfonos Android.
Paso 1: Abre Chrome en tu Android.

Paso 2: En la barra de búsqueda, escriba la siguiente dirección y toque Enter:
chrome://flags/Paso 3: Desplácese hacia abajo y seleccione Habilitar para el modo oscuro automático para contenidos web.


Está configurado para seguir el tema del sistema predeterminado de su dispositivo.
5. Forzar el cierre y reiniciar la aplicación Chrome
Después de haber aplicado la configuración, le sugerimos que fuerce el cierre y reinicie la aplicación en su Android o iPhone. Esto le dará a la aplicación un nuevo comienzo.
En Android
Paso 1: Mantenga presionado el ícono de la aplicación Chrome y seleccione Información de la aplicación.

Paso 2: Toque Forzar detención y seleccione Aceptar para confirmar.
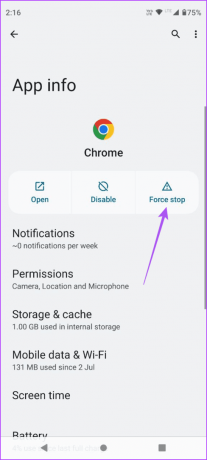

Paso 3: Cierre la información de la aplicación y abra Chrome nuevamente para verificar si el problema está resuelto.
En iPhone
Paso 1: En la pantalla de inicio, deslice hacia arriba y mantenga presionado para revelar las ventanas de la aplicación en segundo plano.
Paso 2: Desliza el dedo hacia la derecha para buscar Chrome y deslízalo hacia arriba para eliminar la aplicación.

Paso 3: Reinicie Chrome y compruebe si el problema está resuelto.

6. Actualizar la aplicación Google Chrome
Si ninguna de las soluciones funciona, le sugerimos instalar la última versión de Chrome en su dispositivo móvil. Esto eliminará los errores de la versión actual que causan este problema.
Actualizar Chrome en iPhone
Actualizar Chrome en Android
Usar Chome en modo oscuro
Estas soluciones ayudarán si el modo oscuro no funciona en Chrome en su Android o iPhone. En caso de que estés al aire libre, consulta nuestra guía sobre cuándo Google Chrome no funciona con datos móviles. Eso te ayudará a solucionar los problemas con tus datos móviles u otras cosas en tu teléfono Android para que Chrome vuelva a funcionar.
Última actualización el 04 de octubre de 2023
El artículo anterior puede contener enlaces de afiliados que ayuden a respaldar a Guiding Tech. Sin embargo, no afecta nuestra integridad editorial. El contenido sigue siendo imparcial y auténtico.