9 formas de arreglar la barra de desplazamiento que no funciona en Excel
Miscelánea / / October 07, 2023
Microsoft Excel es una poderosa herramienta para organizar y analizar datos, y una navegación fluida es crucial para un trabajo eficiente. Hay ocasiones en las que la barra de desplazamiento de Excel deja de funcionar, lo que interrumpe su flujo de trabajo. En este artículo, exploraremos 9 formas efectivas de arreglar que la barra de desplazamiento no funcione en Excel. Pero antes de profundizar en las soluciones, comprendamos por qué ocurre este problema.

Una variedad de factores pueden hacer que deje de funcionar, como fallas de software, problemas de complementos y extensiones, archivos corruptos, etc. Proporcionaremos soluciones paso a paso a problemas comunes con la barra de desplazamiento de Excel, ayudándole a volver a administrar sus datos sin problemas.
Las teclas de flecha se usan comúnmente para desplazarse o hojear las tablas en Excel. Al activar Scroll Lock se desactivan las teclas de flecha de su computadora. Hay dos formas de desactivar el bloqueo de desplazamiento: la opción de Excel y las teclas de acceso directo. Permítanos mostrarle ambos.
Paso 1: Haga clic derecho en la barra de estado inferior de su hoja de trabajo.
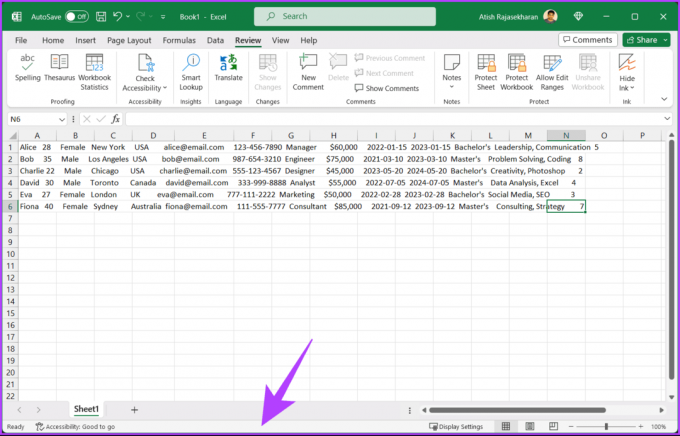
Paso 2: En el menú contextual, haga clic en Bloqueo de desplazamiento, solo si está marcado, para desactivarlo.
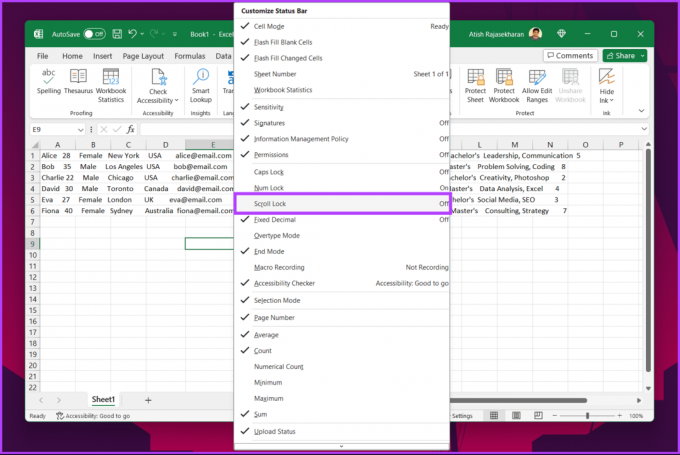
Eso es todo. El bloqueo de desplazamiento se desactivará y podrá desplazar su hoja de trabajo en Excel.
Busque la tecla Bloq Despl (ScrLk) en su teclado. Esta es una de las razones más comunes por las que no puede desplazarse por su hoja de cálculo de Excel. Presione la tecla de bloqueo de desplazamiento para desactivar el bloqueo y habilitar las teclas de flecha.
2. Descongelar paneles
Si la primera fila o columna de su hoja de cálculo está congelada y no puede moverse, siga los pasos a continuación.
Paso 1: Vaya a la pestaña Ver en su hoja de cálculo de Excel.
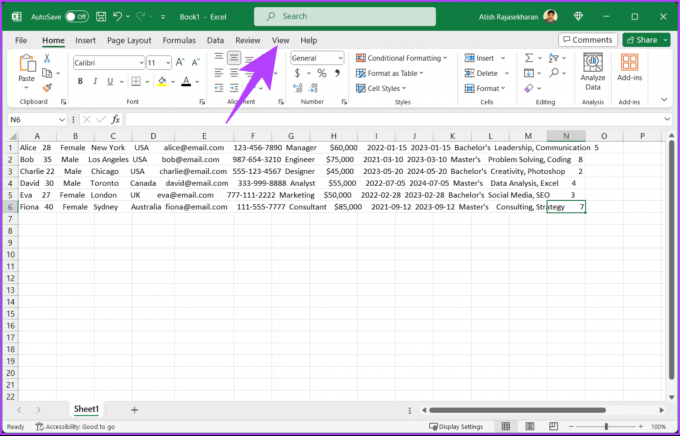
Paso 2: Haga clic en Congelar paneles y, en el menú desplegable, seleccione Descongelar paneles.
Nota: Para descongelar paneles en Mac, use Ver > Ventana > Descongelar paneles.
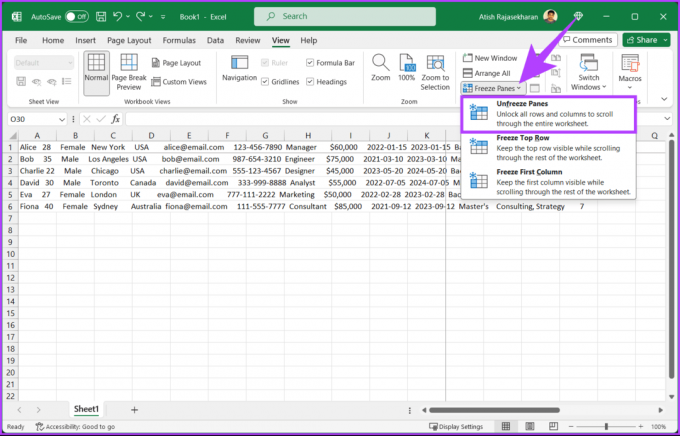
Ahora debería poder desplazarse hacia abajo en la hoja de cálculo con el mouse o el panel táctil sin problemas. Si esto aún no funciona, el siguiente método puede ayudarle.
Leer también: Cómo solucionar el problema "Excel ha encontrado un error" en Windows
Por lo general, hay una barra de desplazamiento horizontal y vertical en las hojas de cálculo y hojas de cálculo de Excel para facilitar la navegación. Si falta la barra de desplazamiento o no funciona, volver a habilitarla puede solucionar el problema. Siga los pasos que se mencionan a continuación.
Paso 1: Vaya al menú Archivo.

Paso 2: en la barra lateral, seleccione Más y elija Opciones.

Paso 3: En el cuadro de diálogo Opciones de Excel, vaya a Avanzado en la barra lateral y en "Opciones de visualización para esto". libro de trabajo" en el panel derecho, marque la casilla "Mostrar barra de desplazamiento horizontal" y "Mostrar desplazamiento vertical". bar.'
Etapa 4: Finalmente, haga clic en Aceptar.
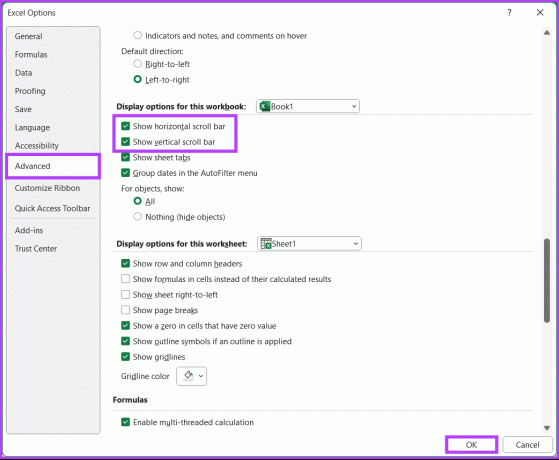
Habilitó las opciones de la barra de desplazamiento en Excel. Esto debería resolver el problema que estaba experimentando. Si no, prueba el siguiente método.
4. Autoajustar altura de fila en Excel
Con la función AutoAjustar altura de fila, puede solucionar el problema de desplazamiento formateando todas las celdas de la hoja. Sigue las instrucciones de abajo.
Paso 1: Abra el archivo Excel y seleccione cualquier celda.
Paso 2: Presione el botón Ctrl + A para seleccionar todas las celdas.

Paso 3: Cambie a la pestaña Inicio, seleccione Formato y elija AutoAjustar altura de fila.

Con esto, su problema de desplazamiento que no funciona en Excel debería resolverse. Si este método no funcionó, consulte el siguiente.
5. Reparar el archivo de Excel
A veces puedes dañar una hoja de cálculo de Excel si no la cierras correctamente. Incluso si conserva los datos, aún no podrá utilizar las barras de desplazamiento y otras funciones en la hoja de cálculo. Siga las instrucciones a continuación.
Paso 1: Vaya al menú Archivo.

Paso 2: Seleccione Abrir y elija Explorar en Otras ubicaciones.
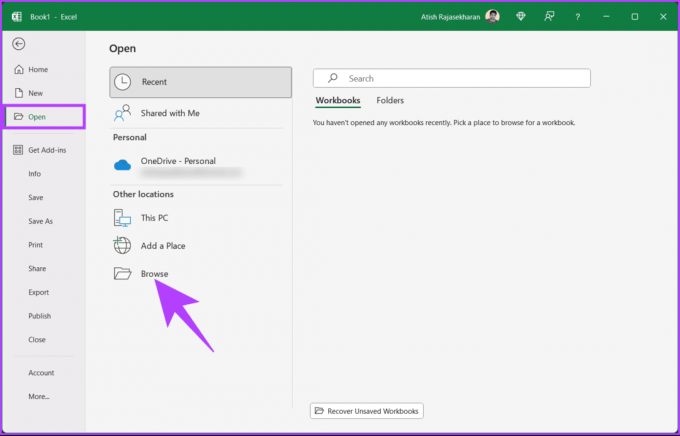
Paso 3: Ahora, elija el archivo en el menú del Explorador de archivos. Una vez seleccionado, haga clic en el ícono de galón (flecha) al lado del botón Abrir.
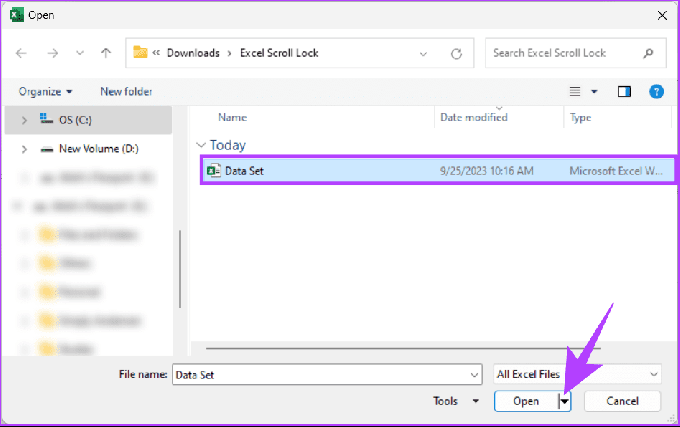
Etapa 4: En el menú, elija "Abrir y reparar".
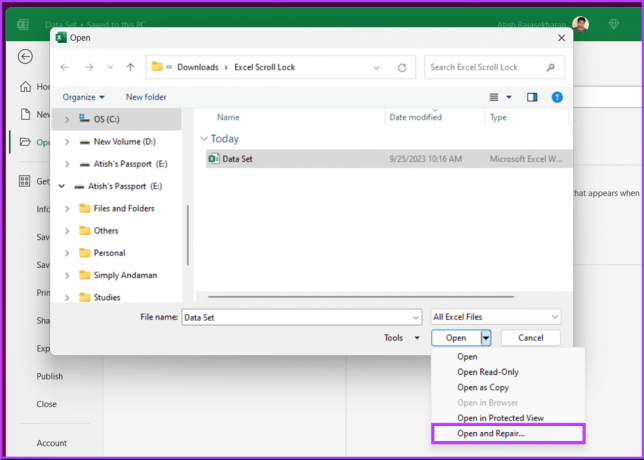
Paso 5: En la ventana emergente, elija Reparar.
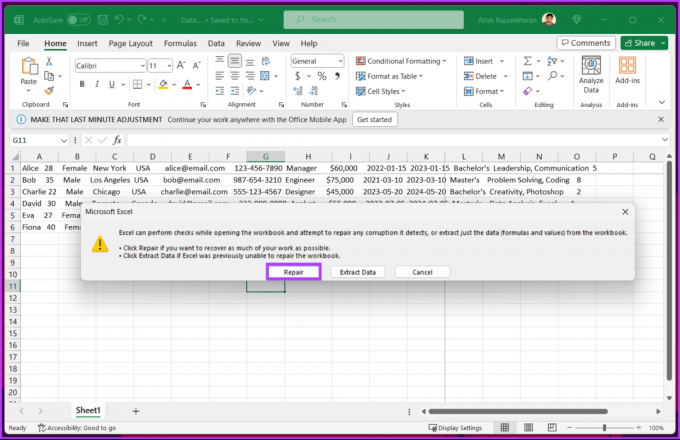
Eso es todo. Espere a que Excel realice comprobaciones y validaciones para detectar posibles daños en el archivo. Una vez completada la operación, un cuadro de diálogo muestra el resultado.
Paso 6: Haga clic en el botón Cerrar para comprobar si puede desplazarse por las hojas de cálculo ahora.
Leer también: Cómo cambiar el idioma de visualización y creación en Microsoft Excel
6. Abra Excel en modo seguro
El siguiente método es una extensión del anterior. Si las aplicaciones de Microsoft Office no funcionan correctamente debido a complementos corruptos o con errores, abrir Excel en modo seguro puede resolver el problema. Siga los pasos a continuación.
Nota: La función Modo seguro no está disponible en Microsoft Excel para macOS.
Paso 1: Presione la tecla Windows en su teclado, escriba Administrador de tareasy haga clic en Abrir.
Nota: Alternativamente, presione Ctrl + Shift + Esc para abrir el Administrador de tareas.
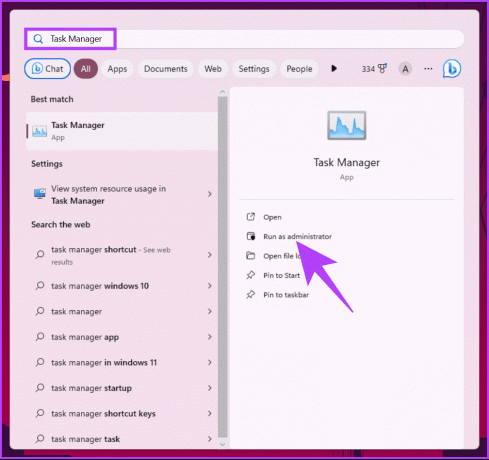
Paso 2: Seleccione Microsoft Excel y haga clic en Finalizar tarea. Esto garantiza que no se estén ejecutando instancias o procesos en Microsoft Excel.
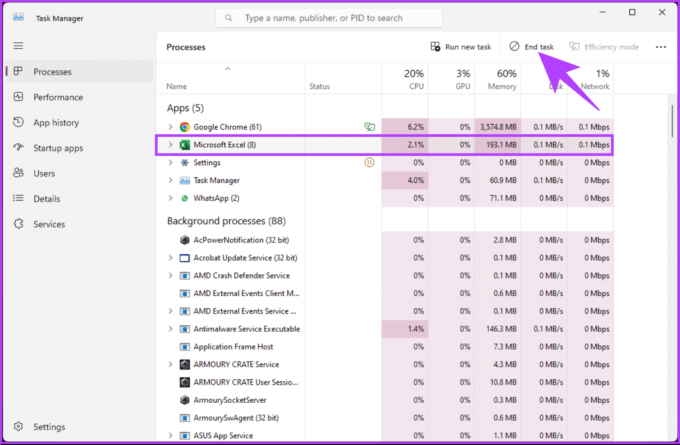
Paso 3: Presione la tecla Windows en su teclado, escriba Correry haga clic en "Ejecutar como administrador".
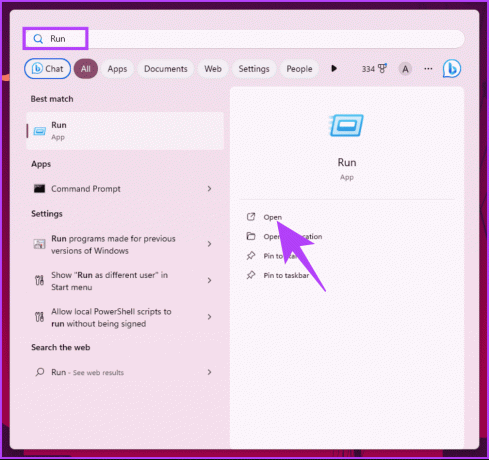
Etapa 4: Escriba el siguiente comando y haga clic en Aceptar.
excel /safe
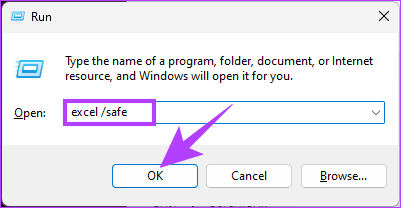
Cuando abre una hoja de trabajo en modo seguro, todos o algunos de los complementos instalados se desactivan. Sólo necesita volver a habilitar los complementos individualmente y verificar cuál está causando el problema de desplazamiento. Si se pregunta cómo habilitar o deshabilitar complementos en Excel, continúe leyendo.
Cómo habilitar y deshabilitar complementos de Excel
Paso 1: Abra Excel y vaya al menú Archivo.

Paso 2: Haga clic en Más y elija Opciones en la barra lateral izquierda.
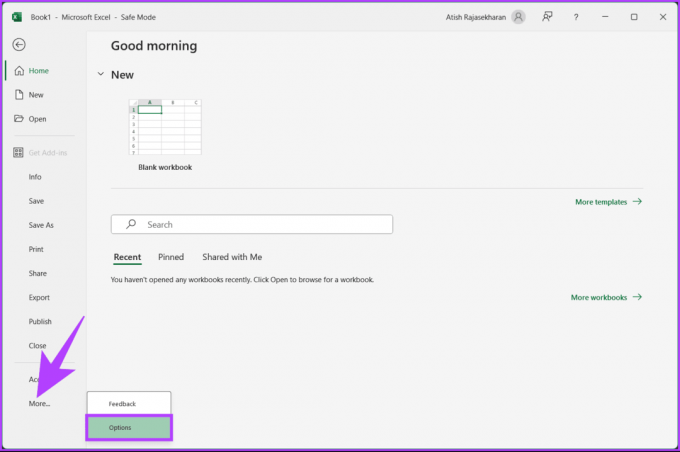
Paso 3: Vaya a Complementos desde la barra lateral. En el panel derecho, elija "Complementos de Excel" en el menú desplegable Administrar y haga clic en Ir.

Etapa 4: De forma predeterminada, se seleccionarán todos los complementos. Debe anular la selección del complemento que desea deshabilitar y hacer clic en Aceptar.
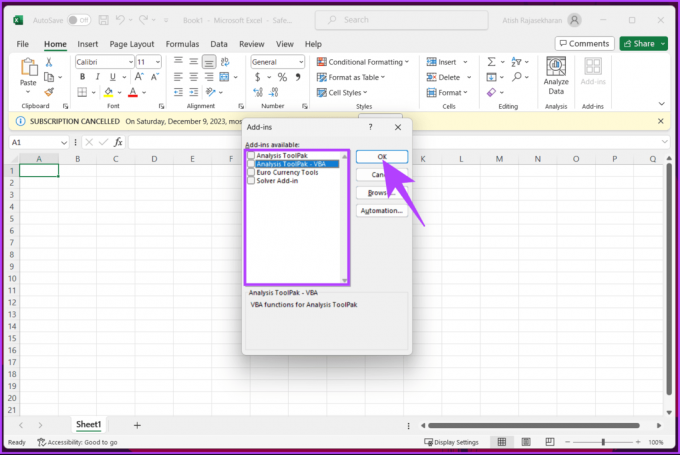
Debe verificar si algún complemento está causando problemas y, de ser así, desactivarlo o activarlo. Si los complementos no son el problema, pase al siguiente método.
7. Desactivar 'Zoom on Roll con IntelliMouse'
Si usa el mouse de Microsoft, IntelliMouse, enfrentará este problema en el que al mover la rueda de desplazamiento se amplía la hoja de trabajo en lugar de desplazarse verticalmente por una hoja de cálculo de Excel. Siga los pasos que se mencionan a continuación para resolver este problema.
Paso 1: Abra Excel y vaya al menú Archivo.

Paso 2: Haga clic en Más y elija Opciones en la barra lateral izquierda.

Paso 3: En el cuadro de diálogo Opciones de Excel, vaya a Avanzado en la barra lateral y desmarque la opción "Zoom on roll con IntelliMouse". Finalmente, seleccione Aceptar.
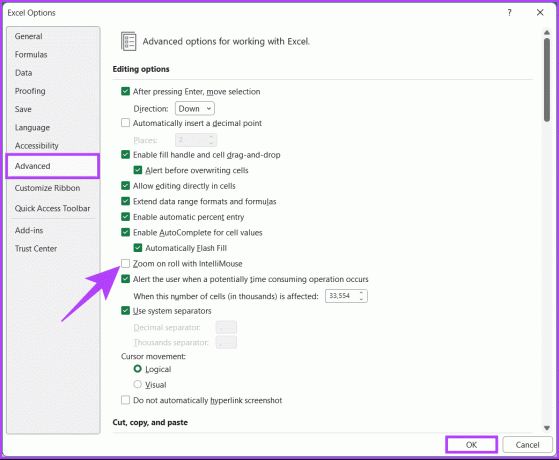
Ahora, la función de desplazamiento le permitirá moverse en lugar de acercar o alejar el zoom.
Leer también: Cómo insertar un documento PDF en una hoja de cálculo de Excel en Windows
Microsoft ofrece una herramienta de reparación que le ayuda a diagnosticar y solucionar cualquier problema a nivel de aplicación que provoque que el desplazamiento no funcione en Excel. Siga los pasos a continuación.
Paso 1: Presione la tecla Windows en su teclado, escriba Panel de controly haga clic en Abrir.
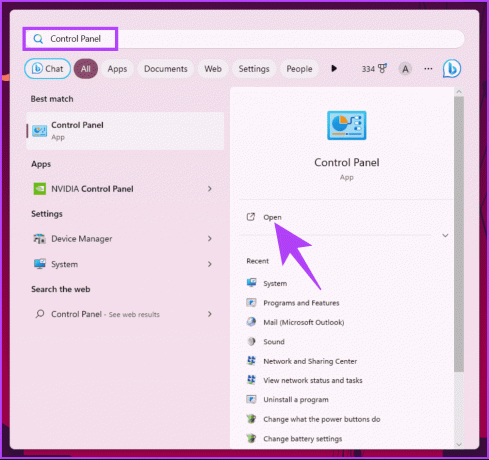
Paso 2: Haga clic en "Programas y características".
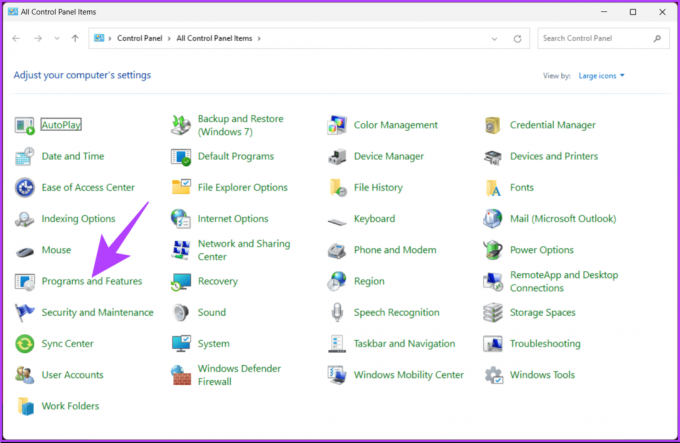
Paso 3: seleccione Microsoft 365 o Microsoft Office y haga clic en Cambiar.
En el mensaje "Control de cuentas de usuario", haga clic en Sí.
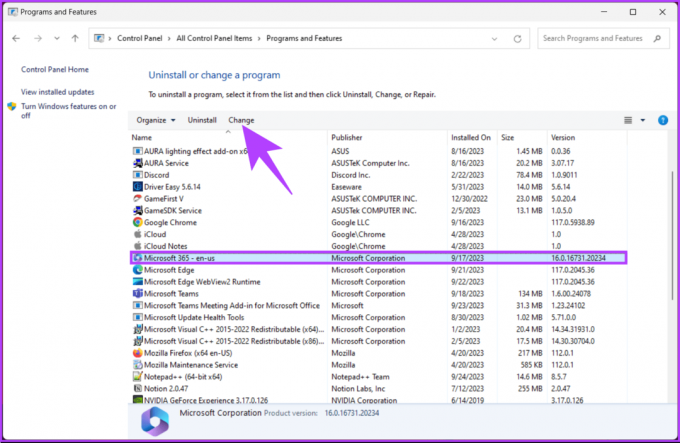
Etapa 4: En la ventana emergente, seleccione Reparación rápida y haga clic en el botón Reparar.
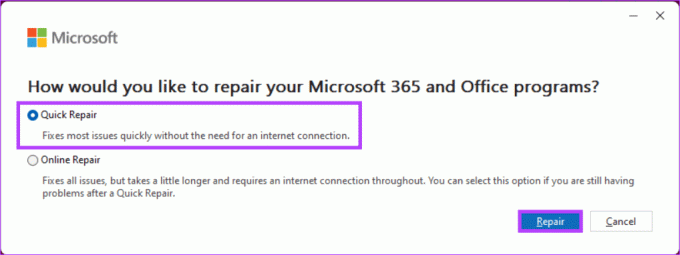
Paso 5: Seleccione el botón Reparar nuevamente para iniciar la operación de reparación.
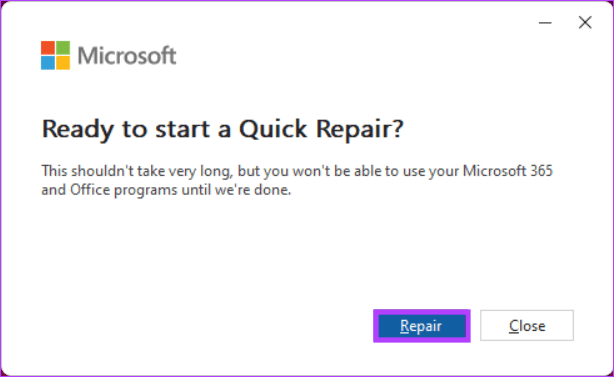
Microsoft realiza sus comprobaciones y reparaciones y resuelve el problema. Asegúrese de tener Internet conectado durante este proceso. Esto resolverá cualquier problema relacionado con las aplicaciones de Microsoft Office, incluido Excel.
Si este método no funciona y aún no puedes desplazarte en Excel, el último método funcionará.
9. Actualizar Microsoft Excel
Aunque es poco común, a veces no puedes desplazarte en Excel debido a algún error. Microsoft soluciona rápidamente estos problemas. Todo lo que necesitas hacer es actualizar Excel a la última versión.
Nota: Si está en Mac, actualice Excel desde App Store o use la herramienta Microsoft AutoUpdate.
Paso 1: Abra Excel y vaya al menú Archivo.

Paso 2: Desde el panel lateral, vaya a Cuenta.
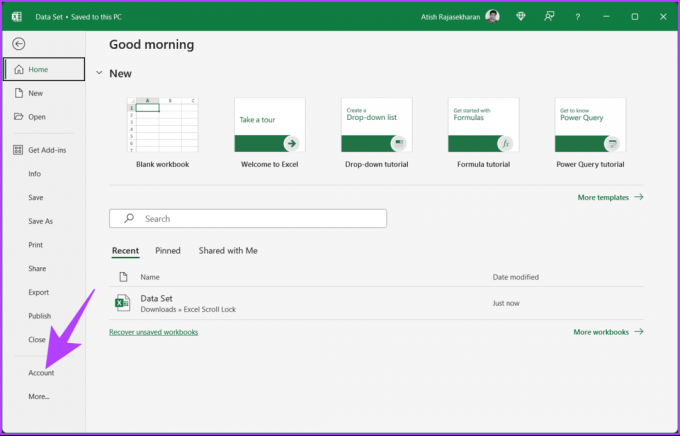
Paso 3: Haga clic en Opciones de actualización y, en el menú desplegable, elija Actualizar ahora.

Etapa 4: Excel descargará la última versión de la aplicación en segundo plano. Seleccione Continuar para instalar las actualizaciones descargadas.
Paso 5: Cuando Excel confirme que la actualización se realizó correctamente, cierre la ventana de actualización y vuelva a abrirla.
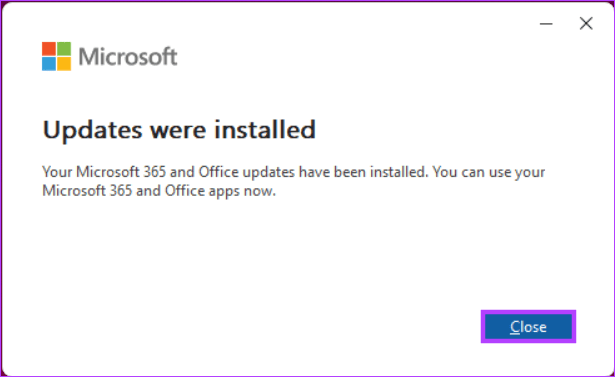
Ahí tienes. Ha actualizado Excel correctamente. Con esto, se debería resolver el error de que falta o desaparece la barra de desplazamiento. Sin embargo, si ninguno de los métodos funcionó, intente comunicarse con Soporte de Microsoft Office para resolver su problema.
Una barra de desplazamiento atenuada normalmente significa que no hay más contenido por el que desplazarse en esa dirección. Si sus datos caben dentro del área visible, la barra de desplazamiento puede aparecer atenuada porque no hay nada más que mostrar.
Las plantillas personalizadas de Excel generalmente no afectan las barras de desplazamiento a menos que incluyan configuraciones o macros específicas que modifiquen el comportamiento predeterminado de Excel. Revise la configuración de la plantilla si sospecha que está causando el problema.
Ahora que sabe cómo solucionar que la barra de desplazamiento no funcione en Excel, puede superar fácilmente los problemas comunes de la barra de desplazamiento en Excel y mantener un flujo de trabajo fluido y eficiente. La próxima vez que encuentre un problema con la barra de desplazamiento en Excel, siga los pasos a continuación para resolver el problema rápidamente. Quizás también quieras leer cómo encontrar, romper y eliminar referencias de enlaces externos en Microsoft Excel.



