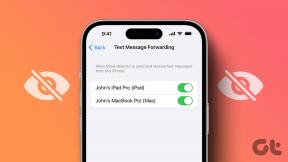7 mejores formas de evitar que Microsoft Word elimine textos automáticamente
Miscelánea / / October 08, 2023
Microsoft Word es uno de los procesadores de textos más utilizados a nivel mundial. Con millones de usuarios disfrutándolo en Windows y macOS, sin embargo, su alcance no significa que esté libre de errores ocasionales. Algunos usuarios pueden notar que Microsoft Word puede eliminar textos automáticamente.

A veces, este error es causado por Problemas de hardware relacionados con su teclado. Otras veces, puede deberse a configuraciones específicas, complementos, corrupción de aplicaciones o incluso malware en su computadora. Esta guía explorará las mejores formas de evitar que Microsoft Word elimine textos automáticamente.
1. Compruebe si las teclas Retroceso o Suprimir están atascadas
Antes de cualquier solución compleja o técnica, debe verificar que la tecla de retroceso de su teclado no esté atascada. Una forma rápida de saberlo es confirmando si el problema ocurre en otros procesadores de texto cuando escribe. Si no es exclusivo de Microsoft Word, prueba a soplar tu teclado, ya que puede tener partículas atascadas dentro de las teclas, o puedes cambiar de teclado.
Si confirma que el teclado no tiene problemas, debe continuar con otras soluciones en esta guía.
2. Desactivar el modo sobrescribir
El modo Sobrescribir de Microsoft es una función que permite a los usuarios escribir sobre texto. Los caracteres escritos en este modo reemplazan los caracteres que se encuentran actualmente en el cursor. Esta puede ser la razón por la que Word elimina texto mientras escribe. Puede desactivar esta función siguiendo los pasos a continuación.
Paso 1: Haga clic en el menú Archivo en la esquina superior derecha y haga clic en Opciones en el panel inferior izquierdo.

Paso 2: Haga clic en la pestaña Avanzado en la barra lateral izquierda, luego desmarque las opciones para "Usar la clave de inserción para controlar el modo de sobrescribir" y "Usar el modo de sobrescribir", luego haga clic en Aceptar.

3. Eliminar complementos conflictivos
Los complementos son esenciales para aumentar la funcionalidad de Microsoft Word, pero no todos los complementos son perfectamente compatibles con la aplicación. Si ha instalado complementos con problemas de compatibilidad, es posible que tenga problemas con algunas funciones básicas. Para evitar que el texto se borre al escribir, debe eliminar los complementos conflictivos.
Paso 1: Haga clic en el menú Archivo en la esquina superior derecha y haga clic en Opciones en el panel inferior izquierdo.

Paso 2: Haga clic en el menú Complementos, luego a la derecha, en la categoría Administrar, elija Complementos COM y luego haga clic en Ir.

Paso 3: Seleccione el complemento que sospecha y haga clic en Eliminar. En la mayoría de los casos, el complemento desencadenante es el último complemento agregado antes de que note el problema.

4. Borrar formato en Microsoft Word
Cuando borra el formato en Microsoft Word, restablece el documento a su valor predeterminado y elimina todo el formato local. Elementos como tamaño y tipo de fuente, estilo, color, alineación del texto, interlineado y sangrías se restauran a sus valores originales. Si algunas configuraciones provocan la eliminación automática, esta solución será efectiva.
Paso 1: Con un documento de Word abierto en su escritorio, presione Control + Un método abreviado de teclado para resaltar todo el documento.
Paso 2: Haga clic en el menú Inicio en la esquina superior derecha y haga clic en el icono Borrar formato.

5. Reparar la aplicación de Microsoft Office
Los archivos de aplicaciones de su computadora pueden dañarse en ciertos momentos. Cuando Microsoft Word está dañado, es posible que se produzca un comportamiento errático; en algunos casos, esto puede manifestarse como la eliminación automática de textos. Afortunadamente, la aplicación viene con una función de reparación incorporada. Cuando utiliza esta función, escanea la aplicación en busca de archivos corruptos y los repara o reemplaza. También puede eliminar cualquier personalización que haya configurado.
Paso 1: Presione el método abreviado de teclado Windows + R para abrir el cuadro de diálogo Ejecutar de Windows.
Paso 2: Tipo appwiz.cpl para abrir el subprograma de aplicaciones y funciones.

Paso 3: Haga clic en su aplicación Microsoft Office o Microsoft 365 de la lista y haga clic en el botón Cambiar.

Etapa 4: Elija la opción Reparación rápida y luego haga clic en el botón Reparar. Espere un momento mientras se ejecuta el proceso. Si el problema continúa, puede repetir los pasos de reparación, pero esta vez seleccione Reparación en línea.

6. Reinstale Microsoft Office
Si ya intentaste reparar Microsoft Office y el problema persiste, deberás realizar una reinstalación total. Para reinstalar Microsoft Word, debe eliminar la antigua instalación dañada en su computadora y luego Descargar e instalar una nueva version. Puede desinstalar su Office actual siguiendo los pasos a continuación.
Paso 1: Presione el método abreviado de teclado Windows + R para abrir el cuadro de diálogo Ejecutar de Windows.
Paso 2: Tipo appwiz.cpl para abrir el subprograma de aplicaciones y funciones.

Paso 3: Haga clic en su aplicación Microsoft Office o Microsoft 365 de la lista de aplicaciones y haga clic en el botón Desinstalar.

Etapa 4: Siga el asistente para completar el proceso y luego instale una nueva versión desde el sitio web oficial.
7. Ejecute un análisis de virus
Microsoft Word puede eliminar textos automáticamente si tiene malware en su computadora. Si este es el caso, es posible que este comportamiento errático también se observe en otras aplicaciones. Lo mejor que puede hacer será ejecutar un análisis antivirus exhaustivo. Puede utilizar herramientas de terceros o la seguridad integrada de Windows, como se muestra a continuación.
Paso 1: Haga clic en Búsqueda de Windows (icono de lupa) en la barra de tareas, escriba Seguridady haga clic en La aplicación de seguridad de Windows.

Paso 2: Haga clic en "Amenaza y protección antivirus".

Paso 3: Haga clic en Opciones de escaneo.

Etapa 4: Seleccione el botón de opción Escaneo completo y haga clic en el botón Escanear ahora.

Vuelva a utilizar Word sin problemas
En esta guía, hemos analizado cómo evitar que Microsoft Word elimine textos automáticamente. Si ha analizado estas soluciones, podrá disfrutar utilizando el procesador de textos sin problemas. Tú también puedes usar Word en línea, por lo que, si bien esto no soluciona el problema, puede ser una solución sencilla.
Eso es todo lo que compartimos en esta guía. Nos encantaría saber de usted en la sección de comentarios si tiene algún comentario.
Última actualización el 04 de octubre de 2023
El artículo anterior puede contener enlaces de afiliados que ayuden a respaldar a Guiding Tech. Sin embargo, no afecta nuestra integridad editorial. El contenido sigue siendo imparcial y auténtico.