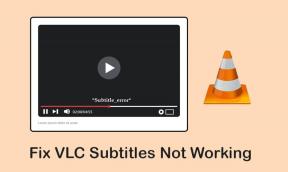7 soluciones principales para el error Err_Cache_Miss en Google Chrome y Firefox
Miscelánea / / October 09, 2023
Los navegadores son esenciales para navegar, comprar, jugar, trabajar y diversas otras actividades. Por lo tanto, los navegadores ayudan a mejorar la experiencia del usuario al almacenar en caché los recursos web para que los sitios web que visita con frecuencia se carguen rápidamente. Sin embargo, algunos los usuarios se han quejado que la caché no siempre funcione perfectamente.
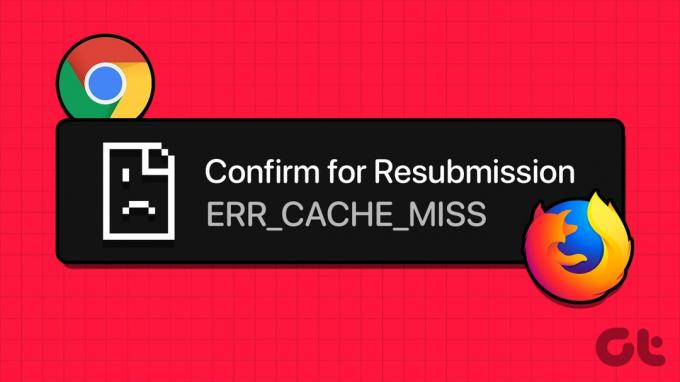
Un error de caché común es err_cache_miss en Google Chrome y Firefox. Este error se activa cuando su navegador no puede obtener la versión en caché de un recurso web solicitado. Lo analizamos en esta guía y, a continuación, le mostramos formas prácticas de solucionarlo.
1. Borrar los datos del navegador
Los navegadores almacenan en caché todos los sitios web que visita y eso termina siendo una gran cantidad de datos con el tiempo. Esta información se utiliza para mejorar su experiencia de navegación. Los datos recopilados aumentan el rendimiento y hacen que sus páginas se carguen más rápido. Sin embargo, cuando los datos están dañados, es posible que obtenga algunos errores al cargar las páginas. Debes borrar los datos de navegación antiguos siguiendo los pasos a continuación.
Borrar datos del navegador en Google Chrome
Paso 1: Inicie el navegador Google Chrome, escriba el siguiente enlace en la barra de direcciones y presione Enter:
chrome://settings/clearBrowserData

Paso 2: Seleccione un rango de tiempo, marque todas las casillas de verificación y luego haga clic en el botón Borrar datos.
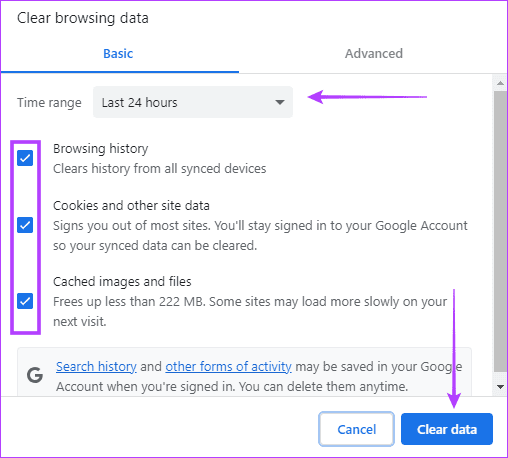
Paso 3: Reinicie Google Chrome.
Borrar datos del navegador en Firefox
Paso 1: Inicie el navegador Firefox, haga clic en el ícono del candado al lado de la barra de direcciones y haga clic en la opción "Borrar cookies y datos del sitio...".

Paso 2: Haga clic en el botón Eliminar.
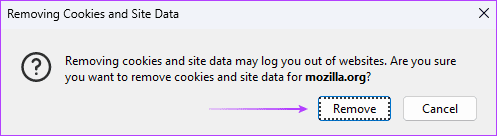
2. Actualiza el navegador
El error err_cache_miss en Google Chrome y Firefox puede deberse a errores en el navegador. Cuando los proveedores de software lanzan actualizaciones, suelen ofrecer correcciones de errores y parches de seguridad. Al actualizar el navegador, obtendrá correcciones automáticas para el error. Entonces, actualizar google chrome o siga los pasos a continuación para actualizar Firefox.
Paso 1: Haga clic en el icono de menú (tres líneas horizontales en la parte superior derecha) y haga clic en Ayuda.

Paso 2: Haga clic en la opción Acerca de Firefox y el navegador debería comenzar a descargar actualizaciones automáticamente, si las hay.

Paso 3: Reinicie el navegador.
3. Deshabilitar extensiones problemáticas
Cuando recibe el error err_cache_miss, debe deshabilitar sus extensiones e intentar recargar la página. Si no recibe el error, implica que tiene una extensión en conflicto con su navegador. Debes habilitarlos uno tras otro y eliminar la extensión problemática cuando se descubre.
Deshabilitar la extensión de Chrome
Paso 1: Inicie el navegador Google Chrome, pegue el siguiente enlace en la barra de direcciones y presione Enter:
chrome://extensions/
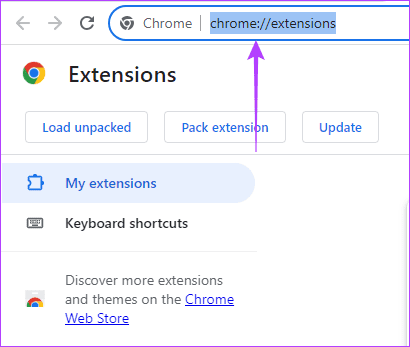
Paso 2: Desactive los interruptores de extensiones individuales para desactivarlas.

Paso 3: Habilite extensiones individuales mientras busca el error.
Etapa 4: Si el error ocurre después de habilitar una extensión específica, haga clic en el botón Eliminar para eliminarla.
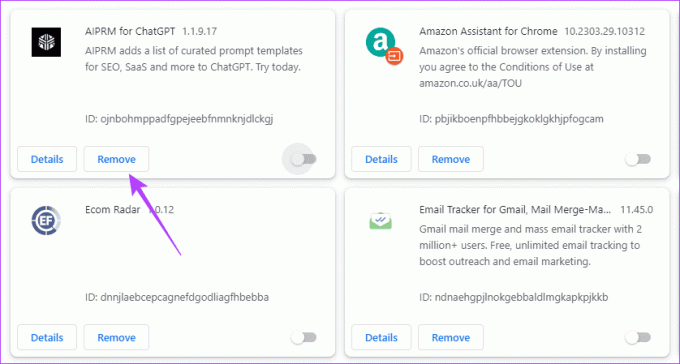
Deshabilitar la extensión de Firefox
Paso 1: Inicie el navegador Firefox, escriba el siguiente enlace en la barra de direcciones y presione Enter:
about: addons

Paso 2: Desactive los interruptores de extensiones individuales para desactivarlas.

Paso 3: Habilite extensiones individuales mientras busca el error.
Etapa 4: Si el error ocurre después de habilitar una extensión específica, haga clic en el ícono de configuración de la extensión (los 3 puntos horizontales) y haga clic en la opción Eliminar.
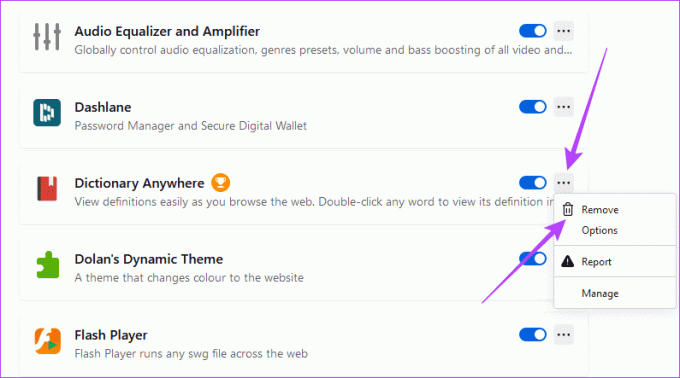
4. Desactivar Confirmar reenvío de formulario en Google Chrome
El error a veces viene con un mensaje "confirmar reenvío del formulario err_cache_miss". Es posible que tengas que desactivar confirmar el reenvío del formulario en Google Chrome si obtienes esta variación específica. Una vez que esta función esté desactivada, podrá verificar si el error está solucionado.
Paso 1: Haga clic derecho en el acceso directo al icono de Google Chrome y seleccione Propiedades. A menudo se encuentra en la ruta siguiente:
C:\ProgramData\Microsoft\Windows\Start Menu\Programs

Paso 2: Al final del campo de texto Destino, haga clic en la barra espaciadora, agregue el script a continuación, haga clic en Aplicar y Aceptar.
deactivate-prompt-on-repost

5. Configure LAN para detectar configuraciones automáticamente
Cuando configura la LAN para que detecte la configuración automáticamente, obligará a la computadora a utilizar la configuración de proxy correcta para la conexión a Internet. Este proceso también actualizará la configuración de DNS de su computadora. Esto solucionará el problema si la configuración DNS anterior está mal configurada o corrupta.
Paso 1: Haga clic en el icono de búsqueda de Windows en la barra de tareas, escriba redy haga clic en "Ver conexiones de red".
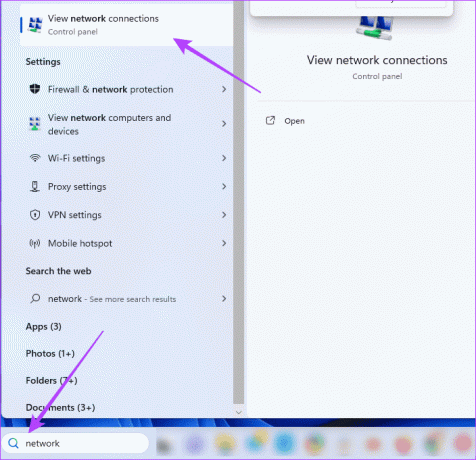
Paso 2: Haga doble clic en su adaptador LAN.

Paso 3: Haga clic en "Protocolo de Internet versión 4 (TCP/IPv4)" y luego haga clic en el botón Propiedades.
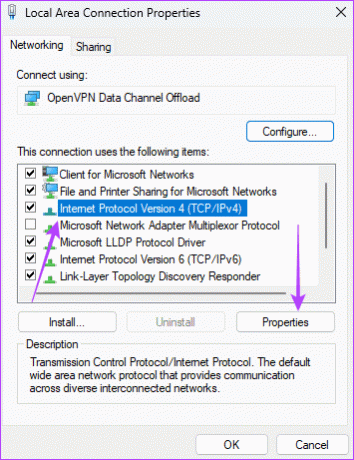
Etapa 4: Seleccione las opciones 'Obtener una dirección IP automáticamente' y 'Obtener direcciones de servidor DNS automáticamente', luego haga clic en Aceptar.
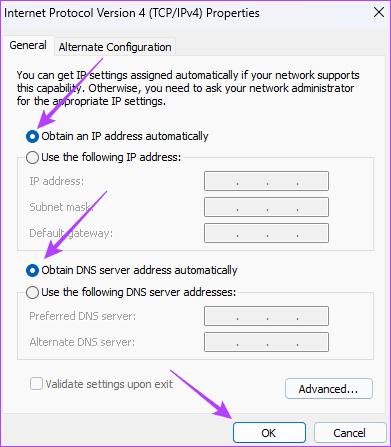
6. Restablecer la configuración de red de la computadora
Después de restaurar la configuración de red, esencialmente se llevan a sus valores predeterminados. Por lo tanto, se eliminarán los valores actuales para la configuración del servidor DNS, la dirección IP y la configuración del servidor proxy. Esto solucionará el error err_cache_miss en Google Chrome y Firefox si las configuraciones anteriores se han configurado mal o están dañadas.
Paso 1: Presione el método abreviado de teclado Windows + I para iniciar la aplicación Configuración.
Paso 2: En el panel izquierdo, haga clic en "Red e Internet", luego haga clic en "Configuración de red avanzada" a la derecha.

Paso 3: Haga clic en Restablecer red en el panel derecho.
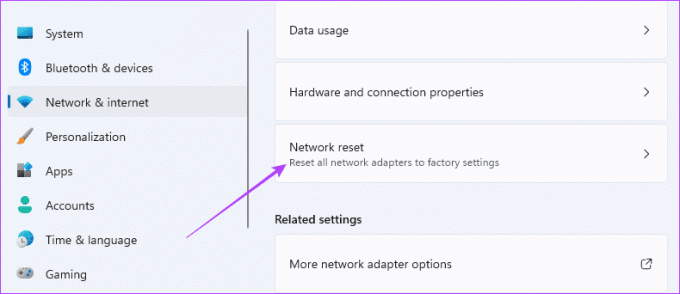
Etapa 4: Haga clic en Restablecer ahora.

7. Restablecer el navegador
Al restablecer el navegador, todas sus configuraciones y ajustes vuelven a su estado predeterminado. Las configuraciones, como las contraseñas guardadas, los valores de la página de inicio y el historial de navegación, se eliminarán y restaurarán. Debe restablecer el navegador ya que una configuración incorrecta o desactualizada puede causar el error net:: err_cache_miss. Sin embargo, deberías probar esta solución como último recurso, ya que perderás tus datos.
Restablecer Google Chrome
Paso 1: Inicie el navegador Google Chrome, pegue el siguiente enlace en la barra de direcciones y presione Enter.
chrome://settings/reset

Paso 2: Haga clic en "Restaurar la configuración a sus valores predeterminados originales" y luego en Restablecer configuración.

Restableciendo Firefox
Paso 1: Inicie el navegador Firefox, pegue el enlace a continuación en la barra de direcciones y presione Enter.
about: support

Paso 2: En el panel izquierdo, haga clic en Actualizar Firefox, luego haga clic en Actualizar Firefox en la ventana emergente para confirmar su elección.

Superando el error de caché
Hemos hablado del error err_cache_miss en Google Chrome y Firefox. Si bien este error obstaculizará su acceso a algunos recursos web, suele ser fácil de solucionar utilizando cualquiera de las soluciones analizadas en esta guía. Alternativamente, es posible que pueda acceder a los sitios web utilizando un navegador diferente.
Nos encantaría saber de usted, así que díganos en la sección de comentarios qué solución fue efectiva.