¿Por qué no puedo copiar y pegar en Microsoft Word? Diez formas de solucionarlo
Miscelánea / / October 10, 2023
Puede resultar abrumador no poder utilizar copiar y pegar mientras se edita un documento en Microsoft Word. La mala noticia es que este problema es más común de lo que piensas. En esta guía rápida, hablaremos sobre lo que podría estar causando este problema y qué puede hacer para solucionarlo.
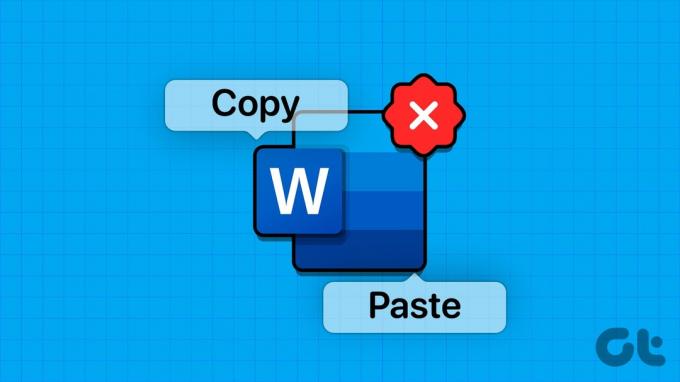
Copiar y pegar es una función comúnmente utilizada al editar o redactar un nuevo documento en Microsoft Word. Si bien siempre puedes escribir la oración o el párrafo manualmente, lleva mucho tiempo. A continuación se explica por qué no puede copiar y pegar en Microsoft Word y trucos para solucionar el problema.
1. Limpiar el portapapeles
Mientras trabaja con aplicaciones de Microsoft Office, puede utilizar el portapapeles de Office específico para guardar el texto copiado. Por supuesto, no es un almacenamiento interminable y tiene algunas limitaciones. Entonces, para solucionar esos límites, borrar el portapapeles del sistema e intenta de nuevo.
Paso 1: Escriba cmd en la barra de búsqueda de Windows, haga clic derecho en la aplicación Símbolo del sistema y seleccione Ejecutar como administrador.
Paso 2: Entra y escribe cmd /c “eco desactivado|clip” dominio.
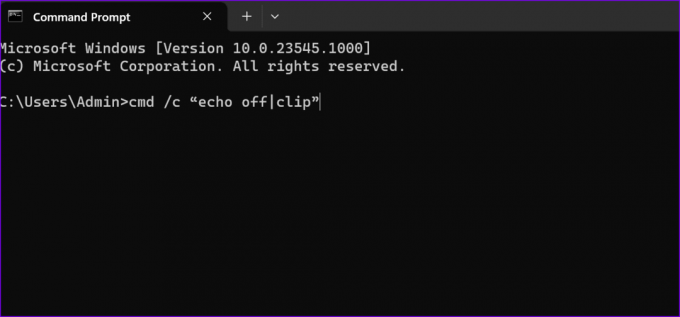
Asegúrese de reemplazar la "c" con la letra de la unidad donde instaló Windows y Office.
2. Comprobar teclado
En ocasiones, el teclado puede no registrar atajos de teclado para aplicaciones específicas o a través del sistema. Si es para Microsoft Office en la computadora de su trabajo, es una buena idea comunicarse con el administrador de TI para obtener aclaraciones sobre las políticas. Sin embargo, si ha reasignado el acceso directo de copiar y pegar a otra función, o si Word no responde al copiar y pegar, siga los pasos a continuación para restablecerlo.
Paso 1: Abra Microsoft Word en su PC con Windows y haga clic en Archivo en la esquina superior izquierda.
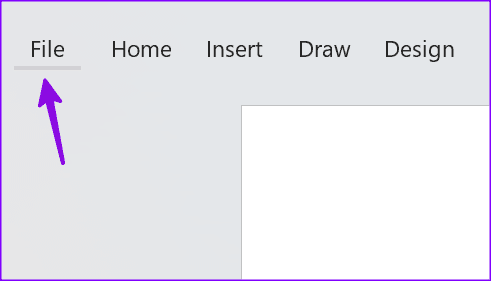
Paso 2: Seleccione Opciones en la barra lateral izquierda y haga clic en Personalizar cinta.
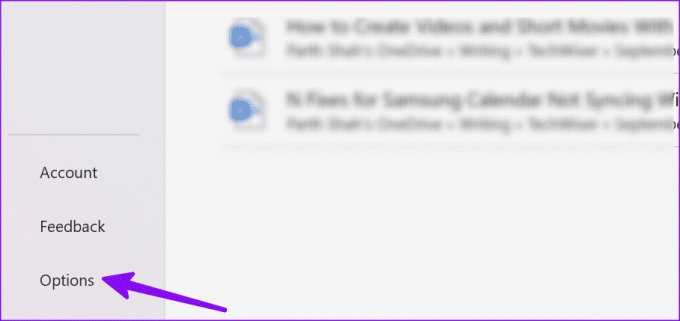
Paso 3: Utilice el menú desplegable junto a Personalizaciones en la esquina inferior derecha y seleccione "Restablecer todas las personalizaciones".
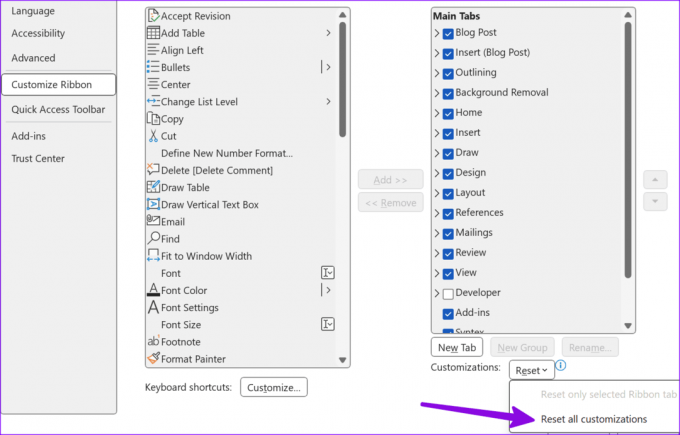
Si usa un teclado Bluetooth y cambia con frecuencia entre Windows y Mac, asegúrese de estar en modo Windows. Sólo entonces funcionarán los atajos de teclado Ctrl + C / Ctrl + V.
3. Reparar archivos del sistema
Si Word no responde al copiar y pegar, podría haber un problema con los archivos del sistema de Windows. Puede utilizar la aplicación Símbolo del sistema para reparar archivos del sistema.
Paso 1: Haga clic en la búsqueda de Windows en la barra de tareas, escriba símbolo del sistema en la barra de búsqueda, presione Enter para abrir la aplicación Símbolo del sistema y ejecute el siguiente comando:
sfc /scannow
Paso 2: Presione Enter, deje que el sistema ejecute el comando y cierre la aplicación.
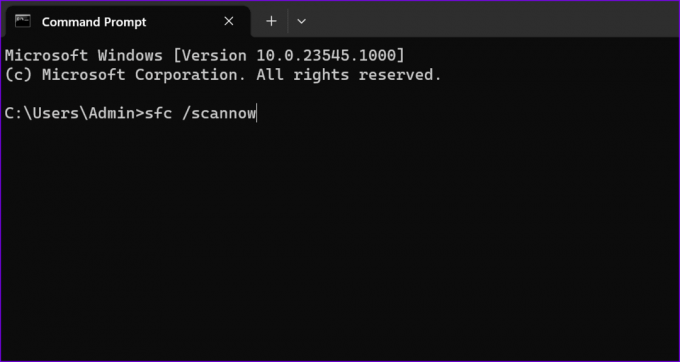
4. Ejecute Word en modo seguro
Puede intentar ejecutar Microsoft Word en modo seguro y comprobar si copiar y pegar funciona:
Paso 1: Presione el método abreviado de teclado de Windows y R para abrir una nueva ventana de diálogo Ejecutar.
Paso 2: Escribir winword/seguro y presiona Enter.
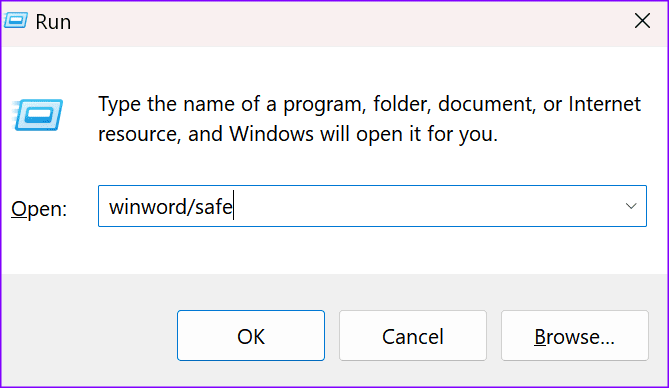
Cuando Word se abre en modo seguro, verifique si la función copiar y pegar funciona. Si es así, deshabilite sus complementos y vuelva a habilitarlos uno por uno para identificar al culpable.
5. Deshabilitar complementos y aplicaciones de terceros
Quizás algunas de tus aplicaciones estén interfiriendo con Word. De hecho, el software PDF y OCR puede ocasionalmente interrumpir ciertas funcionalidades de Word. A continuación se explica cómo deshabilitar aplicaciones de terceros y complementos de Office.
Paso 1: Haga clic derecho en la barra de tareas y seleccione Administrador de tareas para iniciarlo.
Paso 2: Seleccione la pestaña Procesos en la barra lateral izquierda, haga clic derecho en los programas que desea cerrar y seleccione Finalizar tarea.
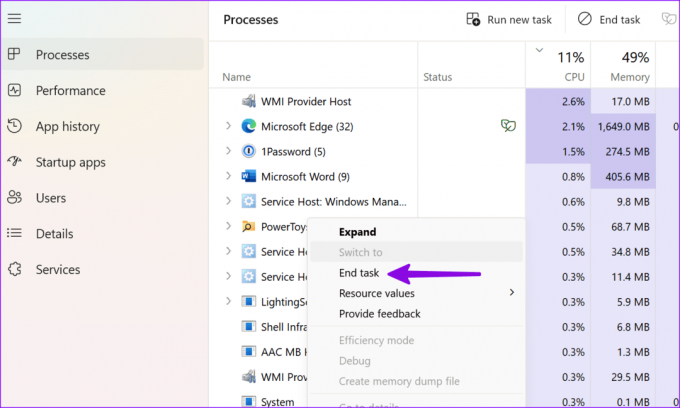
Uno de los complementos instalados puede causar problemas al copiar y pegar en Microsoft Word. Es hora de desactivar todas las aplicaciones que se ejecutan en segundo plano y comprobar si esta solución resolvió el problema.
Paso 1: Abra Microsoft Word en su computadora y haga clic en Archivo en la esquina superior derecha.
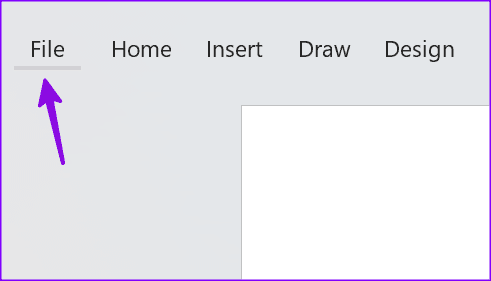
Paso 2: Vaya a Opciones y seleccione Complementos.
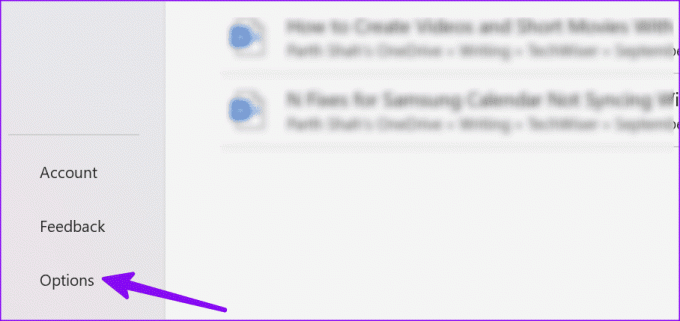
Paso 3: Seleccione el tipo de complemento y presione el botón Ir.
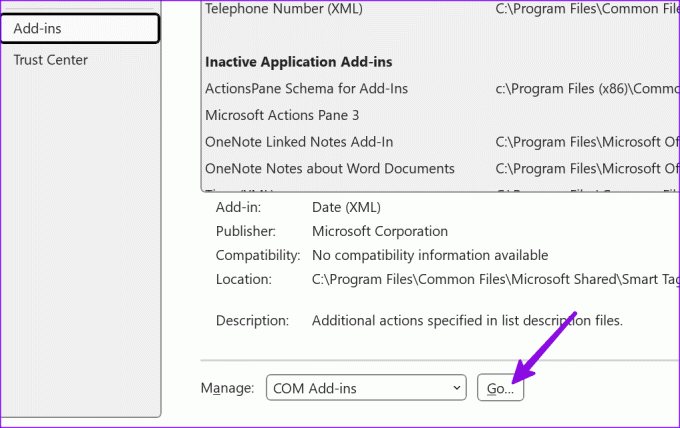
Etapa 4: Deshabilite todos sus complementos desmarcando la casilla frente a los complementos o eliminándolos. Reinicie Word y verifique si el problema de copiar y pegar desapareció.
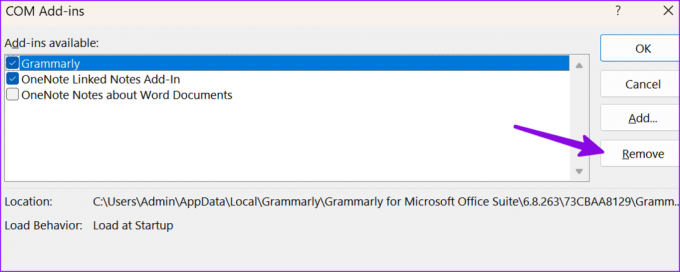
6. Oficina de reparación
Si aún no puedes copiar y pegar en Word o no puedes iniciar la aplicación en modo seguro, intenta reparar Office.
Paso 1: Presione el método abreviado de teclado Windows + I para abrir Configuración.
Paso 2: Seleccione Aplicaciones en la barra lateral izquierda y abra el menú Aplicaciones instaladas.
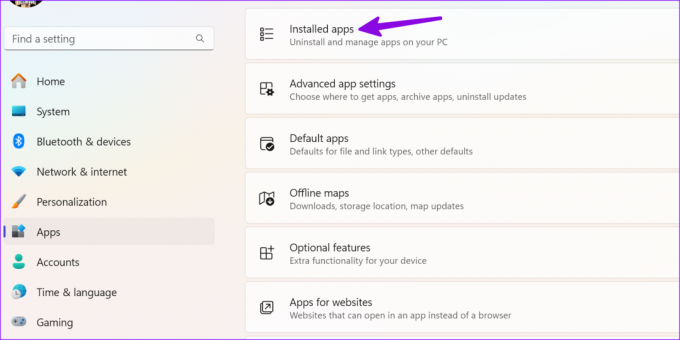
Paso 3: Desplácese hasta Microsoft 365, haga clic en el menú de tres puntos horizontales al lado y seleccione Modificar.

Etapa 4: Haga clic en el botón de opción al lado de Reparación rápida, seleccione el botón Reparar en la esquina inferior derecha y siga las instrucciones en pantalla.
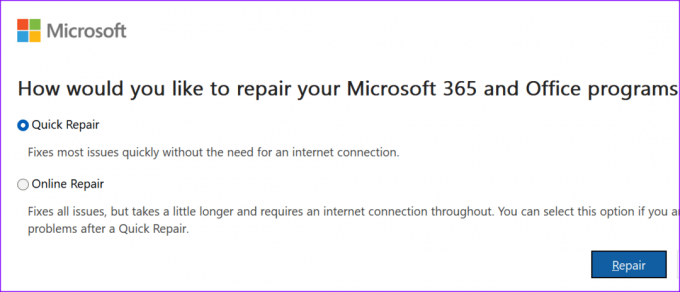
Leer también: Cómo reparar errores de instalación de Microsoft Office en Windows
7. Actualizar Microsoft Word
Microsoft actualiza con frecuencia las aplicaciones de Office con nuevas funciones y correcciones de errores. Debes actualizar Microsoft Word a la última versión e intentarlo nuevamente.
Paso 1: Abra Microsoft Word en su PC y haga clic en Archivo en la esquina superior derecha.
Paso 2: Seleccione Cuenta en la barra lateral izquierda, expanda Opciones de actualización y elija Actualizar ahora en el menú desplegable.
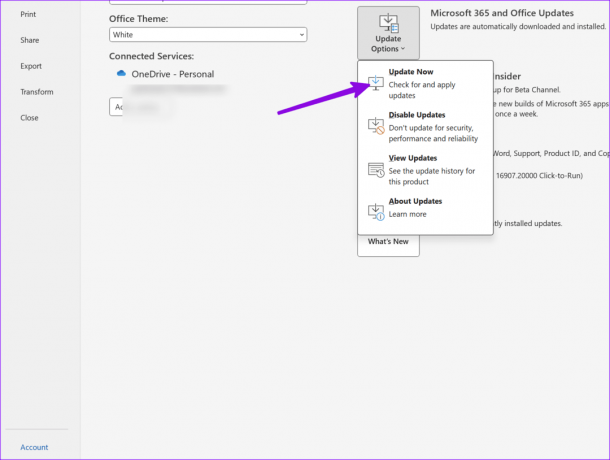
Descargue e instale la última versión de Word.
8. Escanee su computadora en busca de malware
Los archivos corruptos del sistema o de Office pueden causar problemas al copiar y pegar en Microsoft Word.
Paso 1: Presione la tecla de Windows para abrir el menú Inicio, escriba Seguridad de Windows y presione Enter.
Paso 2: Haga clic en el botón Análisis rápido para ejecutar un análisis en su PC y eliminar archivos maliciosos.
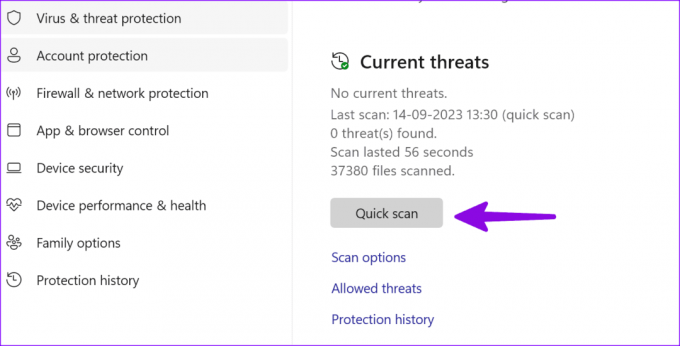
Consulta nuestra guía dedicada si La seguridad de Windows no se abre.
9. Deshabilitar la conexión a escritorio remoto
A veces, la imposibilidad de copiar y pegar parece estar relacionada con tener RDC ejecutándose en su computadora.
Paso 1: Presione el método abreviado de teclado Windows + I para abrir Configuración y seleccione Sistema en la barra lateral izquierda.
Paso 2: Seleccione Escritorio remoto en el panel derecho y desactive la opción en el siguiente menú.
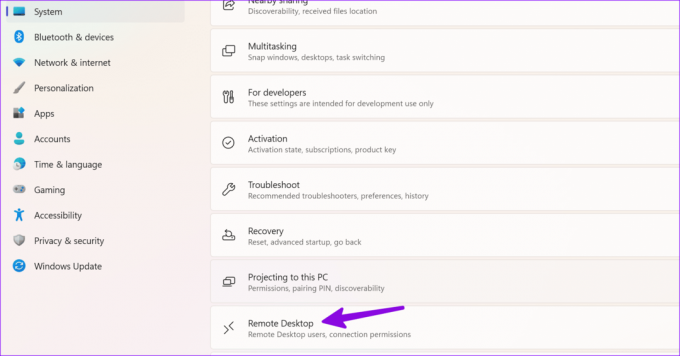
10. Reinstalar Office
¿Word sigue teniendo problemas al pegar? Es hora de reinstalar Microsoft 365 en su PC.
Paso 1: Presione el método abreviado de teclado Windows + I para abrir Configuración, seleccione Aplicaciones en la barra lateral izquierda y elija el menú Aplicaciones instaladas en el panel derecho.

Paso 2: Haga clic en el menú de tres puntos horizontales al lado de Microsoft 365 y seleccione Desinstalar.
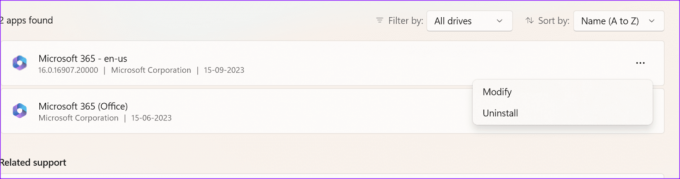
Puede dirigirse al sitio web de Microsoft 365 para descargarlo e instalarlo en su PC.
Consejo profesional: verifique las opciones de copiar y pegar en Word
Después de resolver el problema de copiar y pegar, siga los pasos a continuación para modificar el comportamiento de pegado predeterminado en Word.
Paso 1: Abra Microsoft Word en su PC y haga clic en Archivo en la esquina superior izquierda.
Paso 2: Seleccione Opciones en la barra lateral izquierda.
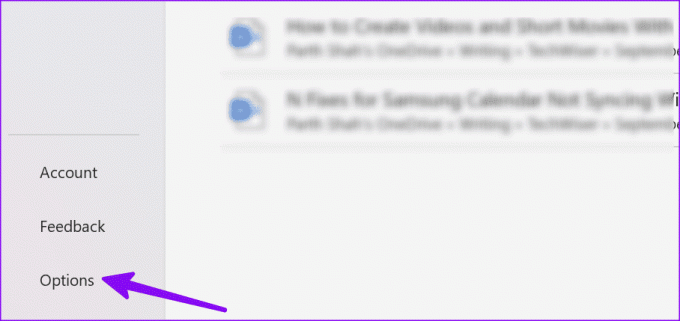
Paso 3: Haga clic en Avanzado. Desplácese hasta Cortar, copiar y pegar y realice los cambios necesarios según sus preferencias.
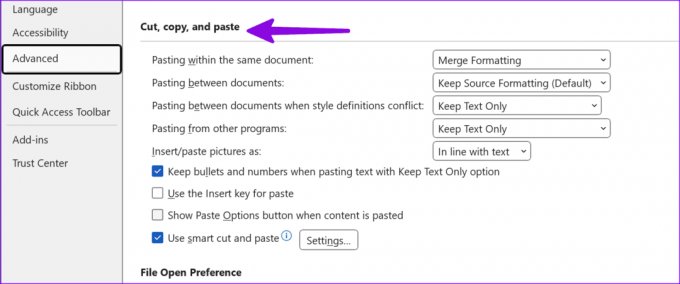
Vuelva a su flujo de trabajo ideal
Si no puede copiar y pegar en Microsoft Word, borre la memoria caché del portapapeles de Windows, inicie Word en modo seguro y verifique los resultados. Además, deshabilite sus complementos y repare Office. Si el problema persiste, reinstale Office. ¿Te funcionaron estas soluciones? Háganos saber en los comentarios a continuación.
Última actualización el 10 de octubre de 2023
El artículo anterior puede contener enlaces de afiliados que ayuden a respaldar a Guiding Tech. Sin embargo, no afecta nuestra integridad editorial. El contenido sigue siendo imparcial y auténtico.



