Cómo comprobar el estado de la GPU en Windows
Miscelánea / / October 10, 2023
Si eres un jugador en línea, Transmisor de juegos de YouTube, minero criptográfico o Diseñador Gráfico, debes saber cómo verificar el estado de la GPU para seguir ejecutando tu trabajo sin problemas. Como componente de hardware, debe asegurarse de que esté funcionando en sus niveles óptimos. En este artículo, queremos mostrarle todas las formas en que puede verificar el estado de la GPU en su PC con Windows.

Pero, ¿cómo se comprueba el estado de la GPU en casa? Es bastante más fácil de lo que crees si lees el artículo hasta el final. Queremos mostrarle cinco formas de probar exhaustivamente todas las métricas del estado de la GPU y evaluarlas adecuadamente. Pero primero, comprendamos por qué es necesario comprobar el estado de la GPU en primer lugar.
¿Por qué necesita una verificación del estado de la GPU?
- Estás pensando en comprar una GPU usada para ahorrar algo de dinero. Debe realizar algunas pruebas antes de cerrar el trato.
- No soluciona ningún problema del sistema durante la transmisión en vivo de un videojuego o cuando trabaja en proyectos de diseño vitales.
- Descubra el estado de la GPU para poder comprar un reemplazo justo antes de que falle el hardware.
Cómo comprobar el estado de la GPU mediante el Administrador de tareas
El Administrador de tareas de Windows La herramienta de los sistemas operativos Windows 10 y Windows 11 puede ayudarle a comprobar el estado de la GPU. Siga estos pasos para acceder a la vista de rendimiento de GPU de la herramienta Administrador de tareas de Windows:
Paso 1: Presione Ctrl+Shift+Esc para iniciar la herramienta Administrador de tareas.
Paso 2: Seleccione la pestaña Rendimiento.
Paso 3: Haga clic en GPU en el panel del lado izquierdo.
Si tienes más de una GPU, elige la que esté en uso.
Etapa 4: El inactivo no mostrará ningún dato en tiempo real. Por el contrario, la GPU activa mostrará cuadros y gráficos en vivo. Así es como puedes determinar cuál es la GPU activa.
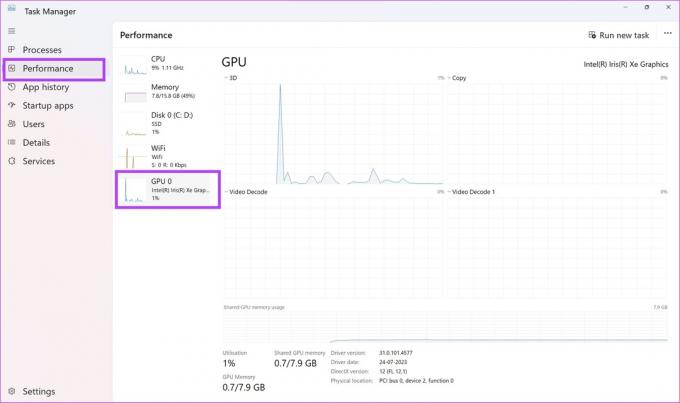
Concéntrese en los siguientes parámetros de datos en un gráfico en vivo de una GPU activa:
La herramienta muestra el Versión del controlador, fecha del controlador, versión de DirectX, y Ubicación física adecuada. Cuando faltan datos para los parámetros anteriores o son incorrectos, esto indica una GPU defectuosa.

También puedes comprobar la temperatura de la GPU. La temperatura de la GPU se mantiene dentro de la temperatura ambiente o unos pocos grados por encima o por debajo de la temperatura ambiente en estado de reposo. Es el estado en el que no estás ejecutando ningún juego o herramienta de diseño gráfico que utilice la GPU.
Si ve que la temperatura de la GPU es de 20 °C a 25 °C más que la temperatura ambiente en estado de reposo, la verificación del estado de la GPU indica que el ventilador de refrigeración de la GPU podría estar defectuoso.
Cómo comprobar el estado de la GPU mediante el comando DXDIAG
DXDIAG es la forma abreviada de DirectX Diagnostic Tool. Viene listo para usar con sistemas operativos Windows como Windows 7, Windows 10, Windows 11, etc. Sólo si estás utilizando una GPU habilitada para DirectX, el comando funcionará.
Siga estos pasos cuando verifique el estado de la GPU usando el comando DXDIAG:
Paso 1: Presione Windows + R juntos. Se abrirá la herramienta Ejecutar.
Paso 2: Tipo dxdiag y presiona Enter.
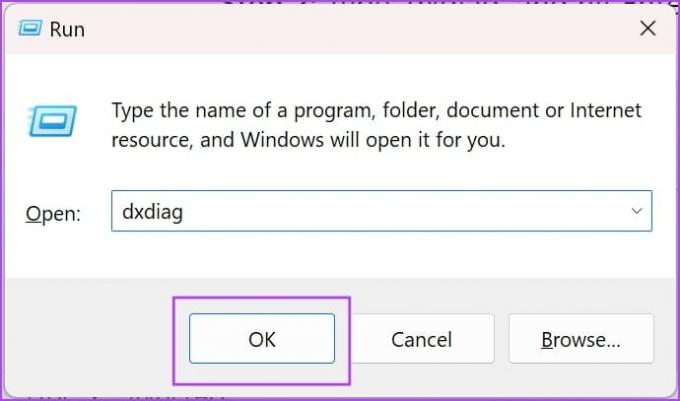
A continuación se explica cómo medir el estado de la GPU desde la herramienta de diagnóstico DirectX:
- Lea la información en la sección Dispositivo. Haga coincidir los datos con las especificaciones de la GPU proporcionadas en el manual del fabricante.
- Revise las funciones activas en la sección Funciones de DirectX. La aceleración de texturas DirectDraw, Direct3D y AGP debería mostrarse habilitada. Si estas propiedades están vacías o la herramienta muestra No disponible, hay un problema con el controlador o el hardware de la GPU.

Actualiza el controlador de la GPU y vuelve a consultar. Si el problema no se resuelve, el hardware está defectuoso o falla.
Cómo verificar el estado de la tarjeta gráfica desde la configuración de Windows
También puede averiguar si el estado de la GPU es bueno o no desde la herramienta de configuración de Windows. Así es cómo:
Paso 1: Presione Windows + I para abrir la Configuración de Windows.
Paso 2: Seleccione Sistema y luego haga clic en Pantalla.
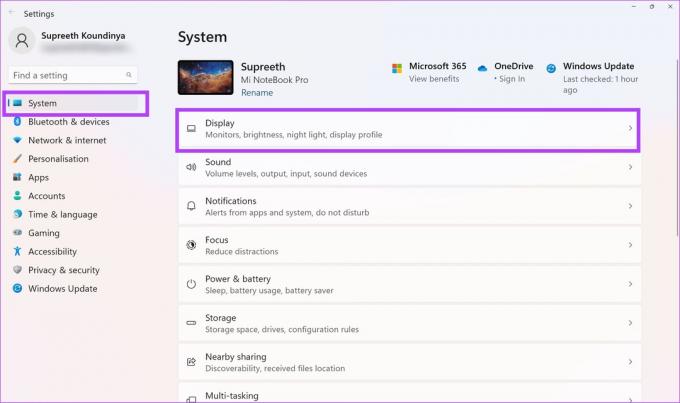
Paso 3: Desplácese hacia abajo para encontrar Configuración de pantalla avanzada en el panel del lado derecho. Haz click en eso.
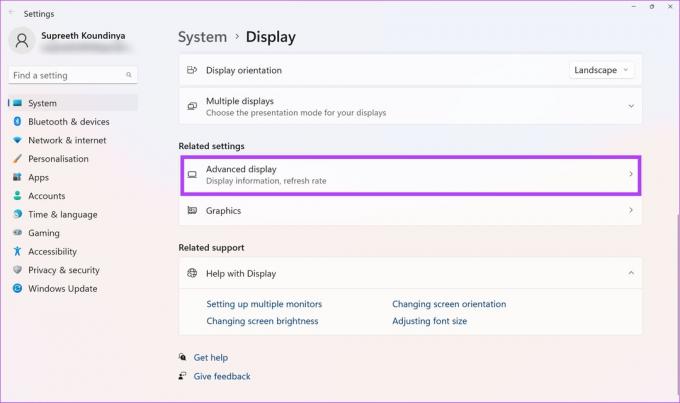
Etapa 4: Ahora, seleccione Propiedades del adaptador de pantalla.

Paso 5: Haga clic en Propiedades.

Paso 5: Verifique el mensaje de estado del dispositivo.

Si el texto de estado del dispositivo muestra "Este dispositivo funciona correctamente", entonces la GPU se encuentra en buen estado. Sin embargo, si el estado muestra algún código de advertencia o error, entonces la GPU debe sufrir fallas de hardware o software.
Hasta ahora, los métodos de verificación del estado de la GPU anteriores le brindan un estado de salud cualitativo de la GPU. Para conocer cifras reales, puede utilizar una herramienta de evaluación comparativa como se menciona a continuación.
Cómo comprobar el estado de la GPU mediante una herramienta de diagnóstico de GPU
Puede obtener la herramienta de evaluación comparativa de GPU Geeks3D FurMark para encontrar datos avanzados sobre el estado de su GPU. La herramienta se puede descargar gratis desde el sitio web oficial de Geeks3D. Por ahora, la herramienta sólo es compatible con dispositivos Windows.
Descarga la aplicación e instálala. Una vez que haya instalado la herramienta, siga estos pasos:
Descargar FurMark
Paso 1: Ejecute la aplicación desde el menú Inicio.
Paso 2: Haga clic en Configuración y configure la alarma de temperatura de la GPU en 90 °C.
Paso 3: Haga clic en Aceptar para guardar la alarma de temperatura.


Etapa 4: En la sección GPU Benchmark, seleccione cualquier resolución preestablecida para la evaluación comparativa.
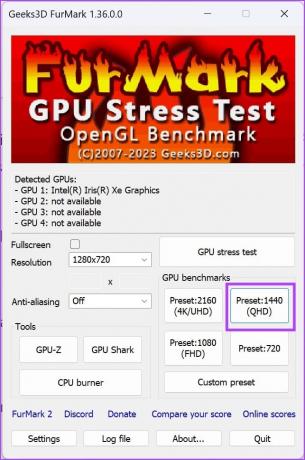
Paso 5: En la siguiente pantalla, haga clic en Ir.
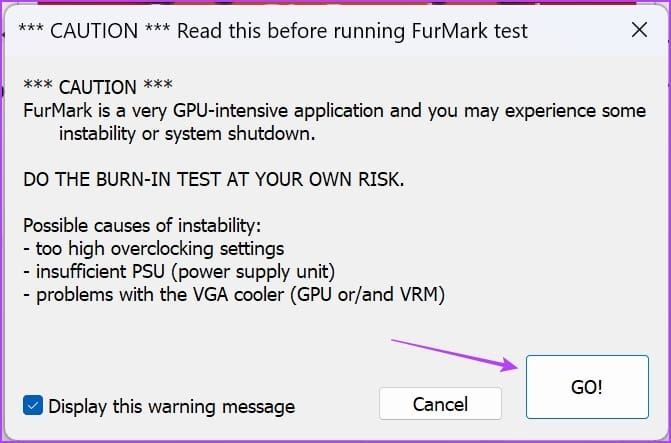
Paso 6: Verá una animación 3D durante aproximadamente un minuto después de iniciar la prueba de evaluación comparativa de la GPU. Monitorear su desempeño durante la prueba.
Normalmente, si ve valores deficientes de fotogramas por segundo (FPS) y temperaturas más altas para la GPU, su estado no es bueno.

Al final de la prueba, la herramienta generará una puntuación. Puede comparar la puntuación con otros resultados de pruebas similares para encontrar un análisis comparativo del estado de su GPU. Encontrarás el cuadro comparativo en la Puntuaciones de FurMark sitio web.

Cómo comprobar físicamente el estado de la GPU
El método final es inspeccionar el hardware real quitando la GPU de su computadora. Sólo puedes hacer esto en tu computadora de escritorio. Si tiene problemas con la GPU en su computadora portátil para juegos, comuníquese con el fabricante para obtener asistencia técnica.

Es una tarea complicada pero importante ya que conocerá el estado físico de la GPU y también la limpiará. Una vez que hayas sacado la GPU de tu sistema, busca lo siguiente:
- ¿El disipador de calor está sujeto firmemente o no?
- Ventilador de refrigeración instalado cómodamente
- Óxido o suciedad en la placa de circuito.
- Material de pasta térmica que sale en forma de polvo.
Eso es todo lo que necesita saber sobre cómo verificar el estado de la GPU en su PC con Windows. Si tiene más preguntas, puede consultar la sección de preguntas frecuentes a continuación.
Preguntas frecuentes sobre el estado de la GPU de Windows
Si se mantiene con cuidado, una GPU puede durar entre 5 y 8 años.
Puede desactivar el overclocking, reducir el voltaje de su tarjeta gráfica o usar ventiladores de caja para mejorar el flujo de aire.
Jugar juegos con una configuración de gráficos más baja ciertamente reduce la tensión en la GPU y, por lo tanto, reduce las temperaturas. Con el tiempo, puede ser un factor para mantener la salud de la GPU.
Compruebe si la tarjeta gráfica funciona correctamente
Esperamos que este artículo le ayude a comprobar el estado de la GPU y comprender si funciona correctamente o no. Ahora ya sabe cómo verificar el estado de la GPU utilizando varios métodos en computadoras con Windows 10 o Windows 11. Por lo tanto, elija el método que le resulte conveniente para realizar una verificación del estado de la GPU.
Última actualización el 10 de octubre de 2023
El artículo anterior puede contener enlaces de afiliados que ayuden a respaldar a Guiding Tech. Sin embargo, no afecta nuestra integridad editorial. El contenido sigue siendo imparcial y auténtico.



