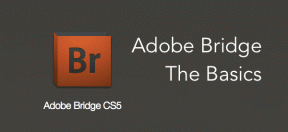11 soluciones para la opción de huella digital de Windows Hello que no está disponible o no funciona
Miscelánea / / October 10, 2023
El Windows Hola La función es bastante útil para desbloquear rápidamente su dispositivo o usarlo para autenticar su cuenta en varios servicios. Si se ha acostumbrado a esta función, puede resultar frustrante que no funcione. Es posible que vea un mensaje que dice que la opción de huella digital de Windows Hello no está disponible cuando no funciona.

En este artículo, queremos mostrarle once formas de eliminar eficazmente el problema en su PC con Windows. Antes de entrar en eso, comprendamos por qué la opción de huella digital de Windows Hello no funciona en primer lugar.
Leer también: Los mejores lectores de huellas dactilares USB de Windows Hello para tu PC
¿Por qué Windows Hello Fingerprint no funciona en mi PC?
Estas son algunas de las posibles razones por las que la opción de huellas dactilares de Windows Hello no está disponible en su PC.
- Un error está afectando al controlador biométrico de su PC con Windows.
- Hay un error que se está ejecutando en la sesión actual de Windows.
- La huella digital registrada está corrupta.
- El lector de huellas dactilares puede estar dañado físicamente.
Explicaremos los motivos anteriores y le proporcionaremos instrucciones paso a paso para solucionar el problema. Comencemos y hagamos que la huella digital de Windows Hello funcione como de costumbre.
Huella digital de Windows Hello “Esta opción no está disponible actualmente”: cómo solucionar el problema
Aquí hay once métodos para solucionar el problema con la opción de huella digital de Windows Hello en su PC. Comencemos reiniciando su PC.
1. Reiniciar la PC con Windows
Si hay un error que se está ejecutando como proceso en segundo plano que afecta al dispositivo biométrico, será útil reiniciar su PC. Una vez que apaga su PC, todos los procesos, incluidos los errores, se cierran y es poco probable que los errores comiencen nuevamente una vez que reinicie su PC.

2. Actualice o reinstale el controlador biométrico (huella digital)
Los controladores de software para el hardware biométrico de su PC con Windows pueden estar desactualizados y es necesario actualizarlos. La actualización puede corregir errores y problemas que enfrenta con el servicio de huellas dactilares de Windows Hello. Además, si el controlador biométrico se instaló mediante un paquete corrupto, puede causar problemas con Windows Hello.
Por lo tanto, actualizar o reinstalar estos controladores será útil y aquí le explicamos cómo hacerlo.
Paso 1: Abra el Administrador de dispositivos desde el menú de inicio.

Paso 2: Haga clic para expandir Dispositivos biométricos.

Paso 3: Haga clic derecho en el dispositivo biométrico y haga clic en actualizar controlador.
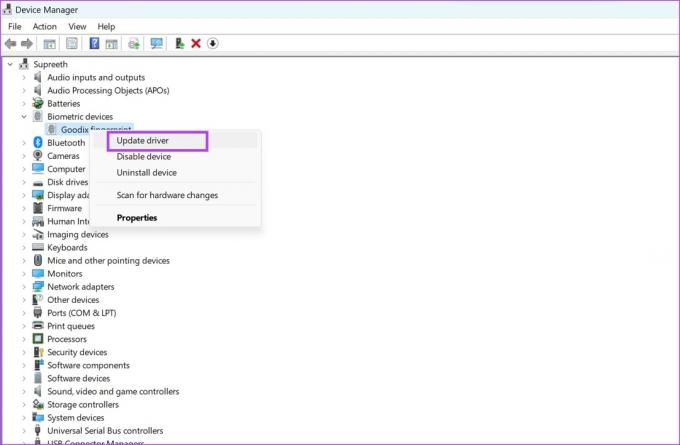
Etapa 4: Elija si desea explorar el archivo de actualización localmente o dejar que Windows busque el mismo en Internet.
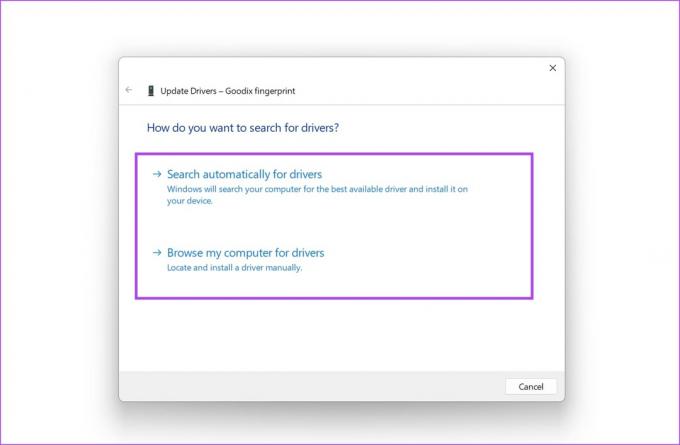
Si desea reinstalar el controlador, haga clic en Desinstalar dispositivo, confirme su acción y reinicie su PC para instalar automáticamente el controlador.
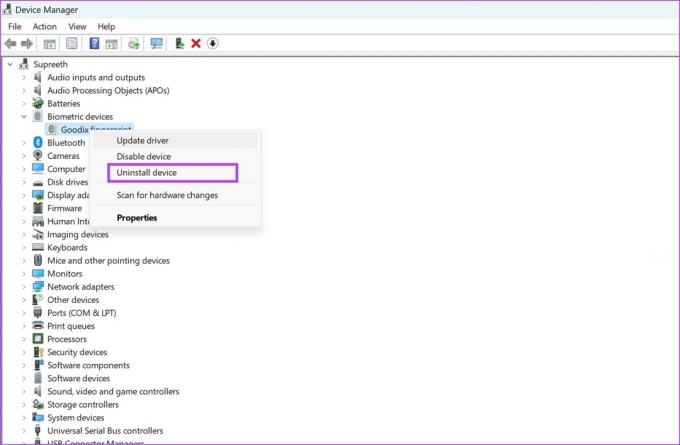
3. Vuelva a registrar sus huellas digitales
Si la huella digital guardada en su PC está dañada, será útil eliminarla y registrarla nuevamente. Así es como puedes hacerlo.
Paso 1: abra la aplicación Configuración en su PC.
Paso 2: Seleccione Cuentas en la barra lateral y haga clic en Opciones de inicio de sesión.

Paso 3: Haga clic en Reconocimiento de huellas dactilares.

Etapa 4: Haga clic en Eliminar para eliminar la huella digital registrada.
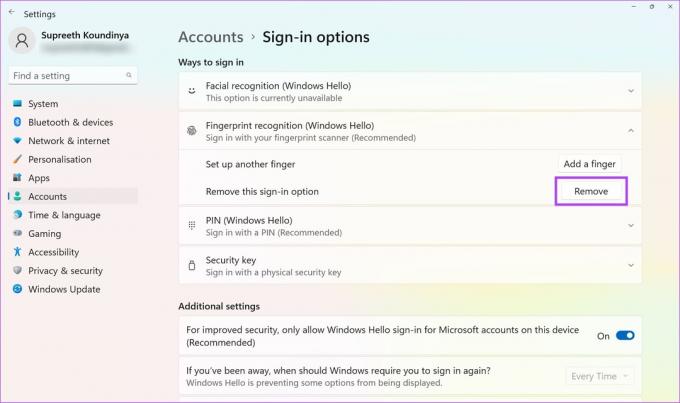
Paso 5: Ahora, haga clic en Configurar y registre sus huellas digitales una vez más.

Una vez que registres tu huella, podrás comprobar si funciona sin problema. De lo contrario, puede consultar todos los métodos a continuación.
4. Iniciar el servicio biométrico automáticamente
Si el servicio biométrico de Windows, un proceso necesario para activar el sensor de huellas dactilares en su dispositivo no se inicia cada vez que inicia su PC, puede tener problemas con Windows Hola. A continuación le mostramos cómo puede configurarlo para que se inicie automáticamente.
Paso 1: Abra la aplicación Servicios desde el menú Inicio.

Paso 2: Desplácese hacia abajo para buscar y haga clic derecho en "Servicio biométrico de Windows".

Paso 3: Haga clic en Propiedades.

Etapa 4: Abra el menú desplegable para Tipo de inicio y haga clic en Automático. Haga clic en Aplicar y Aceptar para confirmar sus cambios.

5. Restablecer la base de datos WinBio
Su PC con Windows almacena todos los datos biométricos en la base de datos WinBio. Si alguna entrada está dañada, puede ser responsable del mensaje de error "La opción de huella digital de Windows Hello no está disponible". Así es como puede restablecer y limpiar la base de datos de WinBio.
Paso 1: Abra la aplicación Servicios desde el menú Inicio.

Paso 2: Desplácese hacia abajo para buscar y haga clic derecho en "Servicio biométrico de Windows".

Paso 3: Haga clic en Detener.

Etapa 4: Ahora, navegue hasta Esta PC -> Windows (C:) -> Windows -> System32 y abra la carpeta WindBioDatabase.
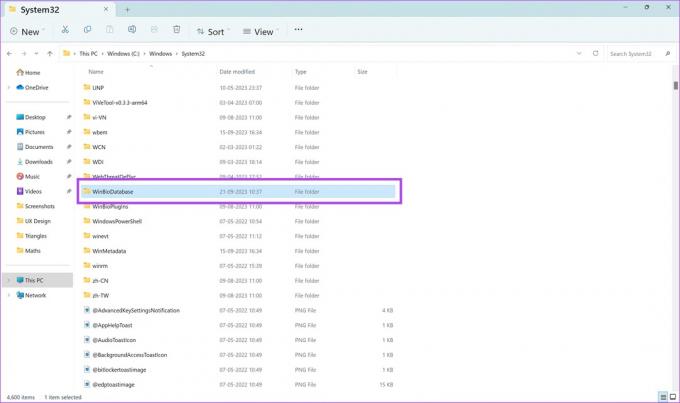
Paso 5: Tendremos que eliminar todos los archivos presentes aquí. Pero recomendamos realizar una copia de seguridad. Seleccione todos los archivos. Cópialos y pégalos en una ubicación diferente.
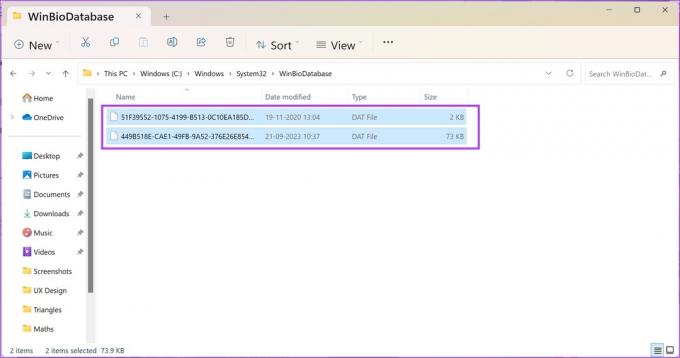
Paso 6: Una vez que haya creado una copia de todos los archivos en un destino diferente, continúe y elimine los archivos.

Paso 7: Ahora, regrese a Servicios de Windows, haga clic derecho en "Servicio biométrico de Windows" y haga clic en Iniciar.
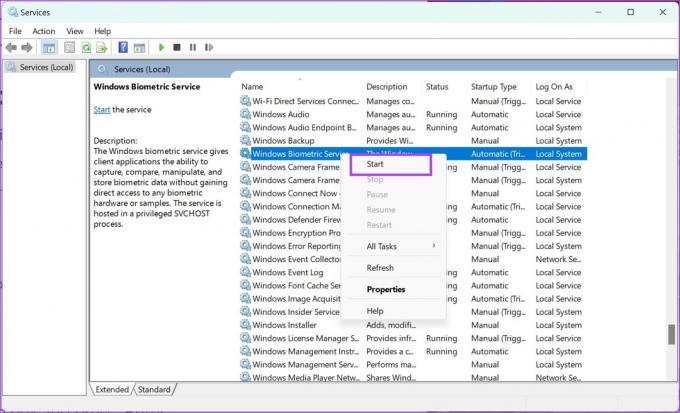
Una vez que reinicies el servicio biométrico, deberás registrar tu huella digital nuevamente en la aplicación Configuración.
Paso 1: abra la aplicación Configuración en su PC.
Paso 2: Seleccione Cuentas en la barra lateral y haga clic en Opciones de inicio de sesión.

Paso 3: Haga clic en Reconocimiento de huellas dactilares.

Etapa 4: Ahora, haga clic en Configurar y registre sus huellas digitales una vez más.

6. Editar el Registro
Si el inicio de sesión biométrico está desactivado a través del Registro en su PC con Windows, así es como puede habilitarlo utilizando el editor de registro.
Paso 1: Abra el Editor del Registro desde el menú Inicio.

Paso 2: Seleccione la carpeta HKEY_LOCAL_MACHINE.
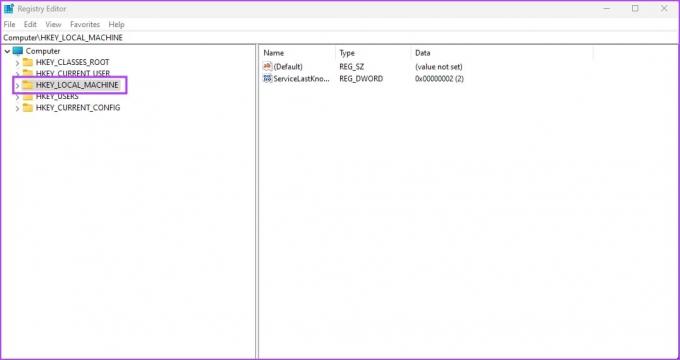
Paso 3: Haga clic en SOFTWARE.
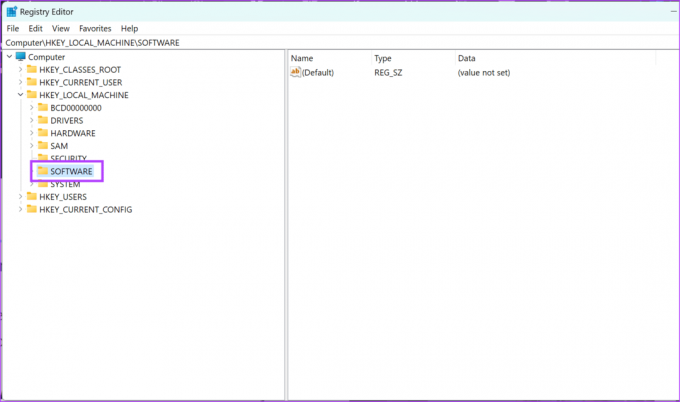
Etapa 4: Haga clic en Políticas -> Windows -> y haga clic derecho en Sistema.
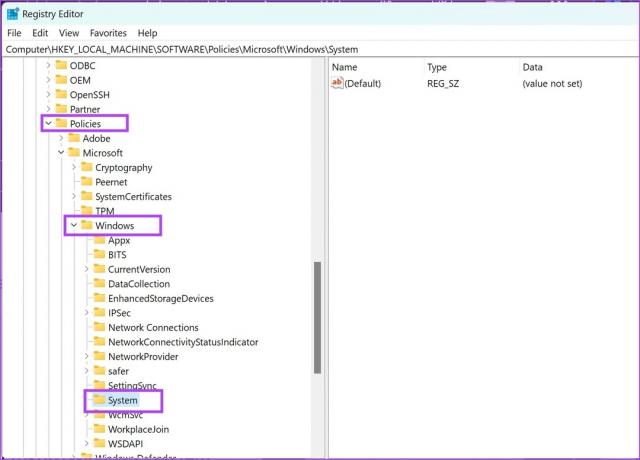
Paso 5: Haga clic en Nuevo -> Valor DWORD (32 bits).
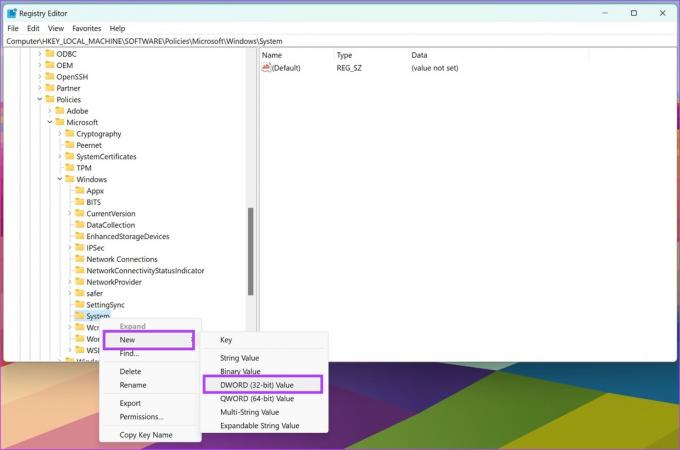
Paso 6: Haga clic derecho en la nueva entrada y haga clic en Cambiar nombre.
Introduzca el nuevo nombre como Permitir inicio de sesión con PIN de dominio.
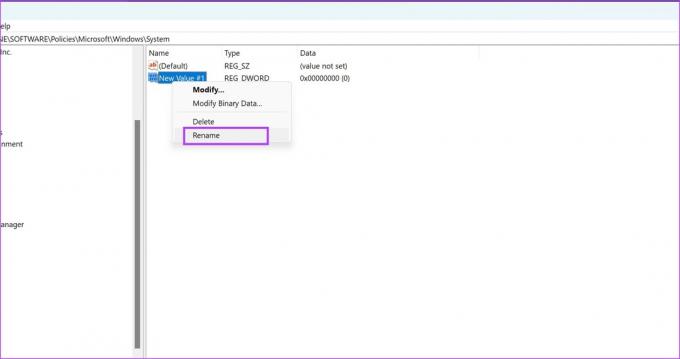
Paso 7: Haga doble clic en la nueva entrada.
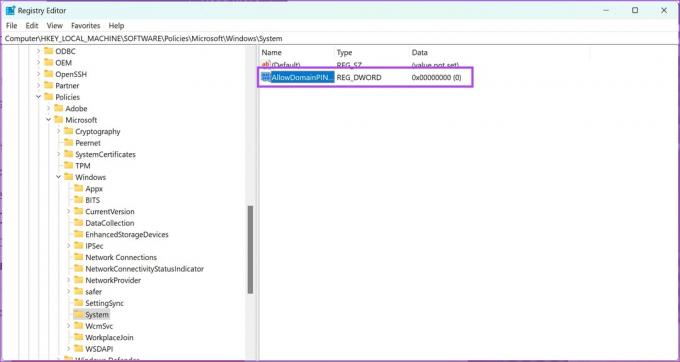
Paso 8: Introduzca 1 en los datos del valor. Haga clic en Aceptar.
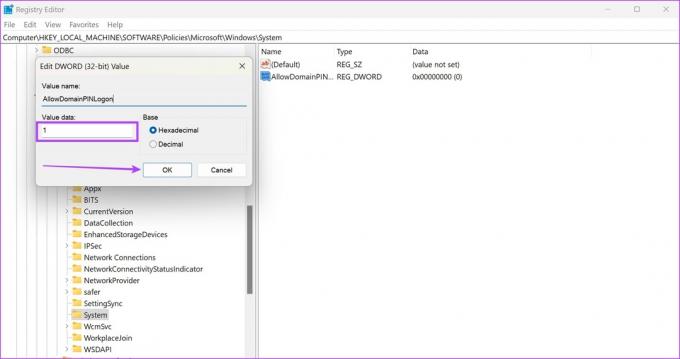
7. Solucionar problemas de dispositivos de hardware
Ejecutar el servicio de solución de problemas de hardware en su PC con Windows puede solucionar problemas con el escáner de huellas digitales. Así es como puedes hacerlo.
Paso 1: Abra la ventana Ejecutar en su PC.
Paso 2: Ingrese el siguiente comando y haga clic en Aceptar para abrir el servicio de diagnóstico de hardware.
msdt.exe -id DeviceDiagnostics
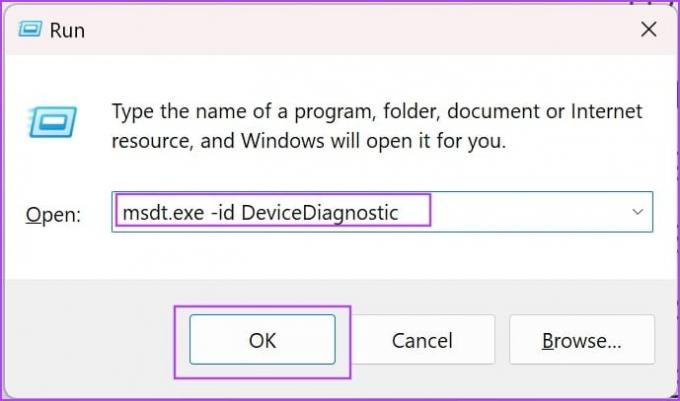
Paso 3: Haga clic en Siguiente y comenzará la solución de problemas. Una vez que esté completo, siga las instrucciones en pantalla para realizar las acciones pertinentes.

8. Deshabilitar el inicio rápido
Si ha habilitado el Inicio rápido en su Windows, es posible que algunos servicios y procesos no se cierren mientras apaga su PC. Esto es para garantizar que su PC se inicie lo más rápido posible. Esto puede causar problemas con Windows Hello si los procesos defectuosos que lo afectan no se cierran por completo. He aquí cómo deshabilite el inicio rápido en su PC con Windows.
Paso 1: Abra el Panel de control en su PC.
Paso 2: Haga clic en 'Hardware y sonido'.
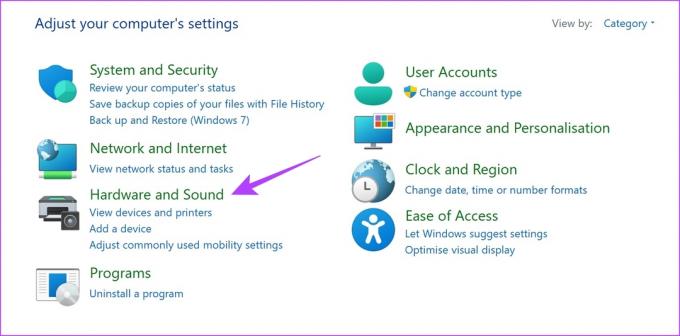
Paso 2: Haga clic en Opciones de energía.
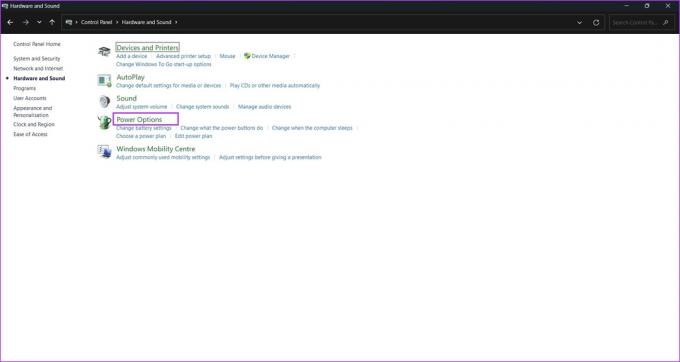
Paso 3: Haga clic en "Elegir qué hacen los botones de encendido".

Etapa 4: Haga clic en "Cambiar configuraciones que actualmente no están disponibles".
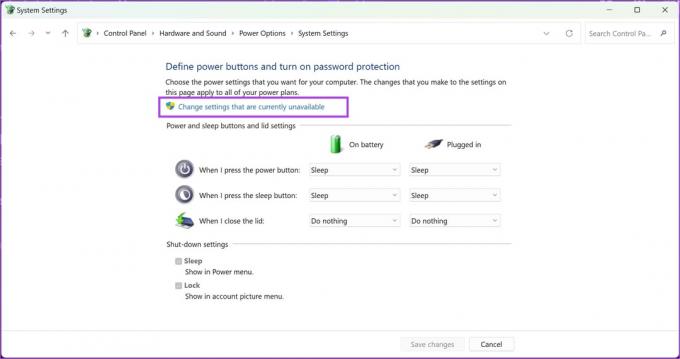
Paso 5: Desmarque la opción "Activar inicio rápido (recomendado)" y haga clic en Guardar cambios.
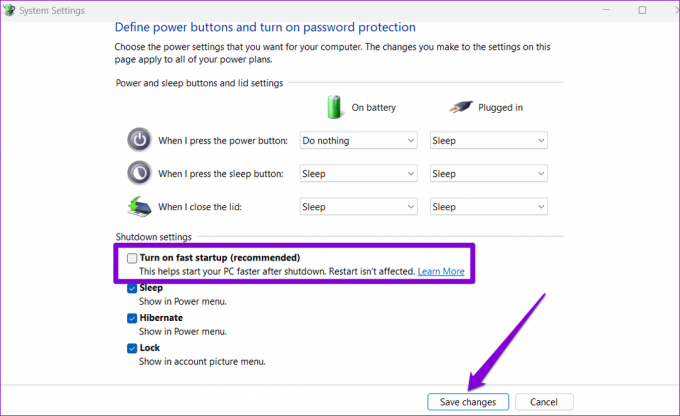
9. Cambiar a una cuenta local
Si la cuenta de Microsoft que está vinculada a su huella digital de Windows Hello tiene un problema, es posible que observe algunos problemas. Por lo tanto, convierta su cuenta existente en una cuenta local y verifique si el escáner de huellas digitales funciona sin problemas.
Nota: Al cambiar a una cuenta local, cerrará sesión en todas las aplicaciones y la configuración no se sincronizará en todos los demás dispositivos que utilicen su cuenta de Microsoft.
Paso 1: Abra la aplicación Configuración.
Paso 2: Haga clic en Cuentas en la barra lateral. Haga clic en Su información.

Paso 3: Haga clic en "Iniciar sesión con una cuenta local".
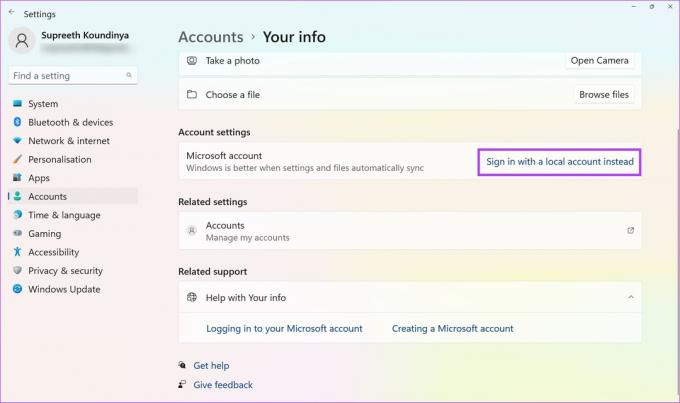
Etapa 4: Es posible que tengas que hacer una copia de seguridad de tu clave de recuperación, si está presente, antes de continuar. Siga las instrucciones en pantalla para hacer una copia de seguridad de su clave de recuperación. De lo contrario, haga clic en "Omitir este paso".
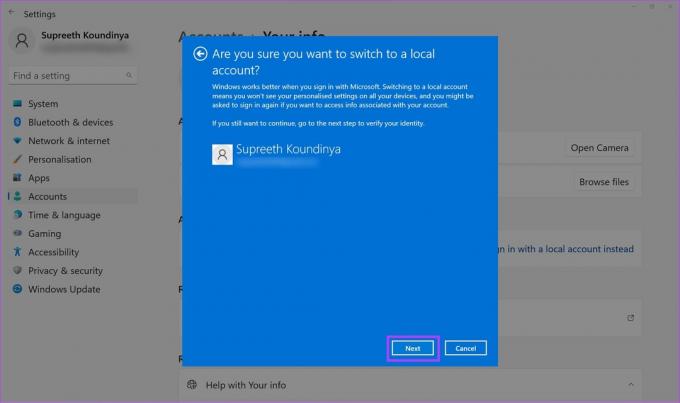
Paso 5: Haga clic en Siguiente para confirmar.

10. Actualizar Windows
Si muchos usuarios tienen problemas con el servicio de huellas dactilares de Windows Hello, Microsoft lanzará una actualización para solucionar el problema. Por lo tanto, debe asegurarse de que está utilizando el última versión disponible de Windows.
Paso 1: Abra la aplicación Configuración.
Paso 2: Haga clic en Windows Update en la barra lateral.
Paso 3: Haga clic en 'Buscar actualizaciones'.
Etapa 4: Haga clic en 'Descargar e instalar' para instalar la nueva actualización de Windows.

Si ninguno de los métodos anteriores funciona, es posible que el hardware biométrico o el escáner de huellas dactilares estén dañados. Póngase en contacto con el servicio de atención al cliente del fabricante de su dispositivo y ellos podrán ayudarle a resolver el problema.
Si tiene más preguntas, puede consultar la sección de preguntas frecuentes a continuación.
Preguntas frecuentes sobre el reconocimiento de huellas dactilares de Windows no disponibles
Puede registrar hasta 10 huellas digitales en Windows Hello.
No. Windows Hello no requiere una conexión a Internet para leer los datos de sus huellas digitales.
Intente limpiar suavemente la superficie del lector de huellas digitales. Además, puedes intentar mantener el dedo sobre el lector por más tiempo. Si nada funciona, puedes eliminar y volver a agregar los datos de tus huellas digitales.
Asegure su PC con Windows con su huella digital
Esperamos que este artículo le ayude a solucionar y eliminar el error "La opción de huella digital de Windows Hello no está disponible" en su PC. Proteger su PC con Windows es fundamental para mantener todos sus datos seguros y fuera del alcance de personas maliciosas. Si nada funciona, aún puedes desbloquear tu PC con Windows con el código de acceso establecido.
Última actualización el 10 de octubre de 2023
El artículo anterior puede contener enlaces de afiliados que ayuden a respaldar a Guiding Tech. Sin embargo, no afecta nuestra integridad editorial. El contenido sigue siendo imparcial y auténtico.