4 mejores formas de comparar archivos en dos carpetas en Windows 11
Miscelánea / / October 10, 2023
Si está sincronizando directorios o haciendo una copia de seguridad de los datos, es una buena idea volver a verificar que la copia que ha realizado sea realmente idéntica al original. Es posible que se produzcan problemas en los que los datos no se copien perfectamente o algunos datos no se copien en absoluto. Si tiene dos carpetas idénticas en una PC, utilice los siguientes trucos para comparar archivos en dos carpetas.
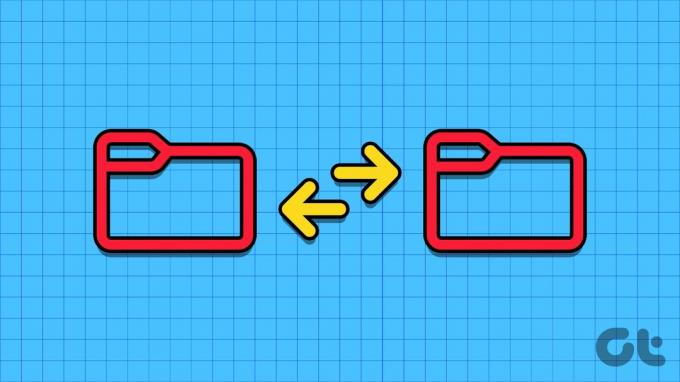
Puede utilizar el menú Propiedades predeterminado para comparar dos tamaños de carpetas y archivos rápidamente. Sin embargo, es básico y no entra en detalles. También puede utilizar el programa Símbolo del sistema y herramientas de terceros como WinMerge y FreeFileSync para comparar dos carpetas en busca de archivos faltantes.
1. Utilice el menú Propiedades
Es la forma más sencilla de comparar dos carpetas en Windows. Puede iniciar el Explorador de archivos y hacer clic derecho en una carpeta para abrir Propiedades.
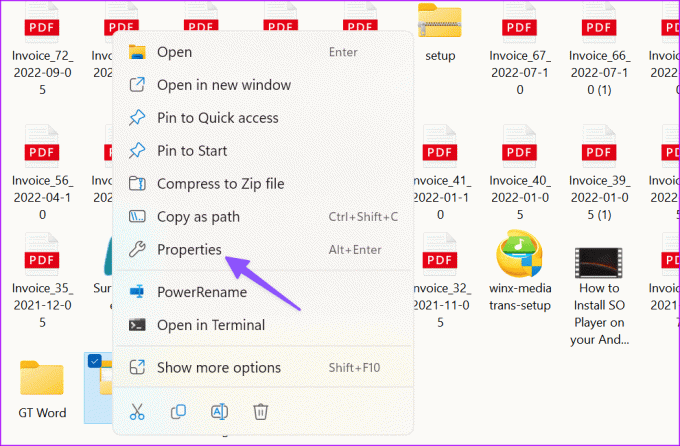
Anote el tamaño, la cantidad de archivos y subcarpetas que contiene. Ahora, abre las propiedades de otra carpeta y verifica lo mismo.
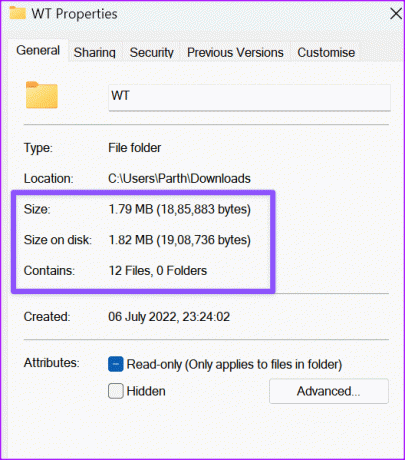
Si El Explorador de archivos no se abre en Windows, consulte nuestra guía dedicada para solucionar el problema.
2. A través de la línea de comando usando el símbolo del sistema
El truco anterior sólo muestra las diferencias básicas entre las dos carpetas. Para obtener más detalles, puede utilizar el símbolo del sistema o Windows PowerShell para comparar dos carpetas. Solo muestra las diferencias entre dos carpetas y no subcarpetas.
Paso 1: Inicie el Explorador de archivos y haga clic derecho en una carpeta. Seleccione Copiar como ruta. Anótelo.
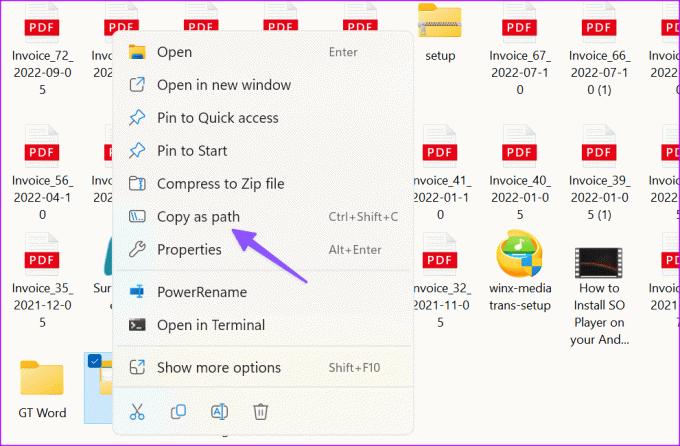
Paso 2: Haga lo mismo con otra carpeta.
Presione Windows y busque el símbolo del sistema
Paso 3: Abra el símbolo del sistema con derechos de administrador.
Etapa 4: Escriba el siguiente comando con ambas rutas de archivo.
robocopy "D:\Test" "D:\Test 2" /L /NJH /NJS /NP /NS
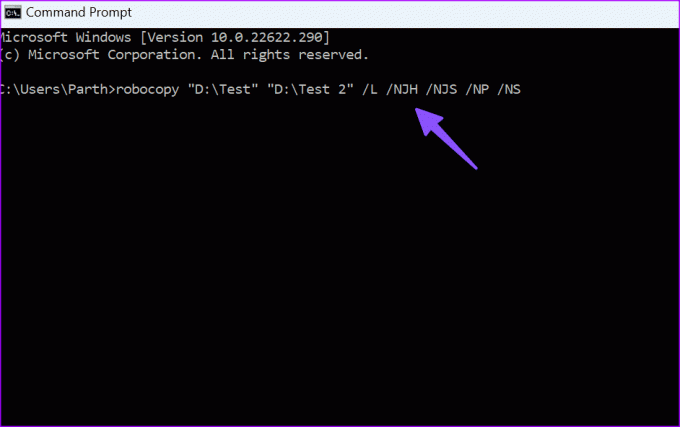
El símbolo del sistema muestra las diferencias entre las dos carpetas.
- Archivo ADICIONAL: Muestra el archivo actual en la segunda carpeta, no en la primera carpeta.
- Archivo nuevo: Muestra el archivo actual en la primera carpeta, no en la segunda carpeta.
- Más viejo: Los archivos están disponibles en ambas carpetas, pero la fecha de creación es anterior en la primera carpeta.
- Más nuevo: Los archivos están disponibles en ambas carpetas. La fecha de creación es anterior en la segunda carpeta.
3. Utilice WinMerge para comparar el contenido de dos carpetas
WinMerge es una herramienta de comparación gratuita para usuarios de Windows. Puede comparar fácilmente hasta tres carpetas con el software. Comprobémoslo en acción.
Paso 1: Descarga WinMerge en Windows.
Descargar WinMerge
Paso 2: Haga doble clic en su archivo descargado y siga el proceso de instalación habitual. Le pide que instale extensiones y paquetes de idiomas.
Paso 3: Abra WinMerge y presione la combinación de teclas de acceso rápido Control+O para abrir una nueva comparación. Para seleccionar una carpeta, haga clic en "Examinar..." en el extremo derecho debajo de la barra "Primer archivo o carpeta". Utilice la función de exploración para seleccionar una carpeta que desee comparar.
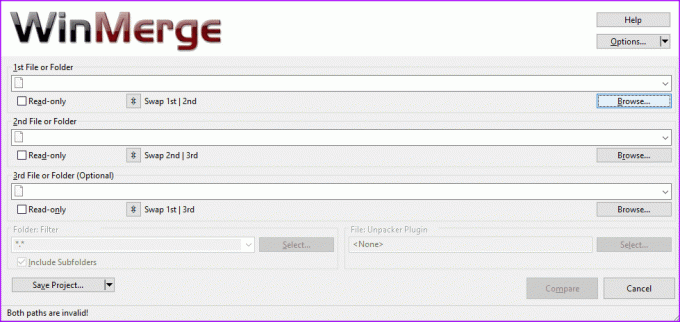
Etapa 4: Dentro de la ventana de exploración, debe ingresar la carpeta que desea comparar y luego hacer clic en Abrir. Si solo selecciona pero no ingresa la carpeta que desea comparar, la ventana de exploración ingresará la carpeta por usted. Cuando haya seleccionado la primera carpeta, repita el proceso para la segunda carpeta debajo de ella.
Paso 5: Una vez que haya seleccionado las dos carpetas que desea comparar, asegúrese de que ambas casillas de verificación "Solo lectura" estén marcadas. También debe asegurarse de que el “Filtro de carpetas” esté configurado en el valor predeterminado “*.*” para comparar todos los archivos. Una vez que haya terminado de configurar la comparación, haga clic en Comparar.
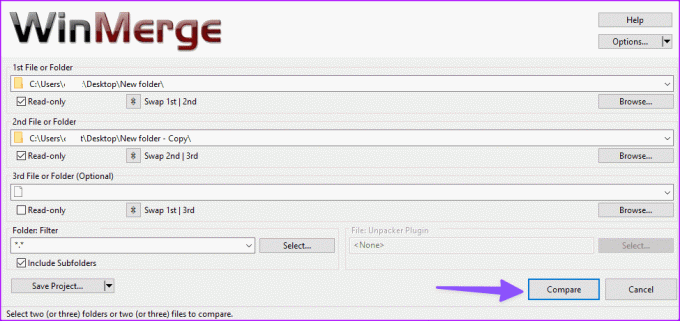
Paso 6: Con carpetas grandes que contienen muchos archivos y subdirectorios, el proceso de comparación puede tardar un poco en completarse.
Paso 7: Una vez que se complete, verá una lista de todos los archivos en las carpetas. De forma predeterminada, la tabla de resultados enumera: el nombre del archivo, la ruta de un subdirectorio, el resultado de la comparación, las fechas de edición del archivo en ambas carpetas y la extensión de archivo para cada archivo en la carpetas comparadas.

Funciones de WinMerge
Los posibles resultados de la comparación muestran si los archivos o carpetas son idénticos o diferentes. Si la comparación dice que un archivo es "Solo correcto", significa que el archivo o carpeta solo estaba en la segunda carpeta que se compara y no en la primera. Por el contrario, "Solo a la izquierda" significa que el archivo o carpeta solo estaba en la primera carpeta que se compara.
Los diferentes resultados están codificados por colores para que sea más fácil detectarlos. Un fondo blanco significa que los archivos son idénticos, un fondo amarillo significa que los archivos son diferentes y un fondo gris significa que los archivos están solo en una de las dos carpetas que se están comparando.
Si hace doble clic en una carpeta, se expandirá para revelar su contenido. Si hace doble clic en un archivo, se abrirá una comparación lado a lado y resaltará las diferencias, si las hay, entre los dos archivos.

Cada comparación que ejecuta se abre en una nueva pestaña. Para iniciar una nueva comparación, haga clic en la pestaña "Seleccionar archivos o carpetas" en el extremo izquierdo, cambie los destinos y haga clic en "Comparar" nuevamente. Si solo desea actualizar la comparación existente, puede hacer clic en el icono de actualización en el extremo derecho o presionar la tecla F5.

4. FreeFileSync para comparar dos directorios
FreeFileSync es otro software capaz de comparar archivos en dos carpetas. Compara carpetas, sincroniza archivos faltantes entre los dos y hace el trabajo sin sudar.

Puede verificar las velocidades de sincronización, elegir entre varias opciones para completar la sincronización, agregar los filtros necesarios para omitir archivos importantes y hacer mucho más con las opciones de personalización.
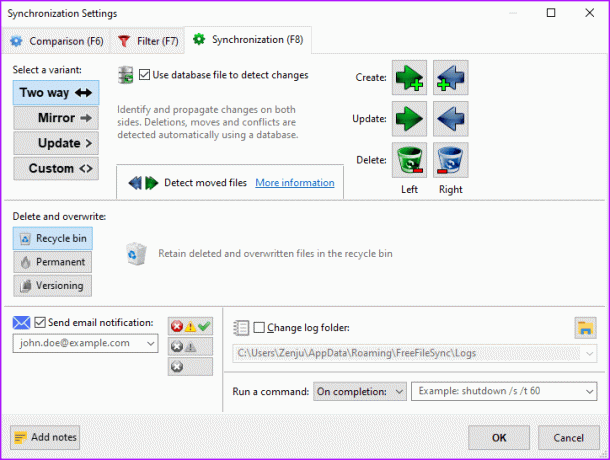
Aunque los desarrolladores han actualizado el software periódicamente con nuevas funciones y correcciones de errores, la interfaz de usuario parece abarrotada y un poco desactualizada. Si no prefiere WinMerge, vale la pena probar FreeFileSync.
Descargar FreeFileSync en Windows
Administre carpetas idénticas como un profesional
Comparar manualmente el contenido de dos carpetas puede llevar mucho tiempo y ser inconveniente (especialmente en una pantalla pequeña). Si solo desea comparar dos archivos, utilice herramientas de inteligencia artificial como ChatGPT y Google Brad para realizar el trabajo.
Última actualización el 10 de octubre de 2023
El artículo anterior puede contener enlaces de afiliados que ayuden a respaldar a Guiding Tech. Sin embargo, no afecta nuestra integridad editorial. El contenido sigue siendo imparcial y auténtico.

Escrito por
Parth trabajó anteriormente en EOTO.tech cubriendo noticias tecnológicas. Actualmente trabaja independientemente en Guiding Tech y escribe sobre comparación de aplicaciones, tutoriales, consejos y trucos de software y profundiza en las plataformas iOS, Android, macOS y Windows.


