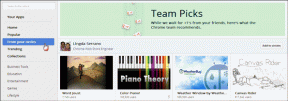10 mejores formas de solucionar el problema de no poder escribir en Microsoft Word
Miscelánea / / October 10, 2023
Microsoft se centra en el rediseño de Word y las mejoras de la IA en todas las aplicaciones de Microsoft 365. Sin embargo, con problemas como hipervínculo no funciona, Palabra que no responde, y la imposibilidad de escribir un documento, la confiabilidad del software parece haberse visto afectada.
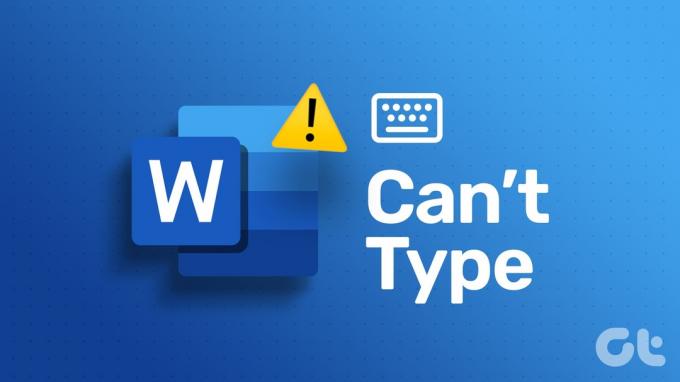
Puede cambiar a otro editor de texto cuando la selección de Word esté bloqueada. Después de todo, no faltan editores de texto en Windows y Mac. Pero el cambio puede no ser conveniente para todos. Siga los trucos a continuación y recupere rápidamente su configuración ideal.
1. Mantenga Microsoft Word enfocado
Cuando se abren varias aplicaciones, puede seleccionar otra aplicación en primer plano. Debe hacer clic en Microsoft Word y mantenerlo enfocado. Si usa Microsoft Word en Mac, confirme el nombre de la aplicación en la esquina superior izquierda de la barra de menú.
También en Guiding Tech
2. Obtener permiso de edición
¿Recibiste un archivo de Word de alguien por correo electrónico o Microsoft Teams? Si la persona compartió el archivo con permiso de solo lectura, no podrá escribirlo ni realizar ningún cambio. Debe pedirle a la persona que envíe el archivo nuevamente con un permiso de edición revisado.
3. Verificar conexión de red
Es el mayor culpable del error "no se puede escribir el documento de Word". Todos los planes de Microsoft 365 vienen con 1 TB de Almacenamiento en OneDrive, y la mayoría de los suscriptores prefieren guardar archivos de Word en la plataforma en la nube para compartirlos y colaborar sin problemas.
Microsoft Word sincroniza sus cambios en OneDrive en tiempo real. Sin embargo, cuando su PC o Mac tiene problemas de conexión de red, el software no lo hace y puede impedirle editar el documento. Debe conectarse a una red Wi-Fi de alta velocidad e intentar sincronizar el archivo de Word nuevamente.
4. Cierre el archivo de Word en otro dispositivo
¿Tiene un archivo de Word abierto en otro escritorio o Mac? Cuando inicia el mismo en otro dispositivo, puede tener problemas al editar el archivo. Primero debes cerrar el archivo de Word en otro dispositivo e intentarlo nuevamente.

5. Verifique la conexión Bluetooth del teclado inalámbrico
Si bien no está directamente relacionado con Microsoft Word, aún debes verificar la conexión Bluetooth. Si su PC o Mac tiene problemas de conectividad Bluetooth, su teclado inalámbrico no podrá conectarse y no podrá escribir nada.
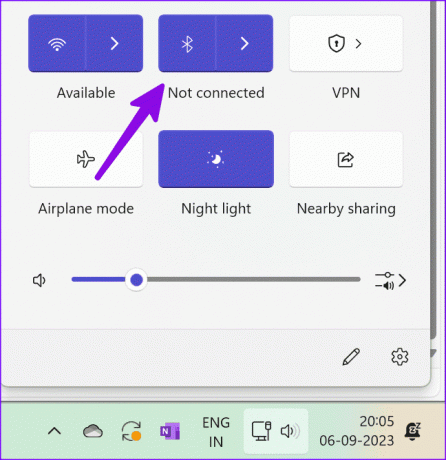
Puede quitar su teclado del menú Bluetooth e intentar emparejarlo nuevamente.
6. Deshabilitar complementos de Microsoft Word
Microsoft Word viene con un completo soporte para complementos. Algunos de los complementos corruptos u obsoletos pueden interferir con el software. Debes eliminar los complementos innecesarios de la aplicación. Así es cómo.
Paso 1: Abra Microsoft Word y haga clic en Archivo en la esquina superior izquierda.
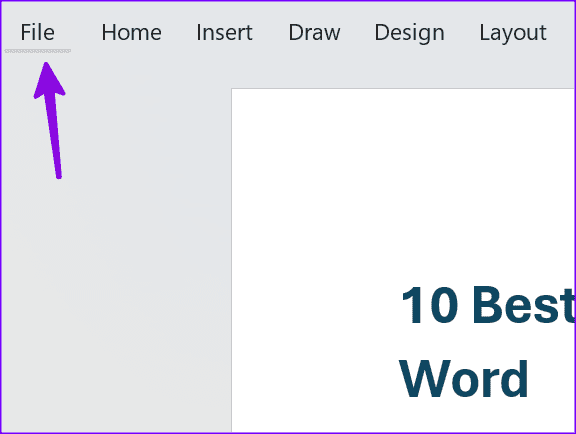
Paso 2: Seleccione opciones.

Paso 3: Haga clic en Complementos en la barra lateral y seleccione Ir.

Etapa 4: Seleccione complementos desconocidos y elimínelos de Word.
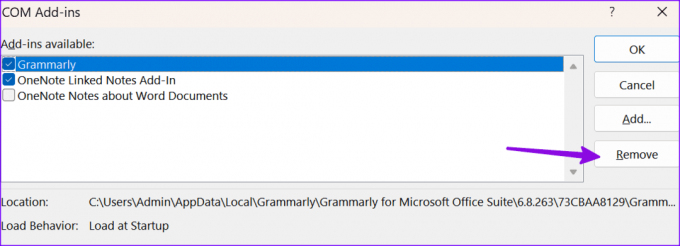
Reinicie Microsoft Word, abra su documento y comience a realizar ediciones sin errores.
7. Verificar el estado de OneDrive
Como se mencionó, la mayoría de los usuarios prefieren guardar archivos de Microsoft Word en OneDrive. Sin embargo, cuando el servicio de almacenamiento en la nube sufre una interrupción, no puede guardar los cambios en un archivo. Puedes visitar detector de bajada y busque OneDrive para confirmar el problema.
Hasta que Microsoft solucione los problemas del lado del servidor, guarde su archivo de Word en el almacenamiento local y continúe con su trabajo.
8. Verificar el almacenamiento de OneDrive
Si su cuenta de OneDrive no tiene suficiente almacenamiento, no podrá guardar ni editar su documento de Word. Puede visite OneDrive en la web y verifique el almacenamiento desde la barra lateral. Puede eliminar archivos innecesarios o comprar planes adicionales para aumentar el almacenamiento de OneDrive.

9. Forzar reinicio de Word
Es otro truco útil para solucionar pequeños problemas de Microsoft Word. Puede cerrar completamente Microsoft Word, reiniciar la computadora e intentarlo nuevamente.
10. Actualizar Microsoft Word
Microsoft publica periódicamente actualizaciones de Word para agregar nuevas funciones y corregir errores.
Paso 1: Abra Microsoft Word y haga clic en Archivo en la esquina superior izquierda.
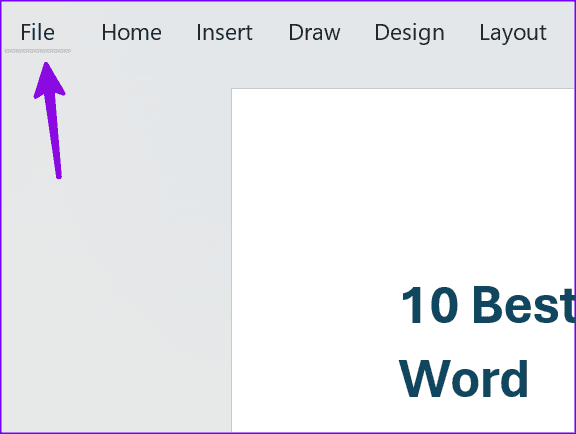
Paso 2: Seleccione Cuenta y expanda las opciones de Actualización. Seleccione Actualizar ahora para instalar la última versión de la aplicación.

Si usa Word en Mac, actualícelo desde Mac App Store.
Redacte sus documentos de Word
Microsoft Word no le permite escribir puede interrumpir su flujo de trabajo y generar horas improductivas. Es bastante molesto intentar cumplir con el plazo de su editor o socio comercial. ¿Qué truco funcionó para ti? Comparta sus hallazgos con nosotros en los comentarios a continuación.
Última actualización el 07 de septiembre de 2023
El artículo anterior puede contener enlaces de afiliados que ayuden a respaldar a Guiding Tech. Sin embargo, no afecta nuestra integridad editorial. El contenido sigue siendo imparcial y auténtico.

Escrito por
Parth trabajó anteriormente en EOTO.tech cubriendo noticias tecnológicas. Actualmente trabaja independientemente en Guiding Tech y escribe sobre comparación de aplicaciones, tutoriales, consejos y trucos de software y profundiza en las plataformas iOS, Android, macOS y Windows.