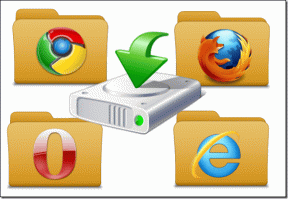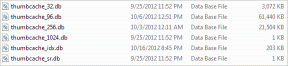6 cosas que no debes olvidar al hacer una copia de seguridad del iPhone
Miscelánea / / November 29, 2021

Para muchos de nosotros, los iPhones contienen los datos de toda nuestra vida. Desde fotos de tu bebé hasta esa puesta de sol en la playa que no recuerdas. Hay contactos, correo y, para no olvidar, aplicaciones.
Perder todos estos datos significa perder una parte de tu vida. Es por eso que en este artículo aprenderá cómo hacer una copia de seguridad de sus valiosos datos de forma segura antes de pasar a una nueva actualización de iOS o un nuevo iPhone. Porque, como sabemos ahora, una nueva actualización de iOS no siempre es perfecta.
Pero este consejo puede ser útil incluso si no está haciendo nada de eso y solo quiere estar seguro. Lo último que desea es perder 2 años de fotos de bebés porque se le cayó el teléfono al agua.
1. Verifique si los contactos, mensajes y calendarios están respaldados en iCloud (o Gmail)

Los contactos, los mensajes y los calendarios conforman tu vida. Ir a Ajustes -> Correo, contactos, calendario y seleccione la cuenta que usa para guardar datos: iCloud o Gmail y asegúrese de Contactos, Calendarios, Notas y Correo están activados.
2. Realice una copia de seguridad de las imágenes en la nube (pero no solo en la secuencia de fotos)
El camino Secuencia de fotos en iCloud funciona es que almacenará hasta 1000 fotos en la nube durante 30 días. Eso significa que si no tienes una copia de tus fotos guardadas en un disco en algún lugar, y de alguna manera todos tus datos se borran mientras actualizas el iPhone, tus fotos de 2 meses desaparecerán para siempre.
Esto mejora con iCloud Drive en iOS 8 pero hasta entonces es mejor usar Dropbox u otros servicios como Fotos de Google+ o incluso OneDrive para cargar tus fotos. Lo mejor de estas aplicaciones es que tienen una función de carga automática. Lo que significa que cuando estás en Wi-Fi, las aplicaciones cargarán las fotos que tomaste en la nube automáticamente. Ni siquiera necesitas abrir la aplicación.

Dropbox comienza con 2 GB, mientras que OneDrive le dará 15 GB para arrancar más almacenamiento adicional cuando encienda la carga automática de la cámara.
3. Hacer una copia de seguridad de las imágenes en Mac mediante la captura de imágenes
A veces, es mejor hacer copias de seguridad de fotos y videos valiosos en varias ubicaciones. Su bebé solo dará sus primeros pasos una vez. Y no querrás decirle a tu esposa cómo perdiste 2 años de fotos de bebés porque estaban todas en el iPhone cuando se apagó.
La forma más rápida de hacer una copia de seguridad de sus fotos en Mac es utilizando una utilidad incorporada llamada Captura de imagen. Debería aparecer tan pronto como conectes tu iPhone, pero si no es así, lo encontrarás en la carpeta Aplicaciones.

Desde esta utilidad puede seleccionar las fotos que desea guardar, su destino, y con un solo clic todas sus fotos estarán seguras en una carpeta en su Mac. Ahora, para estar más seguro, cópielos en un disco duro externo.
4. Hacer una copia de seguridad de las fotos del iPhone en una PC con Windows

Hacer una copia de seguridad de todas las fotos y videos de su iPhone en Windows es fácil. Una vez que el iPhone esté conectado a la PC con Windows, abra Computadora y haga clic derecho en la unidad de su iPhone.

Desde este menú contextual, seleccione Importar imágenes y vídeos y de las opciones seleccione el destino. También hay una opción para eliminar fotos en el dispositivo una vez que se realiza la importación.

Si no desea importar todas las fotos y videos, puede hacer doble clic en la unidad del iPhone, navegar por las carpetas y copiar y pegar manualmente las imágenes en su unidad.
5. Hacer una copia de seguridad de todo el iPhone en iTunes
Apple solo te ofrece 5 GB de espacio libre en iCloud. Eso es para toda la copia de seguridad de su iPhone / iPad. Es seguro decir que no se puede hacer una copia de seguridad todos de sus datos.
Es mejor sacar ese cable USB, conectar su iPhone a su Mac / PC, iniciar iTunes y hacer una copia de seguridad completa del dispositivo. Esta copia de seguridad clonará todo su dispositivo, por lo que incluso si realiza una restauración limpia a la última versión de iOS 8, puede restaurar aplicaciones y datos de aplicaciones fácilmente. Esta copia de seguridad también puede ser útil cuando actualiza a un nuevo iPhone pero desea llevar todas las aplicaciones, datos y configuraciones con usted.
6. Hacer una copia de seguridad de los datos del iPhone sin iTunes

Buen consejo: ¿No te gusta iTunes? Bueno, no tienes que usarlo. Consulte nuestras guías sobre cómo realizar copias de seguridad de datos sin iTunes a continuación.
– Cómo hacer una copia de seguridad y restaurar aplicaciones con datos en iOS sin iTunes
– Cómo transferir videos y otros medios a su iPhone o iPad sin iTunes
– Use iTools para transferir aplicaciones a su iPhone sin usar iTunes
¿Cómo haces una copia de seguridad?
¿Cómo se asegura de que sus valiosos datos estén seguros? Háganos saber en los comentarios a continuación.
Imagen superior a través de Sean MacEntee.