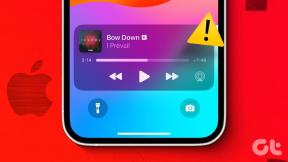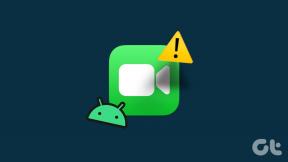Las 8 soluciones principales para PowerPoint que no muestra imágenes en Windows
Miscelánea / / October 13, 2023
Microsoft PowerPoint puede resultar frustrante cuando no muestra imágenes en su presentación en su PC con Windows 10 u 11. Es posible que vea errores como "Esta imagen no se puede mostrar" junto con un signo X rojo en lugar de la imagen. Ya sea que el problema solo afecte a diapositivas específicas o a una presentación completa, puede corregir ese error con poca solución de problemas y evitar la vergüenza.
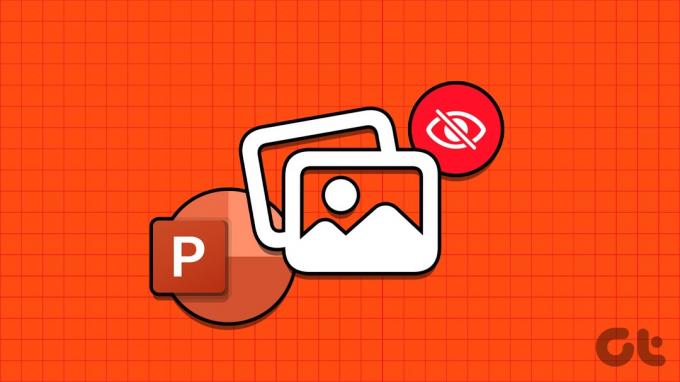
Puede haber varias razones para tal error, como archivos de imagen corruptos, configuraciones mal configuradas o una instalación de PowerPoint corrupta. En esta guía, enumeramos algunas soluciones efectivas para hacer que Microsoft PowerPoint cargue imágenes nuevamente.
1. Eliminar y agregar la imagen nuevamente
Es posible que Microsoft PowerPoint no pueda cargar una imagen si no se agrega completamente al archivo de presentación. Además, si agregó un enlace de imagen y el archivo de imagen se mueve a una ubicación diferente antes de guardar la presentación, PowerPoint no podrá encontrarlo. Puede agregar las imágenes nuevamente para solucionar dichos problemas.
Paso 1: Abra Microsoft PowerPoint en su PC. Haga clic derecho en la imagen que no se carga y seleccione Cortar.

Paso 2: Cambie a la pestaña Insertar, haga clic en Imágenes y seleccione Este dispositivo.

Paso 3: Localice y seleccione la imagen que desea agregar desde su computadora y haga clic en el botón Insertar.

Alternativamente, también puede seleccionar la opción Imágenes de archivo o Imágenes en línea para agregar imágenes de fuentes en línea.

Explore varias categorías o use la barra de búsqueda para ubicar las imágenes que desea agregar, selecciónelas y haga clic en el botón Insertar en la parte inferior.

2. Guarde el archivo en una ubicación diferente
Si Microsoft PowerPoint no puede cargar imágenes incluso después de volver a insertarlas, intente guardando el archivo en una ubicación diferente y vea si eso ayuda. Abra su presentación de PowerPoint y presione F12 para abrir el cuadro de diálogo Guardar como. Seleccione una ubicación diferente para su archivo y haga clic en Guardar.

Cierra la presentación de PowerPoint y vuelve a abrirla para comprobar si las imágenes se cargan correctamente.
3. Deshabilitar la compresión de imágenes
Microsoft PowerPoint le permite comprimir imágenes en su presentación para reducir el tamaño total del archivo. Si bien esto hace que sea más fácil compartir presentaciones con otras personas por correo electrónico, también puede terminar rompiendo algunas de las imágenes de tu presentación.
Para evitar esto, debe evitar que PowerPoint comprima imágenes en su archivo siguiendo los pasos a continuación.
Paso 1: Abra Microsoft PowerPoint y haga clic en el menú Archivo en la esquina superior izquierda.

Paso 2: Haga clic en Opciones en la esquina inferior izquierda.

Paso 3: Seleccione la pestaña Avanzado en la barra lateral izquierda. Desplácese hacia abajo hasta la sección "Tamaño y calidad de la imagen" y marque la opción "No comprimir imágenes en el archivo". Luego, haga clic en Aceptar.
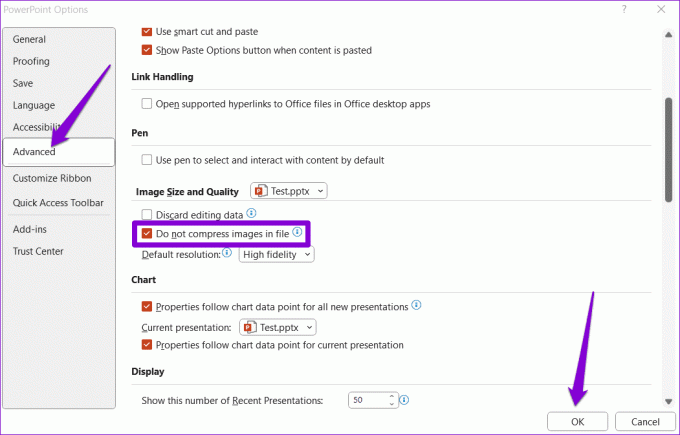
4. Permitir que PowerPoint descargue contenido en línea
¿Tiene problemas con las imágenes de archivo o en línea en PowerPoint? Esto podría suceder si ha impedido que PowerPoint descargue contenido en línea, lo que hace que las opciones Imágenes de archivo e Imágenes en línea aparezcan atenuadas. Aquí se explica cómo solucionarlo.
Paso 1: Abra Microsoft PowerPoint y haga clic en el menú Archivo en la esquina superior izquierda.

Paso 2: Seleccione Opciones en el panel izquierdo.

Paso 3: En la ventana Opciones de PowerPoint, haga clic en la pestaña General. Luego, haga clic en el botón Configuración de privacidad en el panel derecho.
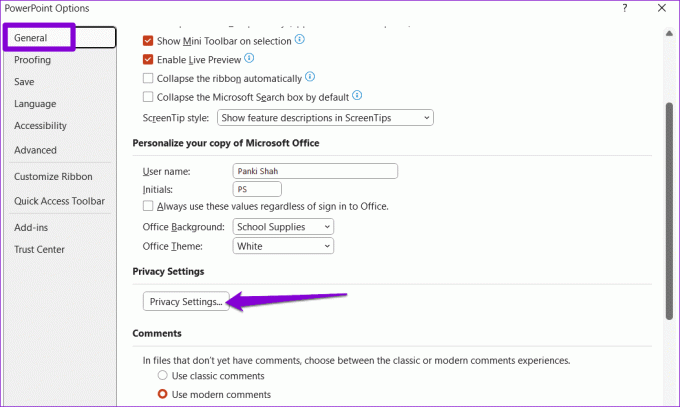
Etapa 4: Marque las casillas de verificación que dicen "Activar experiencias que descargan contenido en línea" y "Activar todas las experiencias conectadas". Luego, haga clic en Aceptar.

Reinicie PowerPoint para aplicar los cambios anteriores y verifique si el problema ocurre después de eso.
5. Desactivar la aceleración de hardware
Cuando habilita la aceleración de hardware en PowerPoint, descarga algunas de las tareas de procesamiento gráfico de su CPU a la GPU para lograr un mejor rendimiento. Sin embargo, si esta función no funciona correctamente, PowerPoint puede tener problemas para cargar imágenes. Puede intentar desactivar esta función para ver si eso ayuda.
Paso 1: Abra PowerPoint y haga clic en el menú Archivo en la esquina superior izquierda.

Paso 2: Haga clic en Opciones en la esquina inferior izquierda.

Paso 3: En la pestaña Avanzado, desactive la casilla de verificación que dice "Desactivar la aceleración de gráficos de hardware de presentación de diapositivas". Luego, haga clic en Aceptar.
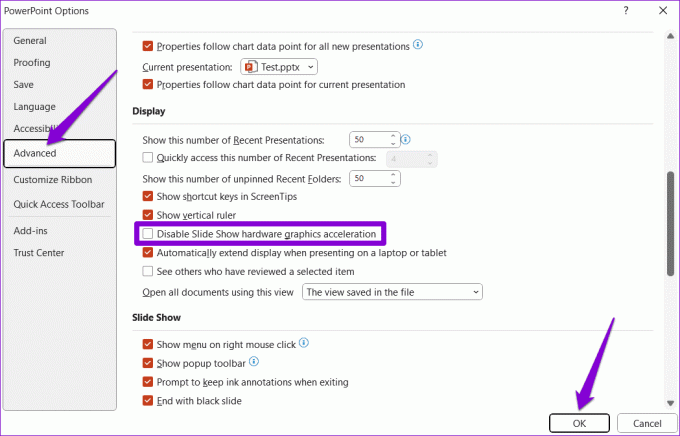
6. Reparar el archivo problemático
Si Microsoft PowerPoint no muestra imágenes sólo en una presentación específica, es posible que el archivo esté dañado. Puede intentar utilizar la opción de reparación de archivos incorporada en PowerPoint para arreglar la presentación.
Paso 1: Abra PowerPoint y presione el método abreviado de teclado Control + O. En la pestaña Abrir, haga clic en la opción Examinar.

Paso 2: Localice y seleccione su archivo de PowerPoint. Luego, haga clic en la flecha hacia abajo junto a Abrir para seleccionar Abrir y reparar.

Después de que PowerPoint repare la presentación, las imágenes deberían cargarse bien.
7. Asegúrese de que PowerPoint esté actualizado
El uso de una versión desactualizada de Microsoft PowerPoint también puede provocar este tipo de problemas. Esto puede suceder si tienes Actualizaciones automáticas deshabilitadas para aplicaciones de Office en su PC con Windows. Así es como puede buscar actualizaciones manualmente en PowerPoint.
Paso 1: Abra PowerPoint y haga clic en el menú Archivo en la esquina superior izquierda.

Paso 2: Navegue a la pestaña Cuenta. Haga clic en Opciones de actualización y seleccione Actualizar ahora.

8. Ejecute la herramienta de reparación de Office
Si PowerPoint no muestra imágenes incluso después de actualizarlo, puede haber un problema con su instalación en su PC con Windows. Afortunadamente, Microsoft incluye una herramienta de reparación de Office que puede automáticamente solucionar estos problemas con Microsoft PowerPoint. Aquí se explica cómo ejecutarlo.
Paso 1: Presione el método abreviado de teclado Windows + R para abrir el cuadro de diálogo Ejecutar. Tipo appwiz.cpl en el cuadro y presione Entrar.

Paso 2: En la ventana Programas y características, seleccione el producto de Microsoft Office en la lista y haga clic en el botón Cambiar en la parte superior.

Paso 3: Seleccione la opción Reparación rápida y haga clic en Reparar.

Si el problema persiste, repita los pasos anteriores y seleccione la opción Reparación en línea para realizar una operación de reparación completa.

Disfrute de presentaciones perfectas
Las imágenes llamativas son esenciales para que tus presentaciones de PowerPoint destaquen. Además, también pueden resultar útiles para transmitir información de un vistazo. La aplicación de los consejos anteriores debería resolver su problema y hacer que Microsoft PowerPoint muestre las imágenes como se esperaba en su PC con Windows 10 u 11.
Última actualización el 05 de septiembre de 2023
El artículo anterior puede contener enlaces de afiliados que ayuden a respaldar a Guiding Tech. Sin embargo, no afecta nuestra integridad editorial. El contenido sigue siendo imparcial y auténtico.

Escrito por
Pankil es un ingeniero civil de profesión que comenzó su andadura como escritor en EOTO.tech. Recientemente se unió a Guiding Tech como escritor independiente para cubrir procedimientos, explicaciones, guías de compra, consejos y trucos para Android, iOS, Windows y Web.