Las 7 mejores soluciones para controladores de juegos que actúan como un mouse en Windows 11
Miscelánea / / October 13, 2023
Windows 11 es un deleite para los jugadores, tanto profesionales como ocasionales. Con funciones como Auto HDR, la barra de juegos, soporte nativo para Xbox Game Pass y DirectStorage, es fácil entender por qué. Sin embargo, Los usuarios han expresado su preocupación. sobre el controlador de juegos que actúa como un mouse en Windows 11.

Esta situación implica que las entradas del controlador se malinterpretan como clics y movimientos del mouse en Windows. Hay algunas formas de corregir este problema y las exploramos en esta guía completa para ayudar a evitar que el controlador mueva el mouse.
¿Por qué mi controlador actúa como un mouse?
Cuando el controlador de juego actúa como un mouse en Windows 11, puede atribuirlo a cualquiera de los siguientes:
- Es posible que tengas ajustes mal configurados. Por ejemplo, la función Steam Overlay while in-Game puede estar habilitada y activarse para imitar los movimientos del mouse. Incluso el soporte de configuración de Xbox y las funciones de entrada de Steam pueden causar un conflicto.
- Controladores de controlador obsoletos o corruptos.
- Problemas de hardware con su mouse o controlador.
- Infección de malware en su computadora.
Puede seguir los métodos de solución de problemas a continuación para diagnosticar el problema y resolver la molestia con su computadora.
1. Verifique si hay problemas de hardware
La verificación de problemas de hardware debería ser su primera decisión. Es posible que esté experimentando el problema porque el controlador de juego está defectuoso. Esto puede ser un daño mecánico, especialmente si el controlador se cayó y aterrizó con fuerza. Es posible que necesites un nuevo controlador de juego para solucionar el problema en tal caso. En algunos casos, un mouse defectuoso también desencadenará el problema y es posible que también deba reemplaza tu mouse.
Antes de comprar un reemplazo, es posible que desees probar el controlador en una computadora diferente. Esta es una buena forma de descartar otras causas, como una infección de malware.
2. Deshabilite la función Habilitar la superposición de Steam mientras está en el juego
La superposición de Steam te da acceso a muchas funciones del juego. Puede acceder a su chat, lista de amigos y a la tienda Steam. Sin embargo, algunas de estas características pueden causar conflictos con los controladores de juegos, ya que no siempre son compatibles con todos los controladores, lo que puede provocar un comportamiento inusual.
Paso 1: Haga clic en el icono de búsqueda de Windows en la barra de tareas, escriba Vapory haga clic en la aplicación Steam.

Paso 2: En la esquina superior derecha, haz clic en el menú Steam y haz clic en Configuración.

Paso 3: Haz clic en En el juego y desactiva "Habilitar la superposición de Steam mientras estás en el juego".
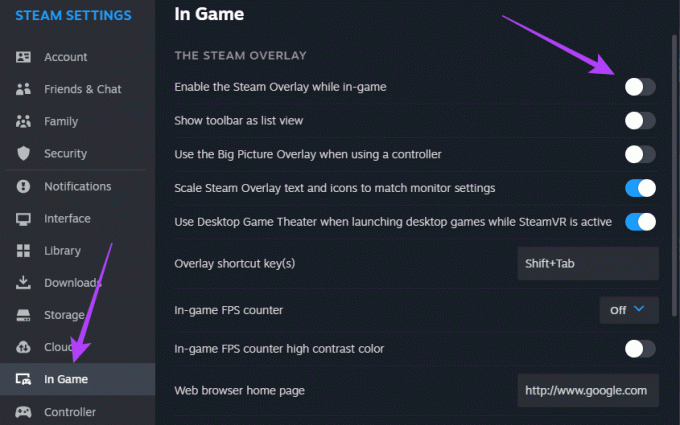
Etapa 4: Reinicie la aplicación Steam para que los cambios surtan efecto.
3. Habilite la función Deshabilitar entrada de Steam
La función Entrada permite que la aplicación Steam personalice la entrada del controlador de juegos. Esta es una característica valiosa porque te permite usar controladores que el juego no admite de forma nativa. Sin embargo, una configuración incorrecta de la función Steam Input puede causar un comportamiento anormal y hacer que el controlador de juego actúe como un mouse en Windows 11. Debes desactivar esta función:
Paso 1: Haga clic en el icono de búsqueda de Windows en la barra de tareas, escriba Vapory haga clic en la aplicación Steam.

Paso 2: Haga clic en el menú Biblioteca, haga clic derecho en el juego problemático y haga clic en Propiedades.
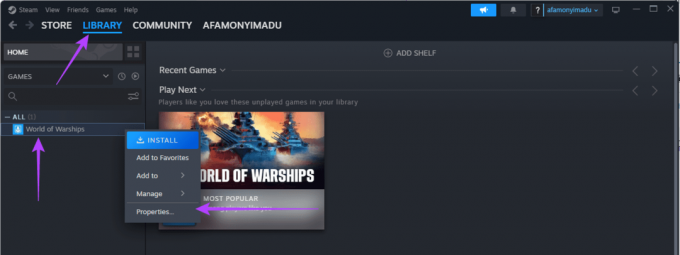
Paso 3: Haga clic en Controlador en el panel derecho, expanda "Usar configuración predeterminada" y haga clic en "Desactivar entrada de Steam".
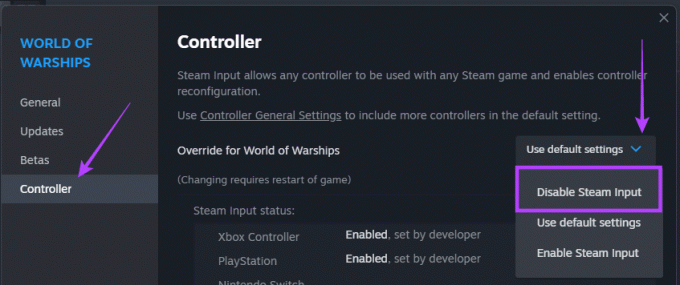
Etapa 4: Reinicie la aplicación Steam.
4. Desactivar el soporte de configuración de Xbox
El soporte de configuración de Xbox en Steam es otra característica que permite la personalización del controlador. Dado que una mala configuración puede hacer que el controlador de juegos actúe como un mouse en Windows 11, puede desactivar esta configuración para evitar que Steam interfiera con las entradas del controlador.
Paso 1: Haga clic en el icono de búsqueda de Windows en la barra de tareas, escriba Vapory haga clic en la aplicación Steam.

Paso 2: Haga clic en el menú Steam en la esquina superior derecha y haga clic en Configuración en el menú que aparece.

Paso 3: En el panel izquierdo, haga clic en Controlador y, en el derecho, haga clic en "Configuración general del controlador".
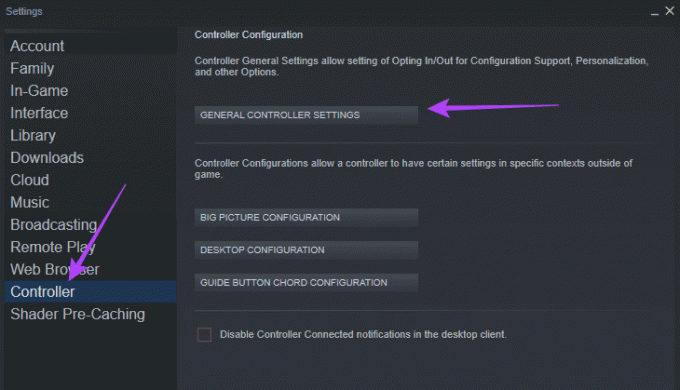
Etapa 4: Desmarque "Soporte de configuración de Xbox", haga clic en Atrás y haga clic en Aceptar.
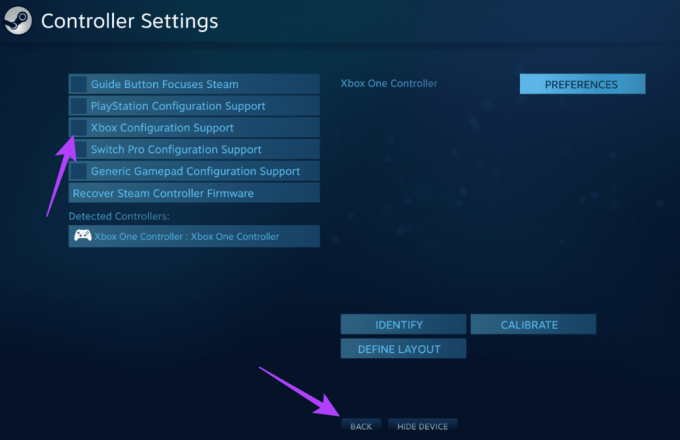
5. Modificar la configuración del escritorio del controlador
La mala configuración podría ser una causa importante de que el controlador de juegos actúe como un mouse en Windows 11. Puede seguir los pasos a continuación para reconfigurar la configuración del controlador y cambiar la configuración del escritorio.
Paso 1: Haga clic en el icono de búsqueda de Windows en la barra de tareas, escriba Vapory haga clic en la aplicación Steam.

Paso 2: En la esquina superior derecha, haz clic en Steam, luego haz clic en Configuración.

Paso 3: En el panel izquierdo, haga clic en Controlador y, en el derecho, haga clic en Configuración de escritorio.
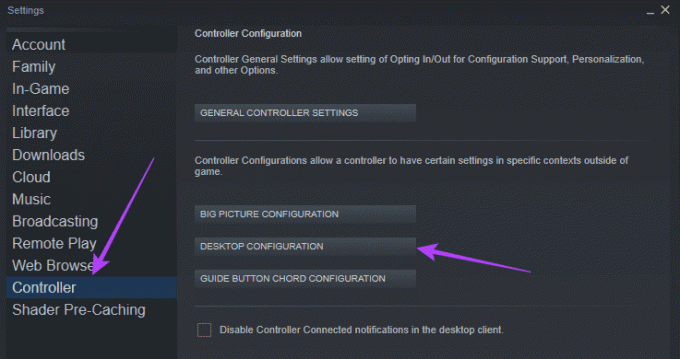
Etapa 4: Según sus preferencias, puede personalizar la configuración y seguir modificándola hasta que se resuelva el problema.
6. Deshabilite el controlador como mouse desde el panel de control
Cuando usa su controlador como mouse, las acciones realizadas en el controlador se interpretan automáticamente como acciones del mouse en Windows. La solución es evitar que el controlador controle el cursor del mouse deshabilitándolo como mouse desde el Panel de control.
Paso 1: Haga clic en el icono de búsqueda de Windows en la barra de tareas, escriba controly haga clic en la opción Panel de control.

Paso 2: Configure la opción Ver por categoría y luego haga clic en "Hardware y sonido".
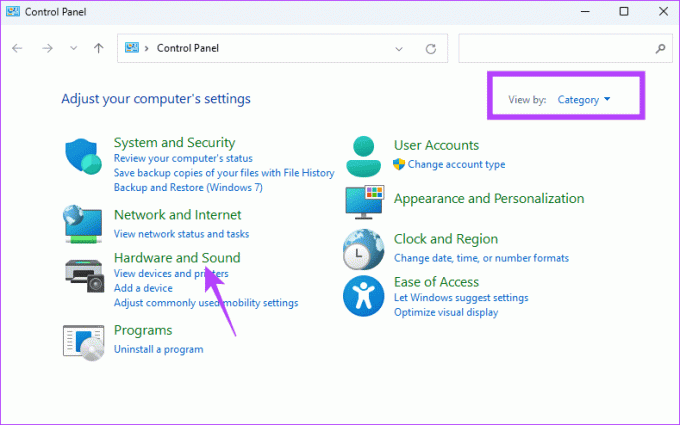
Paso 3: En la sección Dispositivos e impresoras, haga clic en Ratón.

Etapa 4: Haga clic en la pestaña Hardware, seleccione Mouse en la lista de Dispositivos y haga clic en el botón Propiedades en la parte inferior derecha.
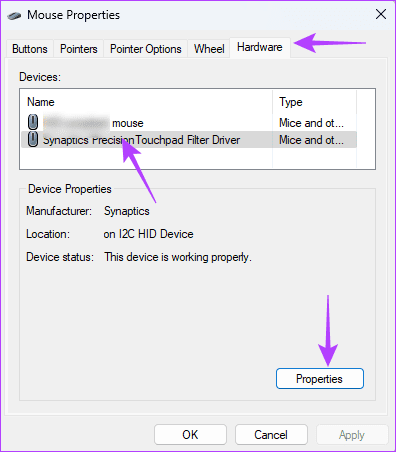
Paso 5: Navegue a la pestaña Controlador, haga clic en el botón Desactivar dispositivo y haga clic en Aceptar en ambas ventanas.

7. Escanear en busca de malware
Si ninguna de las soluciones anteriores funciona, es posible que tenga una infección de malware en su computadora. El malware puede cambiar el funcionamiento de programas específicos y alterar el comportamiento del mouse o del controlador.
Tu mejor apuesta será realizar un análisis completo de malware de su computadora. Puede utilizar la seguridad de Windows integrada o cualquier otro antivirus confiable de terceros. Un escaneo debería impedir que el controlador mueva el mouse.
Regreso a la funcionalidad normal del controlador
El controlador ayuda a mejorar la experiencia de juego en Windows 11; sin embargo, puede resultar contraproducente cuando comienza a controlar las funciones del mouse. Las soluciones que exploramos en esta guía deberían ayudarlo a volver a la funcionalidad normal del controlador en Windows 11.



