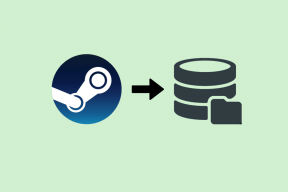Las 3 mejores soluciones para Launchpad que no funcionan en Mac
Miscelánea / / October 13, 2023
Al igual que el ícono Inicio en las PC con Windows, puede acceder a todas las aplicaciones instaladas en su Mac usando el Launchpad. Enumerará todas sus aplicaciones instaladas, le permitirá colocarlas en carpetas y desinstálalos de tu Mac cuando sea necesario. El acceso directo a Launchpad está presente en la esquina inferior izquierda del Dock de tu Mac de forma predeterminada.

Algunos usuarios se quejan de que el acceso directo de Launchpad no funciona en Mac, lo que les impide acceder a todas las aplicaciones instaladas. Si también tiene algún problema con el uso de Launchpad, siga leyendo esta publicación para seguir las mejores formas de solucionar que Launchpad no funcione en Mac. Estas soluciones se aplican a todos los modelos de Mac.
1. Eliminar archivos de preferencias de Launchpad
Los archivos de preferencias en macOS son como el caché de aplicaciones que se almacenan con el tiempo. Estos archivos son las reglas o parámetros que dictan el funcionamiento de las aplicaciones en tu Mac. Entonces, si el Launchpad no se abre ni se muestra en su Mac, puede comenzar eliminando sus archivos de preferencias. Es posible que estos archivos se hayan dañado y hayan causado problemas con Launchpad.
Paso 1: En la pantalla de inicio de su Mac, haga clic en Ir en la barra de menú superior y seleccione Ir a la carpeta.
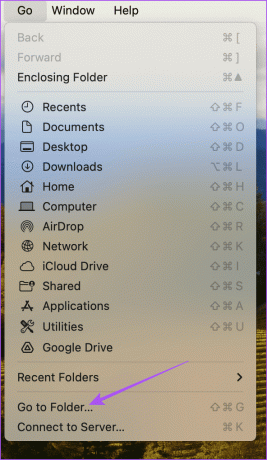
Paso 2: Tipo ~/Biblioteca en la barra de búsqueda y presione Retorno.

Paso 3: En la ventana Biblioteca, haga clic en la carpeta Soporte de aplicaciones de la lista de carpetas.
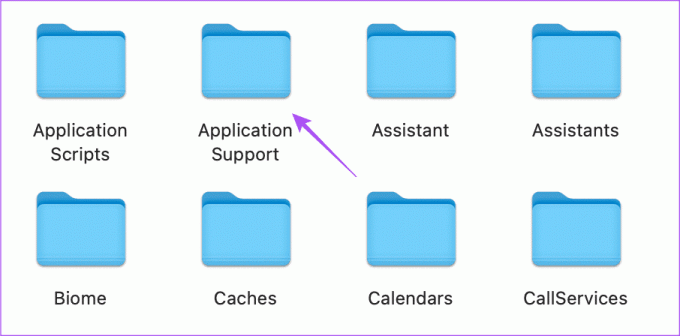
Etapa 4: Haga clic en la carpeta Dock de la lista de carpetas.
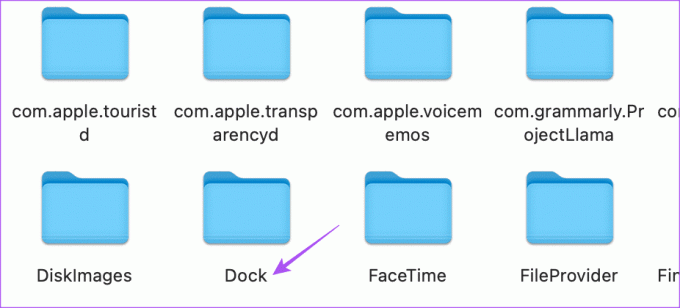
Paso 5: Seleccione todos los archivos que terminan en ".db" y elimínelos.
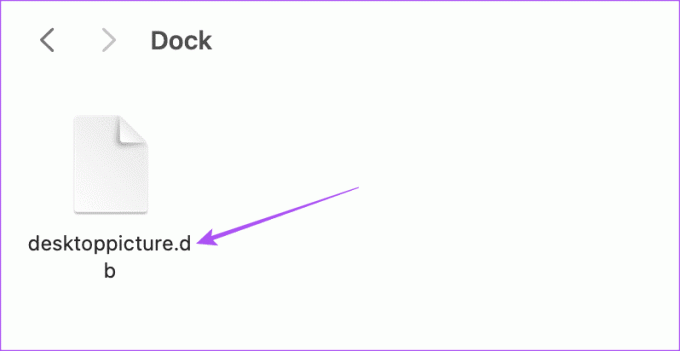
Paso 6: Cierra la ventana y vacía la Papelera.
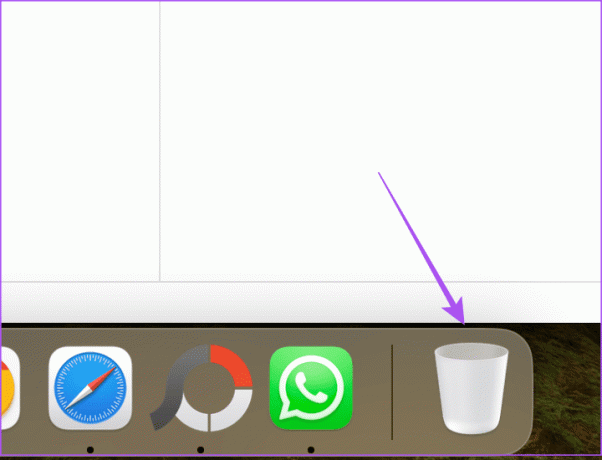
Paso 7: Una vez hecho esto, reinicia tu Mac.

Después de que su Mac se reinicie, abra Launchpad para verificar si funciona. Lee nuestra publicación si No puedes vaciar la Papelera de tu Mac.
2. Restablecer Launchpad usando la terminal
Otra forma de restablecer el Launchpad es usar la aplicación Terminal en tu Mac. Puede cambiar el rendimiento de su Mac o realizar cambios a nivel del sistema en su Mac usando Terminal. También ayudará a restablecer el Launchpad. Esta es otra solución avanzada y debes tener mucho cuidado al ingresar los comandos de Terminal. Un comando incorrecto puede dañar el rendimiento diario de su Mac.
Paso 1: Presione Comando + método abreviado de teclado de la barra espaciadora para abrir Spotlight Search, escriba Terminal, y presione Retorno.
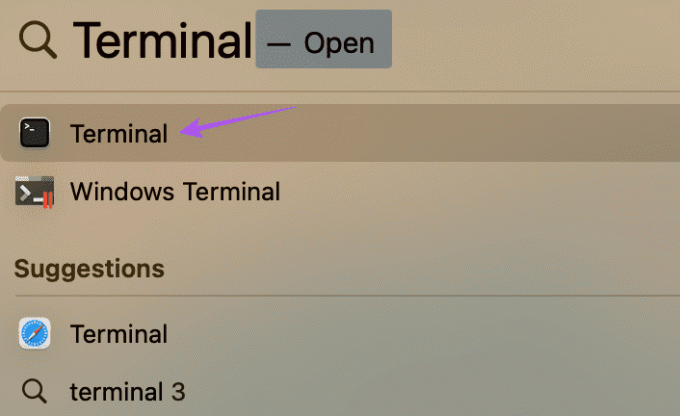
Paso 2: Escriba el siguiente comando en la ventana Terminal y presione Retorno.

rm ~/Library/Application\ Support/Dock/*.db; killall DockPaso 3: Después de ejecutar el comando, cierre la Terminal y reinicie su Mac.

Después de que su Mac se reinicie, intente abrir el Launchpad para ver si funciona ahora. También puedes consultar nuestra publicación para aprender. Los mejores trucos de comandos de Terminal para tu Mac. Estos trucos te ayudarán a realizar operaciones como abrir carpetas y cambiar la ubicación predeterminada de la captura de pantalla en tu Mac.
3. Actualizar MacOS
Si aún tiene problemas con Launchpad, puede intentar actualizarlo instalando una nueva versión de macOS en su modelo de Mac. Dado que Launchpad es una función del sistema, la versión actual de macOS puede tener algunos errores que impiden su buen funcionamiento. Así es cómo.
Paso 1: Haga clic en el logotipo de Apple en la esquina superior izquierda y seleccione Configuración del sistema en la lista de opciones.
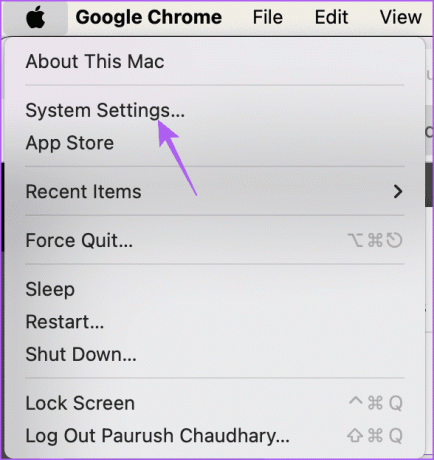
Paso 2: Seleccione General en el menú de la izquierda.
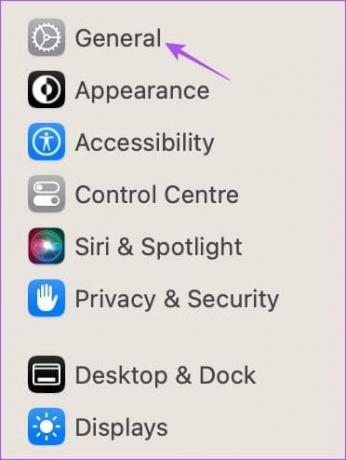
Paso 3: Haga clic en Actualización de software en el lado derecho.

Etapa 4: Si hay una actualización disponible, descárguela e instálela en su Mac.
Paso 5: Una vez instalada la actualización, abra Launchpad y verifique si el problema está resuelto.
En caso de que continúe enfrentando más problemas con Launchpad, comuníquese con el Equipo de soporte de Appley ellos lo guiarán para solucionar el problema.
Prepare la plataforma de lanzamiento
Estas soluciones le ayudarán si Launchpad no funciona en su Mac. Además de Launchpad, la función Spotlight Search también es una forma rápida de acceder a sus aplicaciones Mac. También puede acceder a archivos y carpetas utilizando la función de búsqueda de Spotlight en su Mac. Pero en caso de que no puedas encontrar algo específico o si la función no funciona en tu Mac, hemos preparado una lista de soluciones para detectar y soluciona problemas con Spotlight Search en tu Mac. Estas soluciones se aplican a todos los modelos de Mac, incluidos iMac, Mac Studio y MacBooks.
Última actualización el 12 de octubre de 2023
El artículo anterior puede contener enlaces de afiliados que ayuden a respaldar a Guiding Tech. Sin embargo, no afecta nuestra integridad editorial. El contenido sigue siendo imparcial y auténtico.