Las 9 formas principales de arreglar que YouTube no funcione en Google TV
Miscelánea / / October 13, 2023
YouTube, el servicio de transmisión de vídeo más popular, está disponible en todas las plataformas. Sin embargo, nada supera la experiencia de ver los últimos vídeos de tu creador de contenido favorito en un televisor 4K. Google TV es una de las plataformas de televisión inteligente más populares que existen. Sin embargo, muchos han planteado problemas con YouTube falla, deteniéndose y no abriéndose en su televisor inteligente. Si se encuentra entre ellos, consulte las mejores formas de solucionar que YouTube no funcione en Google TV.

Siempre puedes cambiar a tu teléfono, tableta o computadora, pero no pueden recrear la misma experiencia que el televisor de tu hogar. Puede utilizar los trucos de solución de problemas que aparecen a continuación y recuperar la configuración ideal de YouTube en su televisor.
1. Verificar conexión de red
Primero debes comprobar el conexión de red en tu Google TV. Si su televisor inteligente tiene problemas de Wi-Fi, ninguna de las aplicaciones instaladas funcionará. Puedes olvidar temporalmente la red Wi-Fi y conectarla nuevamente para resolver dichos problemas.
Paso 1: Abra Google TV Home y vaya a Configuración en la esquina superior derecha.
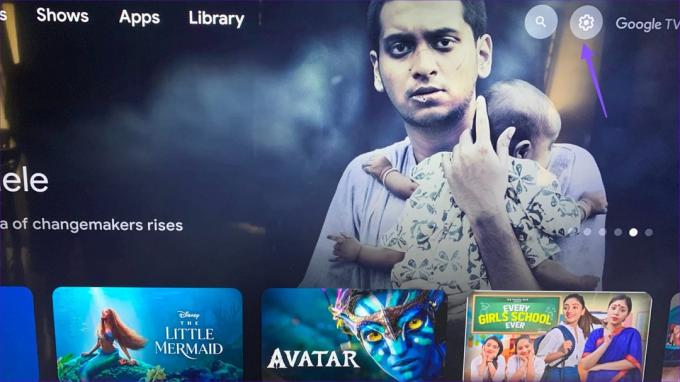
Paso 2: Desplázate hasta Redes e Internet.

Paso 3: Seleccione su red Wi-Fi preferida y presione "Olvidar red" en el siguiente menú.
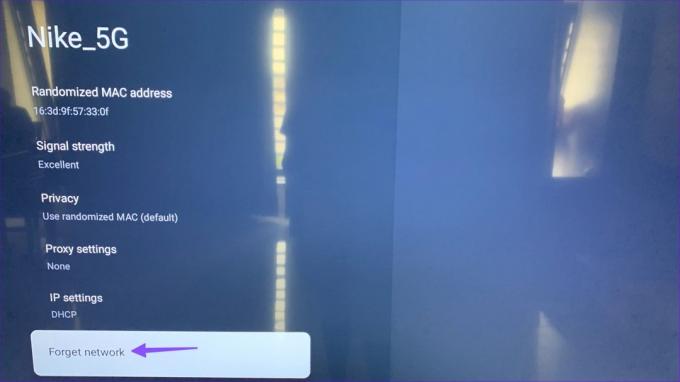
Etapa 4: Conéctate a la misma red Wi-Fi y usa YouTube nuevamente.
2. Reiniciar y volver a intentarlo
La mayoría de los usuarios de Google TV mantienen su televisor en suspensión para que esté listo para usar con un solo clic. Debes reiniciar el televisor con frecuencia e intentar acceder a YouTube nuevamente.
Paso 1: Presione el botón de encendido hasta que aparezca el cuadro Apagar. Haga clic en Aceptar.
Paso 2: Retire el televisor del enchufe. Espere un momento y encienda el televisor.
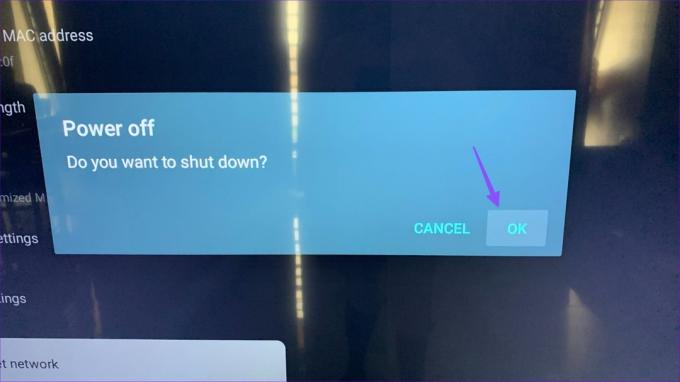
3. Forzar detención de YouTube
Cuando las aplicaciones de Android se comportan mal, puedes forzar su detención e intentarlo de nuevo. Hagamos lo mismo con YouTube.
Paso 1: Vaya a Configuración de Google TV desde la pantalla de inicio.

Paso 2: Desplázate hasta Aplicaciones.
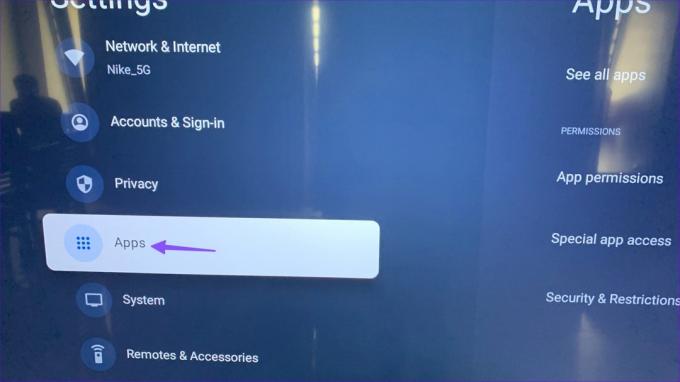
Paso 3: Seleccione Ver todas las aplicaciones.
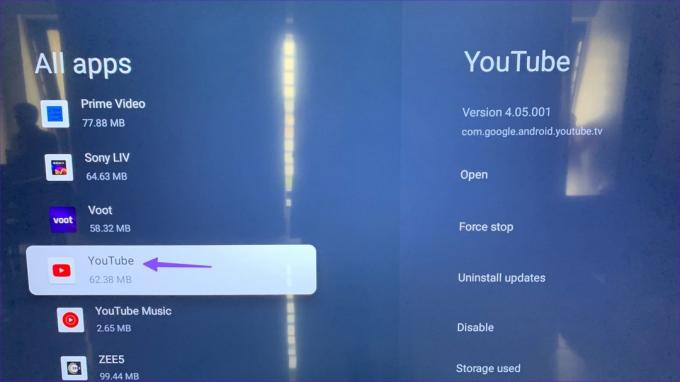
Etapa 4: Desplázate hasta YouTube. Haga clic en Forzar detención.
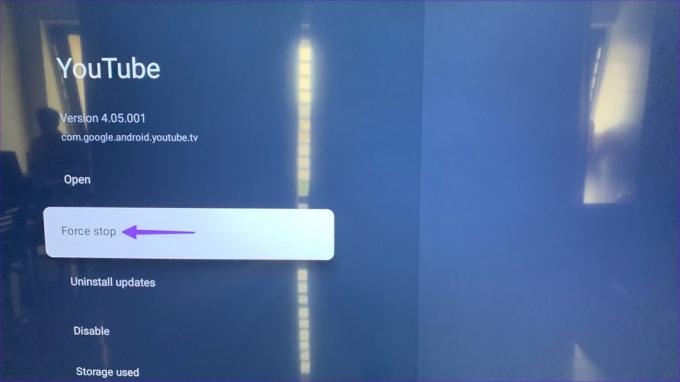
Vaya a la pantalla de inicio e inicie YouTube. Si los problemas persisten, continúa con los trucos de solución de problemas.
4. Deshabilitar VPN
YouTube puede actuar sobre una conexión VPN activa en su Google TV. Cambia la dirección IP de su dispositivo y puede fallar al inicio. Debes desactivar la VPN en tu Google TV y volver a intentarlo.
5. Borrar caché de YouTube
YouTube recopila caché en segundo plano para mejorar el rendimiento de carga de la aplicación. Cuando la aplicación recopila un caché corrupto, es posible que no se abra e incluso que falle al iniciarse. Debes borrar el caché de YouTube y volver a intentarlo.
Paso 1: Vaya a "Ver todas las aplicaciones" en la configuración de Google TV y seleccione YouTube.
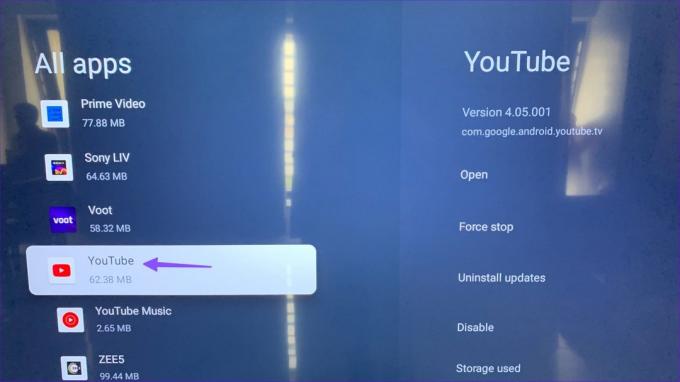
Paso 2: Toque Borrar caché y estará listo.

6. Verifique los servidores de YouTube
Aunque es bastante raro, los servidores de YouTube enfrentan una interrupción. Si ese es el caso, YouTube no funciona en tus dispositivos. Puedes visitar detector de bajada y confirma lo mismo. En tales casos, debe esperar a que YouTube solucione los problemas.
7. actualizar youtube
Una aplicación de YouTube desactualizada puede ser la principal culpable en este caso. Es hora de actualizar YouTube a la última versión siguiendo los pasos a continuación.
Paso 1: Vaya al menú Aplicaciones en su casa de Google TV.

Paso 2: Sigue presionando YouTube y abre Ver detalles.
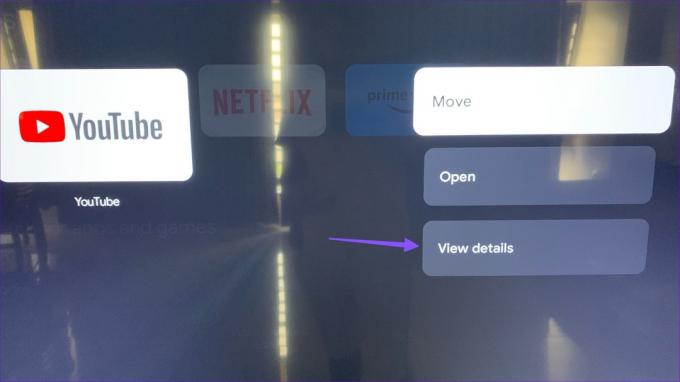
Paso 3: Si hay una actualización disponible, presione la misma para instalar la última versión.

8. Desinstalar actualizaciones de YouTube
¿YouTube falla en tu Google TV después de la última actualización de la aplicación? Es hora de desinstalar estas actualizaciones con errores siguiendo los pasos a continuación.
Paso 1: Vaya al menú de información de la aplicación YouTube (consulte los pasos anteriores).
Paso 2: Haga clic en "Desinstalar actualizaciones" y confirme su decisión.
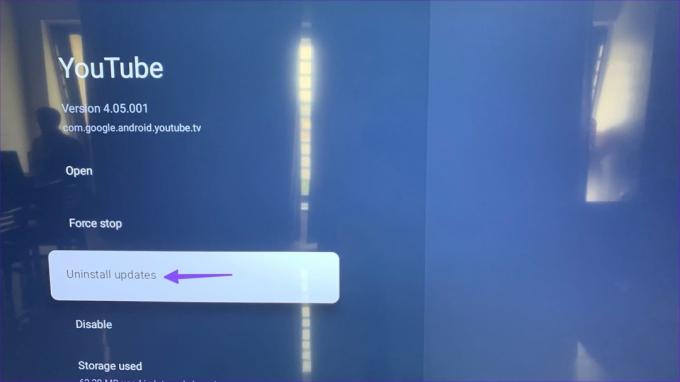
9. Actualizar Google TV
Cuando ninguno de los trucos funciona, llega el momento de actualizar Google TV a la última versión.
Paso 1: Vaya a Configuración de Google TV (consulte los pasos anteriores).
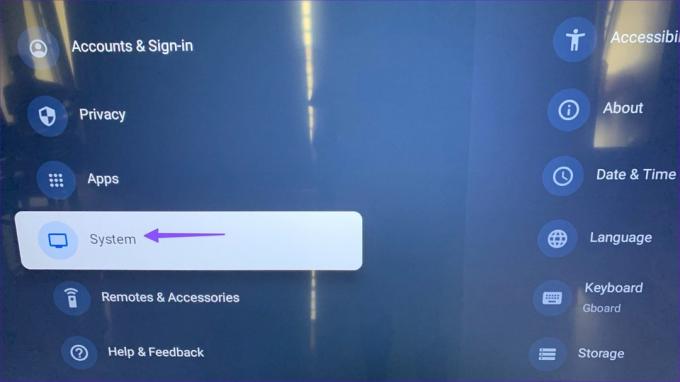
Paso 2: Desplácese hasta Sistema y seleccione Acerca de.

Paso 3: Presione Actualización del sistema para descargar e instalar la última versión.
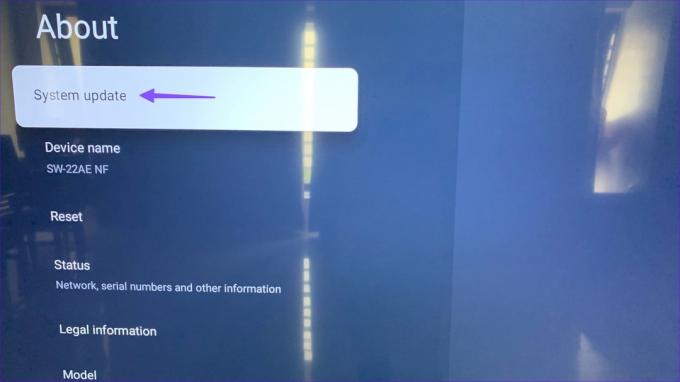
Transmita videos de YouTube en una pantalla gigantesca
¿Estás intentando ver la última película o reseña del coche en YouTube y recibes un error en la devolución? Muchos factores pueden provocar estos problemas. Puede ser un problema menor o un caché corrupto. Cuál sea el motivo, los trucos anteriores deberían permitirle volver a la configuración ideal de YouTube en casa o en la oficina.
Última actualización el 11 de septiembre de 2023
El artículo anterior puede contener enlaces de afiliados que ayuden a respaldar a Guiding Tech. Sin embargo, no afecta nuestra integridad editorial. El contenido sigue siendo imparcial y auténtico.

Escrito por
Parth trabajó anteriormente en EOTO.tech cubriendo noticias tecnológicas. Actualmente trabaja independientemente en Guiding Tech y escribe sobre comparación de aplicaciones, tutoriales, consejos y trucos de software y profundiza en las plataformas iOS, Android, macOS y Windows.



