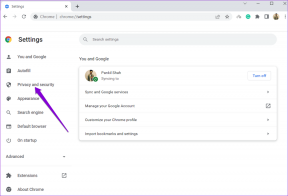¿Qué significa que las fotos de FaceTime deben estar habilitadas en ambos dispositivos?
Miscelánea / / October 14, 2023
¿Estabas a punto de tomar un Foto en vivo en FaceTime ¿Pero recibió el mensaje de error "FaceTime Photos debe estar habilitado en ambos dispositivos para usar esta función"? ¿Cuál es el significado de este mensaje y cómo solucionarlo? Encuentra la respuesta en este post.

Para los que no lo saben, Live Photos en FaceTime captura unos momentos antes y después de la toma real, junto con el sonido. Si te encanta tomar FaceTime Live Photos pero no puedes debido al mensaje de error, esta publicación te ayudará. Comencemos por entender la razón detrás de esto.
¿Por qué dice que las fotos de FaceTime deben estar habilitadas en ambos dispositivos para usar esta función?
El mensaje de error "FaceTime Photos debe estar habilitado en ambos dispositivos para usar esta función" significa que la función FaceTime Live Photos está deshabilitada en su dispositivo o en el del otro participante. Básicamente, la función debe estar habilitada en ambos dispositivos que se utilizan para una llamada FaceTime.
Este mensaje también aparecerá si estás en una llamada FaceTime con alguien desde un dispositivo Android o Windows. Esto se debe a que la función no es compatible con esos dispositivos.

Entonces, si recibe este error, verifique la configuración de FaceTime y habilite FaceTime Live Photos en su iPhone, iPad o Mac, como se muestra a continuación, y también solicite al otro participante que habilite la misma función.
Consejo: Aprender como usar FaceTime en Android o Windows.
Cómo activar FaceTime Live Photos en iPhone o iPad
Siga estos pasos para activar la función Live Photos para FaceTime en iPhone y iPad:
Paso 1: Abre Configuración en tu iPhone.
Paso 2: Vaya a FaceTime y habilite el interruptor junto a FaceTime Live Photos. Si ya está activado, apágalo y vuelve a activarlo.

Paso 3: Pídale a su amigo que verifique la misma configuración y habilite la opción FaceTime Live Photos en su iPhone, iPad o Mac como se muestra a continuación.
Nota: Si la opción FaceTime Live Photos está atenuada si estás en una llamada FaceTime, desconecta la llamada, habilita la configuración y luego llama a la persona nuevamente.
Cómo activar FaceTime Live Photos en MacBook
Si usted o la otra persona está usando FaceTime desde una MacBook, sigue estos pasos para habilitar Live Photos en FaceTime:
Paso 1: Abre la aplicación FaceTime en tu MacBook.
Paso 2: Haga clic en FaceTime en la barra de menú y seleccione Configuración.

Paso 3: Marque la casilla junto a "Permitir que se capturen Live Photos durante las videollamadas" presente en la pestaña General. Si ya está habilitado, deshabilítelo y habilítelo nuevamente.

Etapa 4: Ahora, solicite al otro participante que lo habilite en su iPhone o Mac.
Consejo: Aprender como programar llamadas FaceTime.
Cómo arreglar fotos de FaceTime Debe estar habilitado en ambos dispositivos para usar esta función
Si ve el mismo mensaje incluso después de habilitar la función, siga estas soluciones para resolverlo:
1. Reiniciar dispositivos
Intente reiniciar todos los dispositivos afectados, es decir, iPhone, iPad o Mac, que se utilizan para videollamadas FaceTime.
2. Cambiar el identificador de llamadas de FaceTime
Cambiar el identificador de llamadas de FaceTime a una dirección de correo electrónico de iCloud en lugar de un número de teléfono ha ayudado a muchos los usuarios eliminan el error "Las fotos de FaceTime deben estar habilitadas en ambos dispositivos para usar esta función" mensaje. Esta solución también es útil si no puedes habilitar FaceTime Live Photos.
Siga estos pasos para cambiar el identificador de llamadas de FaceTime:
Paso 1: En tu iPhone, ve a Configuración, seguido de FaceTime.
Paso 2: Seleccione su dirección de correo electrónico de iCloud en Identificador de llamadas.

Con suerte, deberías poder tomar Live Photos en llamadas FaceTime.
3. Verifique los requisitos para FaceTime Live Photos
Sus dispositivos deben cumplir ciertos requisitos para tomar FaceTime Live Photos. De lo contrario, verá el mensaje "Las fotos de FaceTime deben estar habilitadas en ambos dispositivos para usar esta función" y no habrá forma de habilitar la función. Los requisitos del software difieren según se trate de una llamada personal uno a uno o de una llamada grupal.
Llamadas FaceTime uno a uno
- iPhone con iOS 12.1.4 o posterior
- iPad con iPadOS 13 o posterior
- macOS 10.13.16 o posterior
Videollamadas grupales FaceTime
- iPhone con iOS 13 o posterior
- iPad con iPadOS 13 o posterior
- MacOS 10.15 o posterior.
Básicamente, todos los iPhone, iPad y Mac más nuevos admiten esta función, siempre que esté habilitada para todos los participantes.
4. Apagar FaceTime temporalmente
También deberías intentar desactivar FaceTime temporalmente y activarlo nuevamente. Vaya a Configuración de iPhone, seguido de FaceTime. Desactive la palanca junto a FaceTime. Espere unos segundos y luego enciéndalo nuevamente.

Reparar FaceTime
Esperamos que haya entendido el significado de "Las fotos FaceTime deben estar habilitadas en ambos dispositivos para utilizar esta función". Si, por alguna razón, tus fotos no se guardan, aprende cómo hacerlo. arreglar las fotos de FaceTime que no funcionan. Además, saber cómo silenciar a alguien en FaceTime.
Última actualización el 12 de octubre de 2023
El artículo anterior puede contener enlaces de afiliados que ayuden a respaldar a Guiding Tech. Sin embargo, no afecta nuestra integridad editorial. El contenido sigue siendo imparcial y auténtico.

Escrito por
Mehvish Mushtaq Es ingeniero informático de carrera. Su amor por Android y los dispositivos la llevaron a desarrollar la primera aplicación de Android para Cachemira. Conocida como Dial Kashmir, ganó el prestigioso premio Nari Shakti del presidente de la India por lo mismo. Ha estado escribiendo sobre tecnología durante muchos años y sus verticales favoritas incluyen guías prácticas, explicaciones, consejos y trucos para Android, iOS/iPadOS, redes sociales y aplicaciones web.