Diez formas sencillas y comprobadas de solucionar el código de error 21 de Steam – TechCult
Miscelánea / / October 15, 2023
Existe una terrible molestia que aparece cuando tienes el ánimo preparado para tu batalla de juego favorita en Steam pero la plataforma te detiene con un cartel de No entrar. Sin duda, los errores ocasionales en plataformas online como Steam son inevitables. Afortunadamente, usted puede deshacerse de tales interrupciones. Analizaremos uno de esos problemas que enfrentan los jugadores en Steam, el código de error 21, y también lo guiaremos sobre cómo solucionarlo. ¡Empecemos!
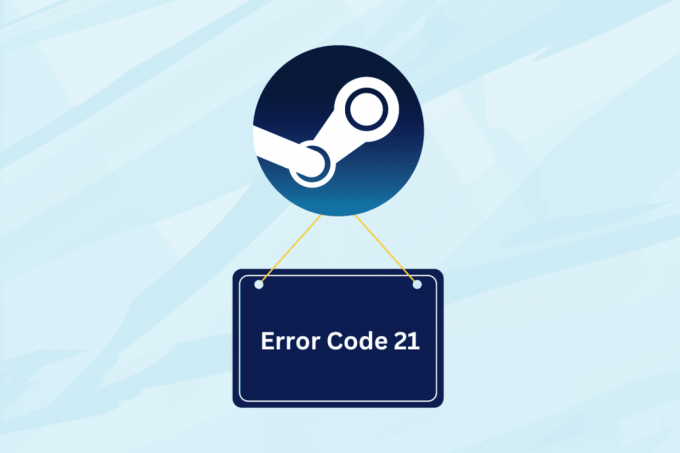
¿Qué es el código de error 21 de Steam y cuáles son sus causas?
El código de error 21 de Steam es un error de tiempo de ejecución que aparece cuando los jugadores intentan iniciar o jugar un juego en la plataforma. Normalmente se manifiesta como una ventana emergente con el mensaje: Error 21: Steam ha encontrado un problema y necesita cerrarse. Lamentamos las molestias.. Aunque no es tan común como otros errores de Steam, algunos jugadores lo encuentran cuando provocan fallas inesperadas.
Aquí hay algunas posibles razones que desencadenan el error:
- Problemas de tiempo de inactividad del servidor
- Conectividad a Internet débil e inconsistente
- Controladores de GPU obsoletos
- Instalación incorrecta de bibliotecas en tiempo de ejecución
Cómo reparar el código de error 21 de Steam
Ahora que conocemos las causas del error, solucionémoslo.
Método 1: métodos básicos
Comenzaremos con algunas soluciones genéricas y sencillas que podrían solucionar el error casi en poco tiempo.
Método 1.1: reinicie Steam, luego la PC
Estos errores pueden deberse a fallos temporales o a una carga inadecuada de archivos que se pueden solucionar fácilmente reiniciando la aplicación cliente Steam. Sin embargo, si no ayuda, reinicie su PC una vez.
Método 1.2: esperar el tiempo de actividad del servidor
Si los servidores de Steam en su región enfrentan problemas de tiempo de inactividad debido a la congestión causada por el tráfico intenso o están en mantenimiento, es posible que experimente dichos errores. Verifique el estado en el funcionario. Página de estado de Steam y si se informa alguna discrepancia, espere hasta que se solucione.

Método 1.3: restaurar la conectividad a Internet
Tener una conexión a Internet buena y estable es de suma importancia cuando se trata de ejecutar aplicaciones en línea como Steam. Las conexiones deficientes pueden provocar problemas con la conexión del cliente a su servidor. Para solucionar este problema, consulte nuestra guía sobre ¿Conexión a Internet lenta? 10 formas de acelerar tu Internet! y mejorar la conectividad en el dispositivo para corregir el error antes mencionado.

Método 1.4: cerrar tareas en segundo plano
Como las tareas en segundo plano consumen recursos como CPU, red y memoria, las aplicaciones de alta intensidad como Steam no recibe suficiente ancho de banda para cargar archivos o descargar juegos sin problemas, lo que genera un código de error 21. Elimine todas las tareas en segundo plano que no necesite:
1. Abierto Administrador de tareas y haga clic derecho en cualquier programa que desee eliminar.
2. Seleccionar Tarea final desde el menú contextual.

3. Ahora lanza Vapor y verifique si el error se resuelve.
Método 2: cambiar la región de descarga de Steam
Cambiar la región de descarga de Steam lo conecta a un servidor diferente, lo que le brinda contenido global sin restricciones. Siga los pasos a continuación:
1. Abierto Vapor, haga clic en Vapor en la esquina superior izquierda y seleccione Ajustes.
2. Muévete a la Descargas y expanda el menú desplegable para el Descargar región opción.
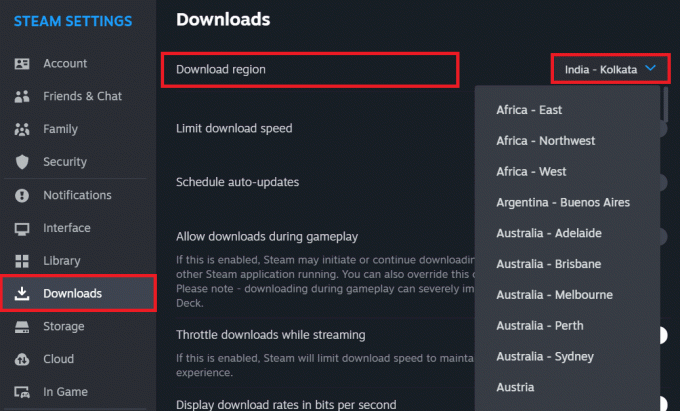
3. En el Reinicio requerido ventana emergente, haga clic en Reiniciar ahora para guardar los cambios.
Método 3: deshabilite el cliente Steam Beta (si corresponde)
Los programas beta ofrecen a los usuarios la oportunidad de probar nuevas funciones incluso antes del lanzamiento. Por lo tanto, son inestables y a menudo encuentran este tipo de errores. Si tiene un programa Steam Beta activo, desactívelo y vuelva a la versión estable del cliente para solucionar el problema.
1. Inicie el Vapor cliente en la PC.
2. Haga clic en Vapor en la esquina superior izquierda y seleccione Ajustes desde el menú.
3. En el Interfaz pestaña, haga clic en la flecha desplegable junto a Beta del clienteParticipacióny seleccione No se eligió ninguna beta.

Lea también: Las 18 mejores aplicaciones gratuitas de juegos en la nube
Método 4: borrar la caché dañada en el cliente Steam
Los archivos de Steam corruptos y dañados pueden provocar múltiples errores en el servicio al cliente, uno de los cuales es el código de error 50. Sin embargo, puede eliminarlos para corregir los errores.
Método 4.1: borrar los datos del navegador web Steam
El navegador web integrado de Steam guarda datos temporales en forma de archivos de caché. Sigue los pasos para eliminarlos:
1. Abierto Vapor, haga clic en Vapor en la esquina superior izquierda y elija Ajustes.
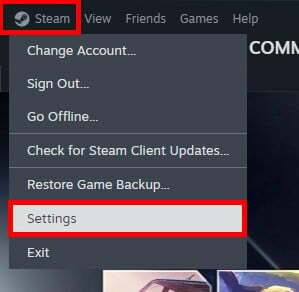
2. Navega hasta el En el juego pestaña y al lado de Eliminar datos del navegador web, haga clic en Borrar.
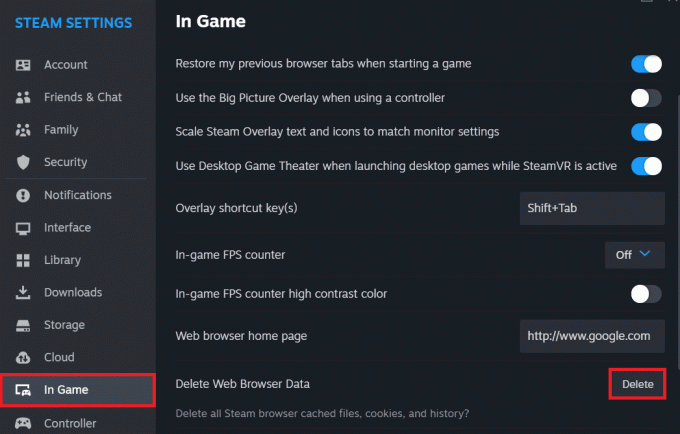
Método 4.2: eliminar la caché de descargas de Steam
Siga los pasos para eliminar archivos de caché almacenados en las descargas de Steam:
1. En Vapor, haga clic en Vapor en la esquina superior izquierda y seleccione Ajustes.
2. Ahora en el Descargas pestaña, haga clic en Limpiar cache junto a Borrar caché de descarga.
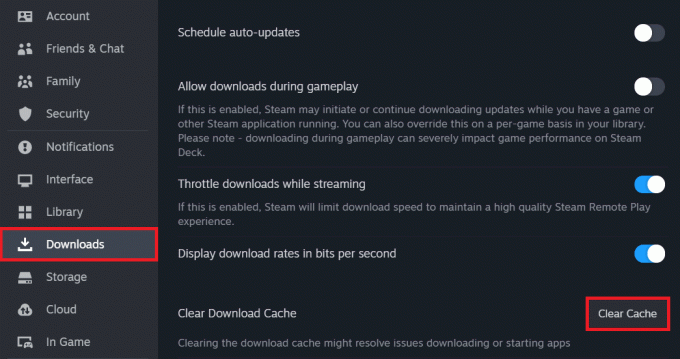
Método 5: reinstalar las bibliotecas en tiempo de ejecución
Steam depende de bibliotecas de tiempo de ejecución específicas, en particular los paquetes redistribuibles de Microsoft Visual C++, para funcionar correctamente. Cuando estas bibliotecas faltan, están dañadas o están desactualizadas, pueden producirse varios errores de tiempo de ejecución. Para reinstalar bibliotecas en tiempo de ejecución en Windows, siga los pasos a continuación:
1. Abre el Panel de control y haga clic en Desinstalar un programa bajo Programas.
2. Haga clic derecho en Paquetes redistribuibles de Microsoft Visual C++ en la lista de programas instalados y seleccione Desinstalar.

3. Siga las instrucciones en pantalla para completar el proceso de desinstalación de cada paquete.
4. Una vez hecho esto, inicie el oficial. Paquetes redistribuibles de Microsoft Visual C++ sitio web.
5. Desplácese hacia abajo hasta la sección titulada Visual Studio 2015, 2017, 2019 y 2022.
6. Encuentre los enlaces de descarga para ambos. x86 (32 bits) y x64 (64 bits) versiones. Descargue ambos si no está seguro de qué versión necesita su sistema.

7. Localice los archivos del instalador descargados (generalmente en su carpeta de Descargas) e instálelos.
8. Una vez instalada, Reanudar la PC, inicie Vapor, y verifique si el error está solucionado ahora.
Lea también: 35 mejores juegos Sandbox en Steam
Método 6: actualice Steam, luego Windows
Las aplicaciones obsoletas son propensas a sufrir errores y fallas de software. Por lo general, los desarrolladores los solucionan mediante actualizaciones posteriores.
1. Abierto Vapor y luego haga clic en Vapor en la esquina superior izquierda.
2. Haga clic en Comprobar vaporActualizaciones del cliente...

3. Espere a que Steam busque actualizaciones. Descargar e instalar él.
4. Finalmente Actualizar ventanas en la PC y Reanudar él.
Método 7: método de actualización de controladores de gráficos
Steam depende en gran medida de la tarjeta gráfica de su computadora para mostrar juegos y contenido. Cuando los controladores de su tarjeta gráfica están desactualizados o son incompatibles, puede provocar problemas con el funcionamiento de Steam. Consulte nuestra guía sobre Cómo actualizar los controladores de gráficos en Windows 11.

Método 8: ejecutar la limpieza del disco
Al ejecutar la limpieza del disco y eliminar estos archivos innecesarios, libera valiosos recursos del sistema, incluidos espacio en disco y memoria. Esto puede ayudar a garantizar que la PC tenga suficientes recursos disponibles para ejecutar Steam y sus juegos sin problemas. Siga los pasos a continuación para hacerlo:
1. Buscar Limpieza de disco en el menú Inicio y luego abra la utilidad.
2. Selecciona el C: conducir (normalmente Windows) y haga clic DE ACUERDO.

3. Marque los tipos de archivos que desea eliminar y luego haga clic en DE ACUERDO y confirma con Borrar archivos.
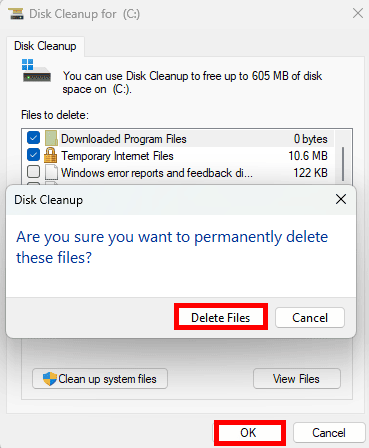
4. Espere a que termine la limpieza y luego Reanudar la PC.
Lea también: Los 22 mejores juegos como Heardle
Método 9: deshabilitar la depuración de scripts
Steam encuentra errores de secuencia de comandos, como el código de error 21, al intentar cargar contenido basado en web si la depuración de secuencias de comandos está habilitada. Sin embargo, deshabilitarlo puede evitar que los errores relacionados con los scripts interfieran con el funcionamiento de Steam. Siga los pasos que se mencionan a continuación:
1. Buscar opciones de Internet en el menú Inicio y abra la utilidad.
2. Clickea en el Avanzado pestaña en la ventana Opciones de Internet.
3. Desplácese hacia abajo hasta el Hojeada sección y marque la opción para Deshabilitar la depuración de scripts (Otro).

4. Hacer clic Aplicar y DE ACUERDO.
5. Ahora lanza Vapor y verifique si el error se resuelve.
Método 8: reinstalar Steam
Por último, si ninguna de las soluciones anteriores le ayuda y el error persiste, puede intentarlo. reinstalar Steam, ya que esto garantizará una nueva instalación del cliente, lo que podría resolver cualquier cuestiones subyacentes.
En primer lugar, siga los pasos de nuestra guía sobre Cómo hacer una copia de seguridad de los juegos de Steam para hacer una copia de seguridad de tus datos de Steam. Una vez hecho esto, sigue los pasos:
1. Abre el Panel de control Y debajo Programas, seleccionar Desinstalar un programa.
2. Haga clic derecho en Vapor y seleccione Desinstalar.

3. Seleccionar Sí en el mensaje de UAC para confirmar.
4. Abierto Sitio web oficial de Steam en cualquier navegador y haga clic en INSTALAR VAPOR.
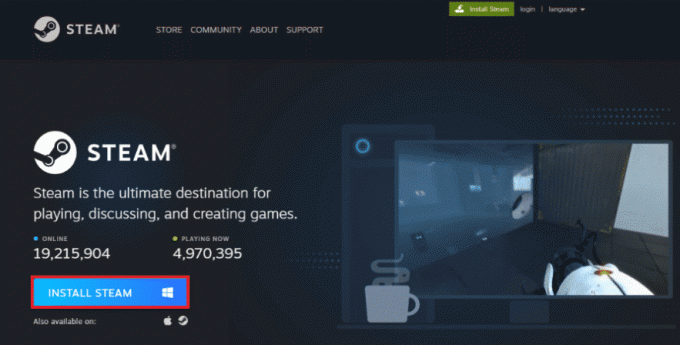
Recomendado: ¿Cuál es el orden cronológico para jugar a los juegos de Assassin's Creed?
¡Así que eso es todo! Esperamos que nuestra guía te haya ayudado a solucionarlo. Código de error de vapor 21. Si tiene alguna consulta o sugerencia para nosotros, háganoslo saber en el cuadro de comentarios a continuación. Estén atentos a TechCult para conocer más problemas relacionados con aplicaciones.
Henry es un escritor de tecnología experimentado apasionado por hacer que temas tecnológicos complejos sean accesibles para los lectores cotidianos. Con más de una década de experiencia en la industria tecnológica, Henry se ha convertido en una fuente confiable de información para sus lectores.



