Las 7 soluciones principales para la pantalla azul de la muerte cuando la PC está inactiva en Windows 11
Miscelánea / / October 16, 2023
Una pantalla azul de la muerte (BSoD) es un fallo aleatorio de la computadora que suele ir acompañado de una pantalla azul y, en algunos casos, un código de error. A menudo ocurren porque usted ha desencadenado ciertos procesos conflictivos. Sin embargo, hay raras ocasiones en las que los usuarios experimentan una pantalla azul de la muerte cuando están inactivos en Windows 11.
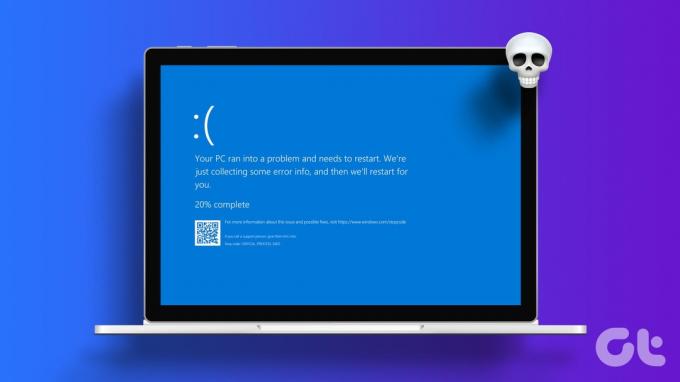
Esto suele resultar confuso, ya que es más difícil identificar la actividad exacta que lo desencadenó. En la mayoría de los casos, este BSoD inactivo puede estar relacionado con daños en el controlador, mal funcionamiento del hardware y, en algunos casos, conflictos de software. Permítanos presentarle algunas soluciones prácticas.
Verifique los registros del sistema y los volcados de memoria
Antes de solucionar problemas, es una buena idea comprobar los registros del sistema de Windows y los volcados de memoria. Estos archivos contienen información sobre eventos y errores que tuvieron lugar antes de un bloqueo. Una vez que conozca la causa del bloqueo, será más fácil saber qué rutas de solución de problemas serán más efectivas.
Entonces, abre y analiza tus archivos de volcado y continúe con las soluciones de resolución de problemas a continuación.
1. Solucionar problemas de administración de energía
Si tiene una configuración de energía agresiva, su computadora puede hibernar rápidamente y reiniciarse incorrectamente, lo que desencadena la pantalla azul de la muerte. Puede estudiar su administración de energía y modificar la configuración en torno a esto.
Paso 1: Haga clic en la opción de búsqueda de Windows en la barra de tareas, escriba opción de energíay haga clic en "Editar plan de energía".
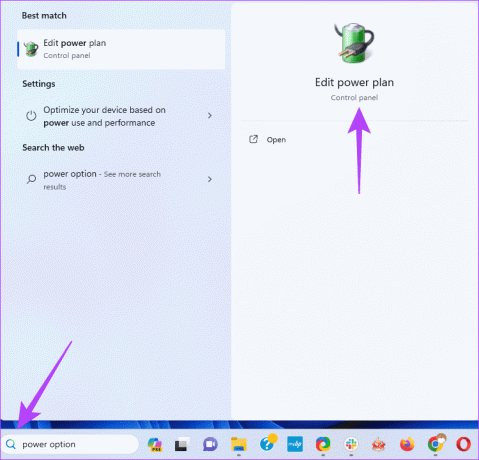
Paso 2: Haga clic en "Restaurar la configuración predeterminada para este plan" y confirme su elección cuando se le solicite.
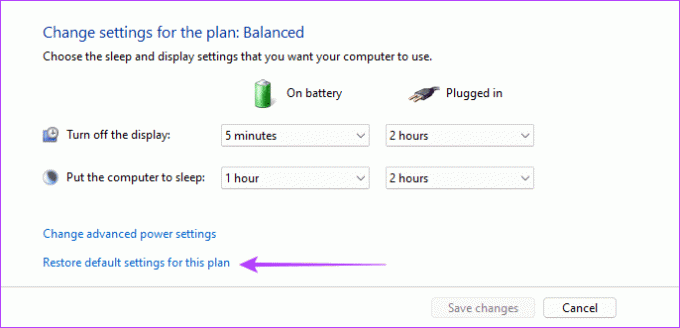
Paso 3: Opcionalmente, en "Cambiar configuración del plan Windows", haga clic en "Cambiar configuración avanzada de energía".
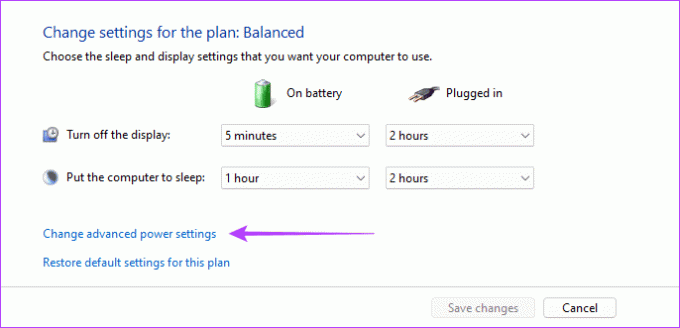
Etapa 4: Haga clic en el botón "Restaurar los valores predeterminados del plan", confirme su elección, luego haga clic en Aplicar y Aceptar.
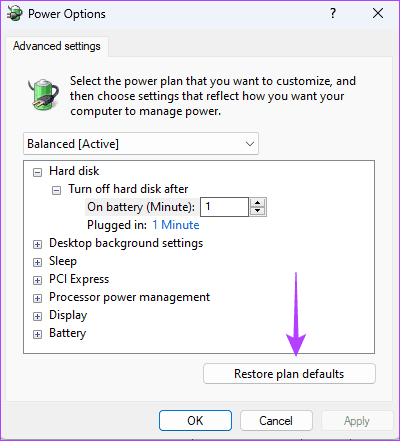
2. Verificar y solucionar problemas de hardware
Varios problemas de hardware pueden provocar una pantalla azul de la muerte cuando Windows está inactivo. Los más comunes incluyen RAM defectuosa y un disco duro defectuoso. Debería ejecute el diagnóstico de memoria de Windows herramienta para buscar y reparar problemas de RAM.
Además, deberías ejecute la utilidad Comprobar disco (chkdsk) para escanear su disco duro en busca de sectores defectuosos. Esta utilidad no sólo realizará un escaneo, sino que reparará las fallas siempre que sea posible.
3. Reparar la corrupción de archivos del sistema
Los archivos de sistema dañados comúnmente causan la pantalla azul de la muerte incluso cuando la computadora parece inactiva. Esto se debe a que, si bien es posible que no haya iniciado ningún programa intencionalmente, muchos servicios y procesos se ejecutan en segundo plano de forma predeterminada y, cuando hay archivos de sistema defectuosos, provocan errores. Debe ejecutar el análisis del Comprobador del sistema de archivos para corregir la corrupción.
Paso 1: Presione el método abreviado de teclado Windows + R para iniciar el cuadro de diálogo Ejecutar.
Paso 2: Tipo cmd y presione Control+ Shift + Enter atajo de teclado para abrir el símbolo del sistema con privilegios de administrador.
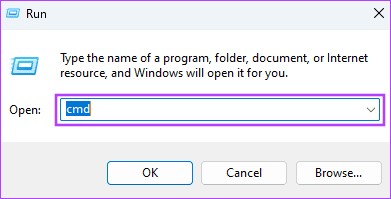
Paso 3: Ingrese el siguiente script y presione Enter:
sfc /scannow

Etapa 4: Siga las instrucciones en el símbolo del sistema y luego reinicie su computadora al final del análisis.
4. Verifique si hay conflictos entre controladores o aplicaciones
Cuando instala herramientas de terceros, es posible que requieran sus controladores. Si su dispositivo Windows 11 sigue apareciendo una pantalla azul de la muerte (BSOD) cuando se mantiene inactivo, puede deberse a estos controladores. Debe realizar un inicio limpio para que la computadora inicie solo con un conjunto esencial de procesos y controladores. De esta manera, puede iniciar específicamente cualquier programa que sospeche y desinstalarlo si desencadena el problema.
Paso 1: Presione el método abreviado de teclado Windows + R para iniciar el cuadro de diálogo Ejecutar.
Paso 2: Tipo msconfig y presiona Enter.
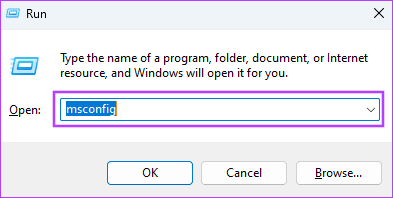
Paso 3: Navegue a la pestaña Servicios, marque "Ocultar todos los servicios de Microsoft" y haga clic en el botón Desactivar todo.
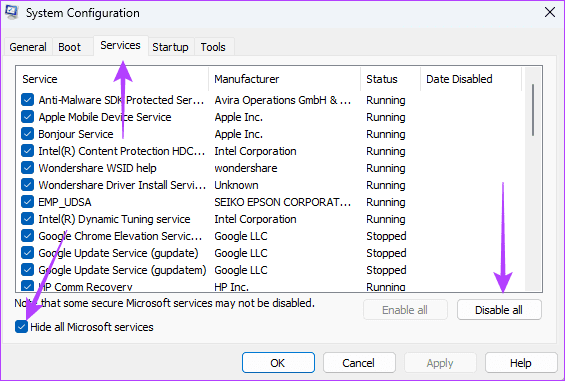
Etapa 4: Navegue hasta la pestaña Inicio, luego haga clic en Abrir Administrador de tareas.
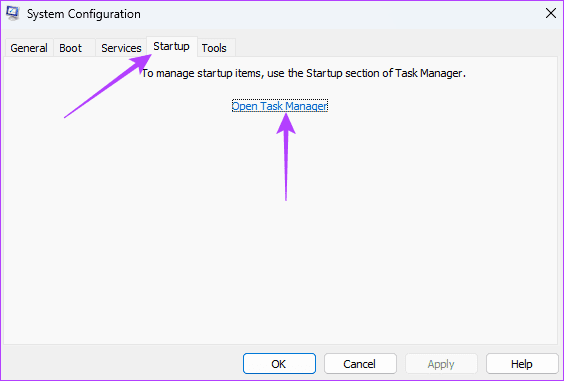
Paso 5: En la columna Nombre, haga clic en un programa de inicio, haga clic en el botón Desactivar y repita este paso para tantos programas de inicio como desee desactivar.
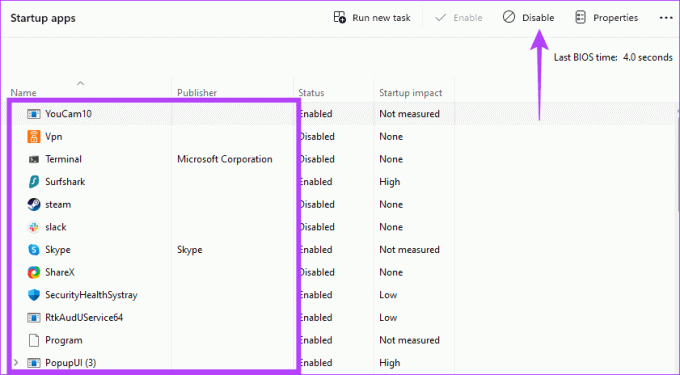
Paso 6: Haga clic en Aceptar para cerrar el Administrador de tareas y presione el botón Aceptar para cerrar la Configuración del sistema. Reinicia tu computadora.
Paso 7: Inicie los programas deshabilitados uno tras otro para descubrir cuál causó los conflictos.
5. Actualizar o reinstalar el controlador
Los controladores obsoletos suelen ser la razón por la que aparece una pantalla azul de la muerte en Windows 11, incluso cuando la computadora está inactiva. Estos controladores obsoletos pueden contener errores, reaccionar en contra de otros procesos y causar conflictos. Debe revisar la lista de controladores en el Administrador de dispositivos y actualizar o reinstalar el controlador obsoleto.
Paso 1: Haga clic derecho en el botón Inicio para abrir el menú Usuario avanzado y seleccione Administrador de dispositivos de la lista.
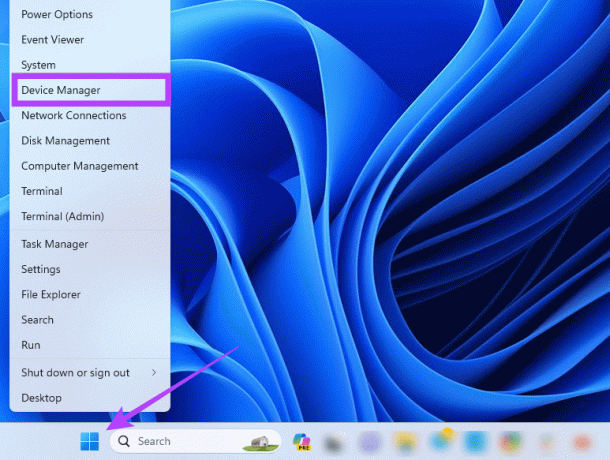
Paso 2: Expanda una categoría con el controlador desactualizado (puede haber un ícono de alerta amarillo), haga clic derecho en el controlador y seleccione Desinstalar dispositivo.

Paso 3: Confirme su elección y reinicie la computadora.
Etapa 4: Vuelva a abrir el Administrador de dispositivos y haga clic en el icono Buscar cambios de hardware. Se debe instalar un controlador nuevo y actualizado.
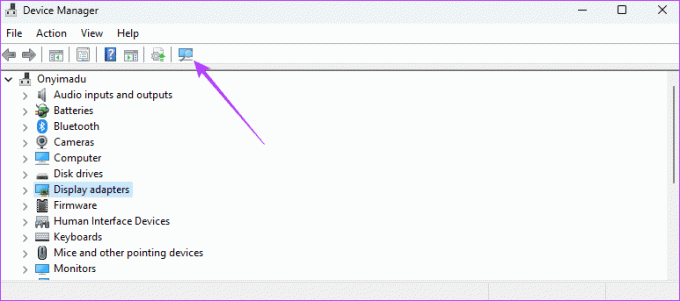
6. Desinstale la actualización reciente de Windows
Las actualizaciones son muy importantes para nuestros ordenadores. A menudo vienen con más funciones o parches de seguridad. Pero ciertas actualizaciones pueden tener errores. Si nota la pantalla azul de la muerte cuando Windows 11 está inactivo después de una actualización, debe revertir la actualización de Windows.
7. Solucionar problemas subyacentes de sobrecalentamiento
Cuando una computadora se sobrecalienta, los componentes individuales pueden comenzar a funcionar mal y pueden desencadenar la Pantalla Azul de la Muerte. Debe investigar qué puede estar causando el sobrecalentamiento de su computadora. Una vez tú arreglar el sobrecalentamiento, reinicie su computadora y debería arreglar/detener el BSOD en Windows 11.
Recuperarse de una pantalla azul de la muerte
Después de seguir los pasos de esta guía, debería recuperarse exitosamente de la Pantalla Azul de la Muerte. Tenga en cuenta que después de solucionar el problema, no debe volver a la configuración que provocó el error para evitar que se repita.
Por último, comuníquese con nosotros en la sección de comentarios a continuación y háganos saber qué solución fue efectiva para usted.
Última actualización el 16 de octubre de 2023
El artículo anterior puede contener enlaces de afiliados que ayuden a respaldar a Guiding Tech. Sin embargo, no afecta nuestra integridad editorial. El contenido sigue siendo imparcial y auténtico.



