Cómo grabar llamadas de Discord en PC y dispositivos móviles
Miscelánea / / October 18, 2023
Discord ofrece múltiples formas de comunicarse, incluidos mensajes de texto y llamadas. Sin embargo, no existe una forma oficial de grabar llamadas de Discord. Pero eso no debería impedirle hacerlo. Le mostraremos varias formas de grabar llamadas de Discord en cualquier dispositivo.

Antes de continuar, grabar una llamada sin el consentimiento del hablante del otro lado no es legal en muchas regiones. Por lo tanto, pregunte si el usuario tiene algún problema con la grabación de conversaciones en Discord. Dejando eso de lado, aquí tienes todas las formas de grabar llamadas de discordia.
Lea también: Cosas que debe saber al comenzar en Discord
Cómo grabar llamadas de Discord en la PC
Hay diferentes formas de grabar llamadas de voz en Discord. Los hemos mencionado todos a continuación.
1. Usando la barra de juegos de Xbox en Windows
La Xbox Game Bar es una superposición de juegos personalizable en Windows que ofrece acceso instantáneo a muchas funcionalidades sin salir del programa actual. A continuación se explica cómo utilizarlo para grabar conversaciones.
Paso 1: Abra la barra de juegos de Xbox usando las teclas Windows + G.
Paso 2: Elija Capturar y asegúrese de que el ícono del micrófono esté habilitado.
Paso 3: Ahora, presiona el ícono del círculo para iniciar la grabación.
Nota: Presione el botón finalizar para detener la grabación.
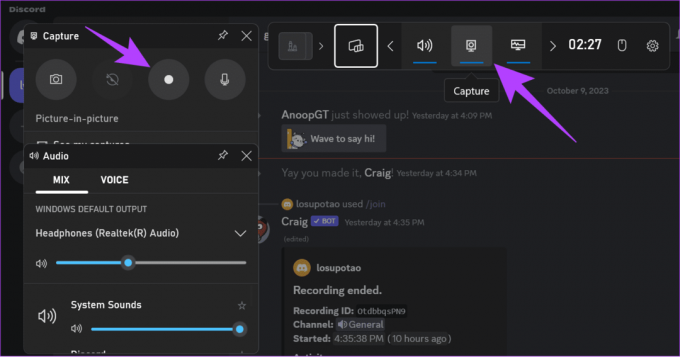
Acceder a la grabación de pantalla
Paso 1: Abra Administrador de archivos> elija Videos.
Paso 2: Abra la carpeta Capturas para acceder a las grabaciones.

También puedes usar cualquier otro. aplicación de grabación de pantalla de terceros para grabar llamadas de voz en Discord.
2. Usando Craig Bot
Bot de Craig Discord que puede grabar canales de voz. Ofrece múltiples funciones, incluida la grabación de audio en varias pistas, la separación de archivos de audio para cada altavoz y más. Así es como puedes agregar el bot Craig a tu canal y usarlo:
Nota: Si comienzas a grabar, el bot informará a los demás miembros del canal que está grabando conversaciones en Discord.
Paso 1: Abra el bot de Craig usando el siguiente enlace y elija "Invitar a Craig a su servidor de Discord".
Nota: Debes tener tu canal de voz en el servidor de Discord para agregar el bot. Si desea grabar un canal del que forma parte, pídale al administrador de su canal que agregue el bot.
Abrir el bot de Craig para Discord

Paso 2: Abra el cuadro desplegable y elija el servidor con el canal de voz que desea grabar.
Paso 3: Ahora, elija Continuar.
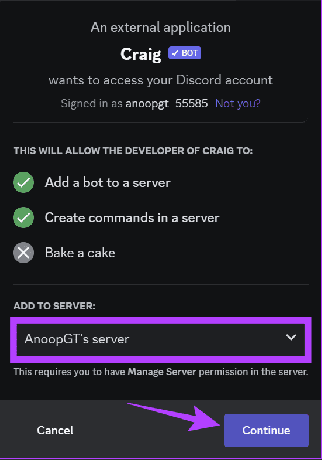
Etapa 4: Haga clic en Autorizar para confirmar.
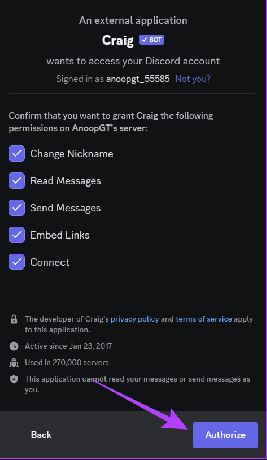
Paso 5: Verifique su cuenta para confirmar.
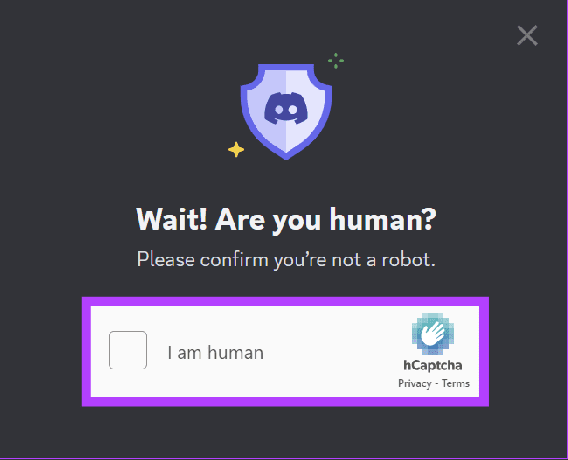
Paso 6: Regrese a Discord> escriba /join y presione Enter para comenzar a grabar.
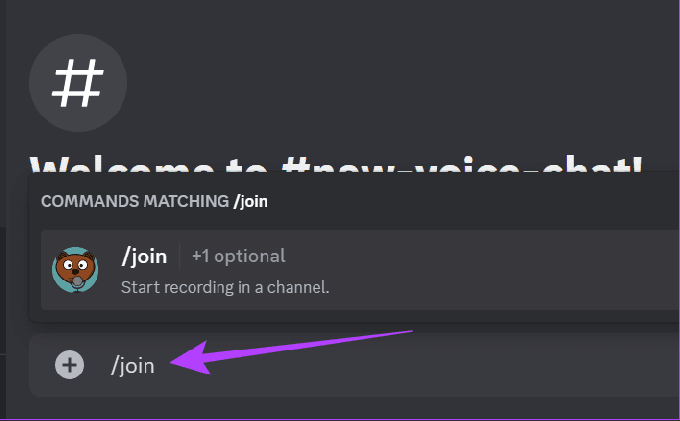
El bot ofrece muchos más comandos para usar. Puedes comprobar el página oficial de comandos del bot Craig para más información.
Grabar llamadas de Discord en iPhone y Android
Es posible grabar llamadas de Discord en iPhone y Android. Para eso, puede seguir cualquiera de los métodos que se mencionan a continuación.
1. Uso de la grabadora de pantalla incorporada
Hoy en día, la mayoría de los teléfonos inteligentes Android vienen con una grabadora de pantalla incorporada. Ya tenemos una guía sobre grabar pantallas en iPhone y Teléfonos Samsung Galaxy. En cuanto a otros dispositivos Android, sigue los pasos:
Nota: Dependiendo del teléfono inteligente Android y de la versión de Android que esté ejecutando, los pasos pueden diferir. Sin embargo, estos pasos aún le darán una idea aproximada.
Paso 1: Abra Grabador de pantalla desde el panel de configuración rápida y elija Grabar audio.
Consejo: Si no puedes encontrar el mosaico de la grabadora de pantalla, aquí te explicamos cómo hacerlo. personalizar la configuración rápida menú.
Paso 2: Pulsa Iniciar.
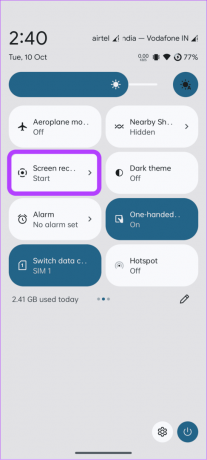
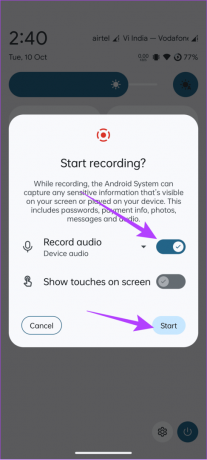
La grabación de la pantalla comenzará después de unos segundos. Para detener la grabación, abra Configuración rápida y toque Detener en Grabación de pantalla.
2. Usando Craig Bot
El bot Craig es un bot de Discord que puede agregarse a su canal y luego usarse para grabar llamadas de Discord con audio. Debes ser el administrador del canal para agregar el bot. Puedes pedirle al administrador de tu canal de Discord que agregue el bot si eres miembro.
Nota: Cuando actives el bot, informará a todos los miembros del grupo que está grabando llamadas en Discord.
Paso 1: Abra Craig desde el enlace a continuación y toque "Invitar a Craig a su servidor de Discord".
Abrir el bot de Craig para Discord
Paso 2: Elija el servidor con el canal de voz que desea grabar en el menú desplegable.
Paso 3: Toca Continuar.

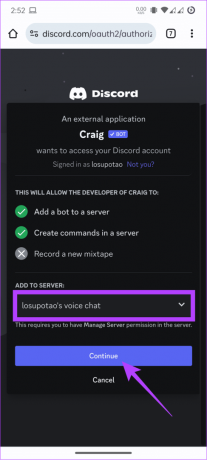
Etapa 4: Elija Autorizar para confirmar y verificar su cuenta.
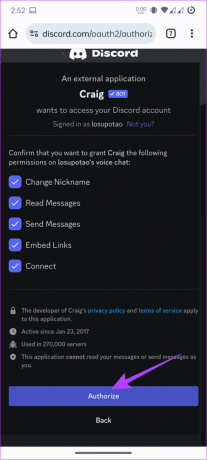

Paso 5: Para usar el bot, escriba /join y luego presione Enviar para comenzar a grabar.
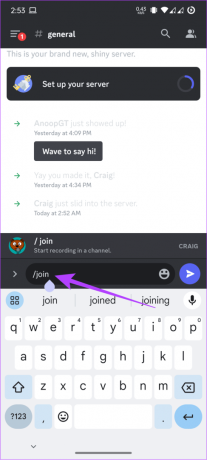
Preguntas frecuentes sobre la grabación de llamadas de Discord
Si bien Discord no monitorea tus chats normalmente, el equipo de confianza y seguridad de Discord puede leer los mensajes enviados a servidores privados para investigarlos.
No, Discord no permite a los padres monitorear la información de las llamadas o conversaciones de sus hijos para proteger la privacidad de sus usuarios.
Conserva tus recuerdos
Discord es un gran lugar para pasar el rato con amigos o interactuar con la comunidad. A menudo, habrá cierta información en la llamada que desea conservar. Puede hacerlo grabando llamadas de Discord siguiendo cualquiera de los métodos anteriores. Sin embargo, valore la privacidad y el consentimiento del usuario al hacerlo.
Última actualización el 16 de octubre de 2023
El artículo anterior puede contener enlaces de afiliados que ayuden a respaldar a Guiding Tech. Sin embargo, no afecta nuestra integridad editorial. El contenido sigue siendo imparcial y auténtico.

Escrito por
Anoop es un redactor de contenidos con más de 3 años de experiencia. En GT, cubre Android, Windows y también el ecosistema de Apple. Sus trabajos han aparecido en muchas publicaciones, incluidas iGeeksBlog, TechPP y 91 mobiles. Cuando no está escribiendo, se le puede ver en Twitter, donde comparte las últimas actualizaciones sobre tecnología, ciencia y mucho más.



