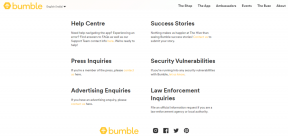Las 6 soluciones principales para Microsoft Outlook sin memoria o error de recursos del sistema en Windows
Miscelánea / / October 18, 2023
¿Microsoft Outlook sigue mostrando el error "Sin memoria o recursos del sistema" en su PC con Windows 10 u 11? Si es así, sin duda es motivo de preocupación. Puede provocar que Outlook se cierre inesperadamente e interrumpir su flujo de trabajo.
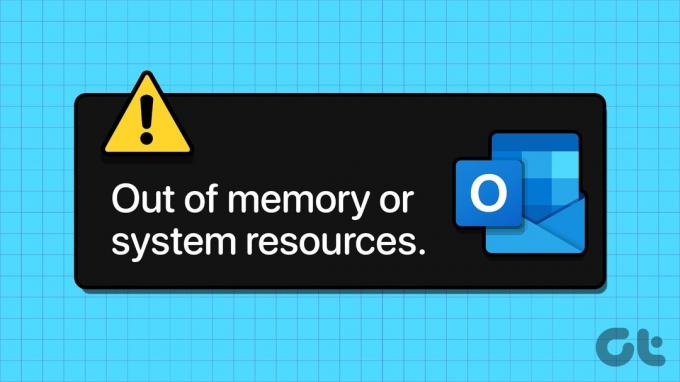
Varios factores pueden influir en el rendimiento de Microsoft Outlook en Windows, incluido el cantidad de RAM disponible en su computadora, el tamaño de su buzón, la cantidad de archivos de datos y más. Para ayudar, hemos enumerado todas las soluciones posibles para corregir este error de Outlook.
1. Cerrar aplicaciones y programas en segundo plano
Una causa común del problema de falta de memoria de Microsoft Outlook es la ejecución de demasiadas aplicaciones y programas en segundo plano. Para empezar, puedes utilizar el Administrador de tareas en Windows para identificar aplicaciones y programas que utilizan una cantidad significativa de la memoria de su PC y cerrarlos.
Paso 1: Presione el método abreviado de teclado Control + Shift + Escape para iniciar el Administrador de tareas. En la pestaña Procesos, haga clic en el encabezado Memoria para ordenar las aplicaciones según su uso de RAM.
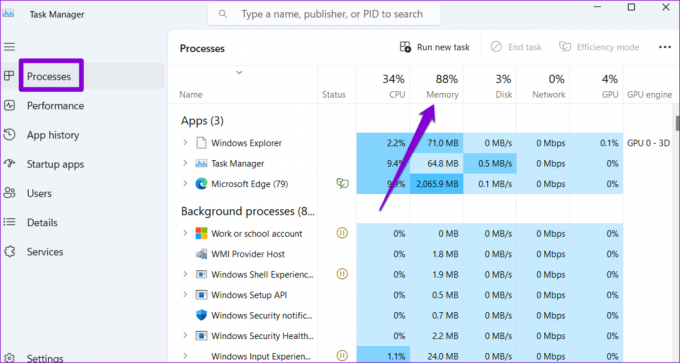
Paso 2: Seleccione el programa que no necesita y haga clic en el botón Finalizar tarea en la parte superior. Repita este paso para cerrar todas las aplicaciones y programas no deseados.
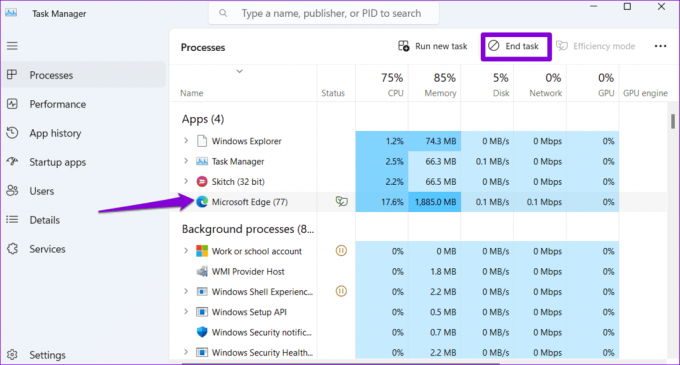
Esto debería ayudar a liberar memoria en su PC y evitar que Microsoft Outlook muestre errores como "Sin memoria o recursos del sistema" o "Los recursos del sistema están críticamente bajos".
2. Ejecute la herramienta de reparación de la bandeja de entrada
Los archivos PST u OST dañados o corruptos también pueden hacer que Outlook se quede sin memoria en su computadora con Windows. Afortunadamente, Microsoft Outlook incluye una herramienta que repara automáticamente sus archivos de datos. Aquí se explica cómo ejecutarlo.
Paso 1: Presione el método abreviado de teclado Windows + E para abrir el Explorador de archivos y navegar a la siguiente carpeta.
C:\Program Files\Microsoft Office\root\Office16
Paso 2: Haga doble clic en el archivo SCANPST.EXE.

Paso 3: Haga clic en Iniciar para iniciar el análisis.

Etapa 4: Haga clic en el botón Reparar si la herramienta encuentra algún problema.

3. Eliminar archivos PST de Outlook no deseados
Demasiados archivos PST, especialmente los grandes, pueden afectar el rendimiento de Outlook y hacer que muestre el error "Sin memoria o recursos del sistema" en Windows. Para evitar esto, puede considerar eliminar archivos PST innecesarios siguiendo estos pasos:
Paso 1: Presione el método abreviado de teclado Windows + R para abrir el cuadro de diálogo Ejecutar. Tipo control en el campo de texto y presione Enter.
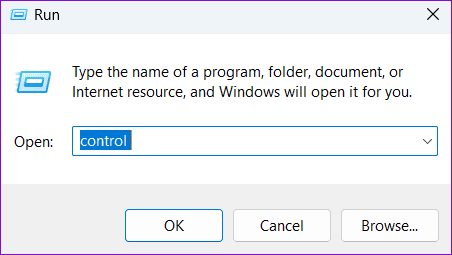
Paso 2: Cambie el tipo de vista a Iconos grandes y seleccione Correo (Microsoft Outlook).
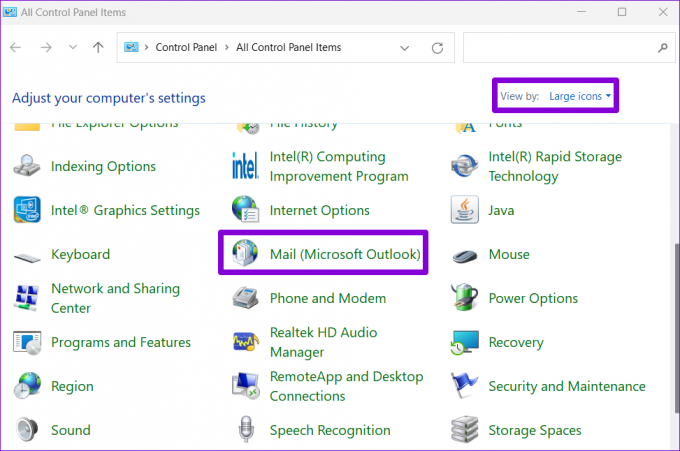
Paso 3: Haga clic en el botón Archivos de datos.
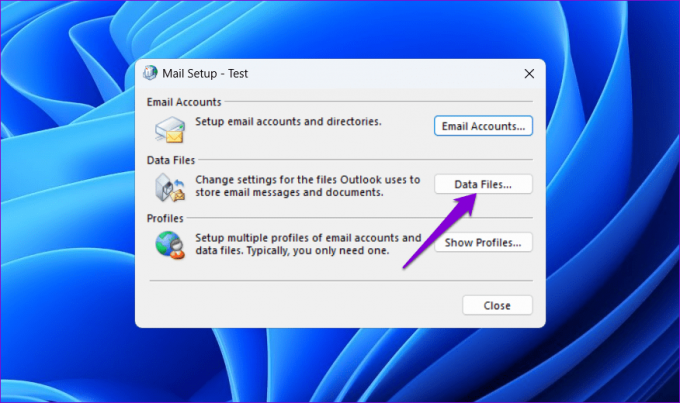
Etapa 4: Seleccione el archivo PST que no necesita y haga clic en la opción Eliminar.
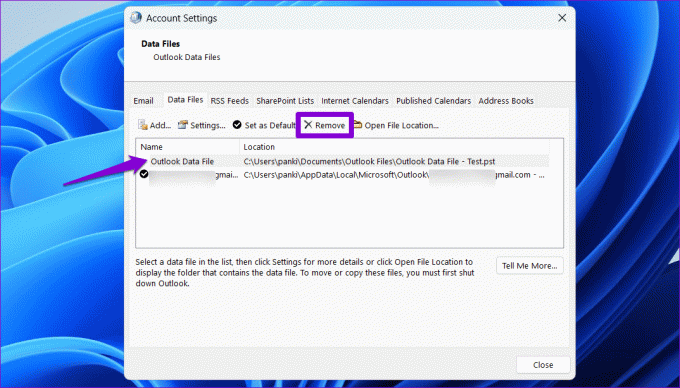
4. Reducir el tamaño de la memoria caché para archivos de datos de Outlook
Si no desea eliminar ningún archivo PST de Outlook, puede reducir el tamaño de la memoria caché de esos archivos de datos para solucionar el problema. Dado que este proceso implica modificar los archivos de registro, debe hacer una copia de seguridad de todos los archivos de registro o crear un punto de restauración antes de continuar. Eso le permitirá restaurar el registro a su estado anterior si algo sale mal.
Paso 1: Cierra la aplicación Outlook en tu PC.
Paso 2: Haga clic en el icono de búsqueda en la barra de tareas, escriba Editor de registroy seleccione Ejecutar como administrador.
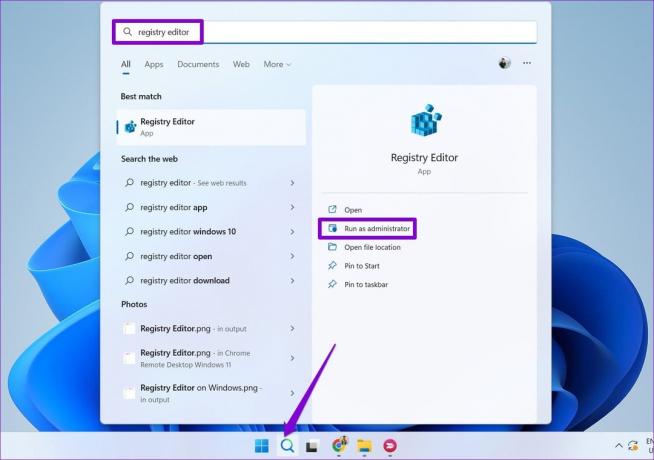
Paso 3: Seleccione Sí cuando aparezca el mensaje de Control de cuentas de usuario (UAC).

Etapa 4: En la ventana del Editor del Registro, pegue la siguiente ruta en la barra de direcciones en la parte superior y presione Entrar.
HKEY_CURRENT_USER\Software\Microsoft\Office\16.0\Outlook\PST

Paso 5: Haga clic derecho en la clave PST, vaya a Nuevo y seleccione Valor DWORD (32 bits). Nómbrelo UseLegacyCacheSize.

Paso 6: Haga doble clic en UseLegacyCacheSize DWORD y cambie sus datos de valor a 1. Luego, haga clic en Aceptar.
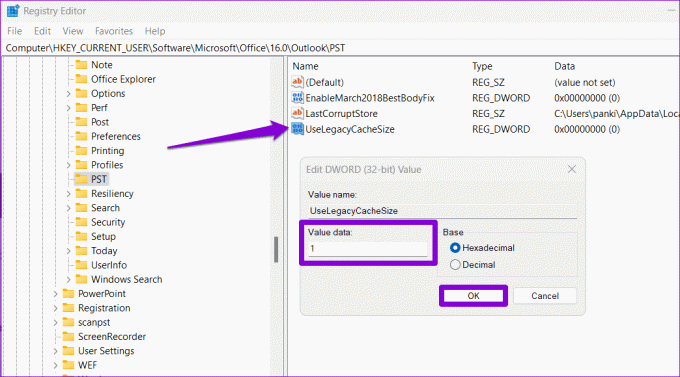
Después de completar los pasos anteriores, reinicie su PC y verifique si el error persiste.
5. Aumentar el tamaño del montón de memoria
Otra cosa que puedes hacer es aumentar el tamaño de la memoria dinámica de Microsoft Outlook, lo que permitirá que el programa utilice más memoria durante el tiempo de ejecución. Este proceso también requiere que edites los archivos de registro, así que sigue las instrucciones cuidadosamente.
Paso 1: Presione el método abreviado de teclado Windows + R para abrir el cuadro de diálogo Ejecutar. Tipo regedit en el cuadro y presione Entrar.
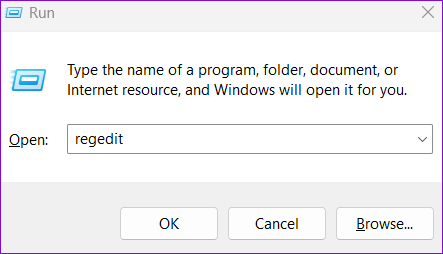
Paso 2: Seleccione Sí cuando aparezca el mensaje de Control de cuentas de usuario (UAC).

Paso 3: Pegue la siguiente ruta en la barra de direcciones en la parte superior y presione Enter:
HKEY_LOCAL_MACHINE\SOFTWARE\Microsoft\Windows Messaging Subsystem

Etapa 4: Haga clic derecho en la clave del Subsistema de mensajería de Windows, vaya a Nuevo y seleccione Valor DWORD (32 bits). Nómbrelo SharedMemMaxSize.

Paso 5: Haga doble clic en el DWORD recién creado. Tipo 300000 en el campo Información del valor y haga clic en Aceptar.
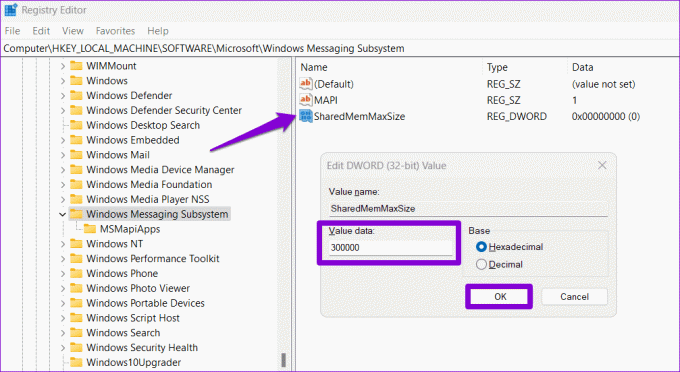
Paso 6: Haga clic derecho en la clave del Subsistema de mensajería de Windows, vaya a Nuevo y seleccione Clave. Nómbrelo Aplicaciones.

Paso 7: Haga clic derecho en la clave Aplicaciones, vaya a Nuevo y seleccione Clave. Nómbrelo Outlook.

Paso 8: Haga clic derecho en la clave de Outlook, vaya a Nuevo y seleccione Valor DWORD (32 bits). Nómbrelo SharedMemMaxSize.

Paso 9: Haga doble clic en el DWORD SharedMemMaxSize, escriba 300000 en el campo Información del valor y haga clic en Aceptar.

Reinicie su PC después de completar los pasos anteriores. Después de eso, Microsoft Outlook no debería mostrar el error “Sin memoria o recursos del sistema” en su PC con Windows 10 u 11.
6. Ejecute la herramienta de reparación de Office
Finalmente, puedes ejecutar la herramienta de reparación de Microsoft Office si todo lo demás falla. Puede ayudar a solucionar problemas de rendimiento de cualquier aplicación de Office, incluido Outlook.
Paso 1: Presione el método abreviado de teclado Windows + R para abrir el cuadro de diálogo Ejecutar. Tipo appwiz.cpl en el cuadro y presione Entrar.

Paso 2: En la ventana Programas y características, seleccione el producto de Microsoft Office en la lista y haga clic en el botón Cambiar en la parte superior.

Paso 3: Seleccione la opción Reparación en línea y haga clic en Reparar.

Haga que los errores de memoria sean cosa del pasado
Microsoft Outlook a veces puede consumir un poco de recursos. Sin embargo, puede resultar frustrante si Outlook se sigue cerrando inesperadamente y muestra errores como "Sin memoria o sin sistema". recursos" o "Outlook ha agotado todos los recursos compartidos". Con suerte, uno de los consejos anteriores ha ayudado a resolver el problema.
Última actualización el 11 de septiembre de 2023
El artículo anterior puede contener enlaces de afiliados que ayuden a respaldar a Guiding Tech. Sin embargo, no afecta nuestra integridad editorial. El contenido sigue siendo imparcial y auténtico.

Escrito por
Pankil es un ingeniero civil de profesión que comenzó su andadura como escritor en EOTO.tech. Recientemente se unió a Guiding Tech como escritor independiente para cubrir procedimientos, explicaciones, guías de compra, consejos y trucos para Android, iOS, Windows y Web.