Cómo vincular Twitch a Discord: una guía completa
Miscelánea / / October 19, 2023
Twitch y Discord son excelentes lugares para pasar el rato con amigos y seguidores. ¿Pero no sería fantástico si pudieras combinar ambas plataformas? Esta guía le mostrará cómo vincular Twitch a Discord.

Conectar su canal de Twitch a Discord puede mejorar la participación de su comunidad y optimizar su proceso de intercambio de contenido. Para mantener las cosas simples y fáciles, hemos mencionado todos los pasos que debe seguir en detalle aquí. Vamos a empezar.
Cómo conectar el canal Twitch a Discord
Los pasos para vincular Discord-Twitch son bastante simples. Puede seguir los pasos según su dispositivo a continuación.
Nota: Puede seguir los pasos a continuación para vincular Twitch Studio a Discord.
En PC
Paso 1: Abra la aplicación o la web de Discord e inicie sesión en su cuenta.
Paso 2: Haga clic en el icono Configuración de usuario.

Paso 3: Elija Conexiones.

Etapa 4: Selecciona Contracción nerviosa.
Consejo: Si no encuentra la opción, elija la flecha para expandir el panel y busque Twitch.
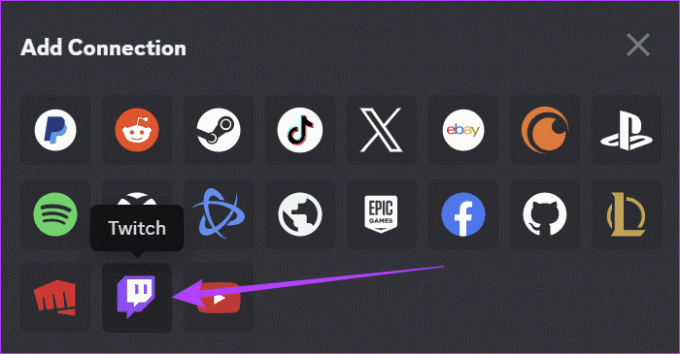
Etapa 4: Inicie sesión en su cuenta de Twitch y elija Autorizar.
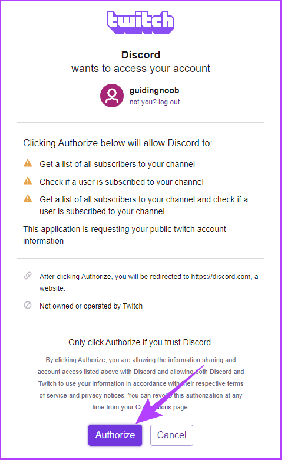
En movil
Paso 1: Abra la aplicación Discord e inicie sesión en su cuenta.
Paso 2: Toca tu perfil en la parte inferior y elige Conexiones.
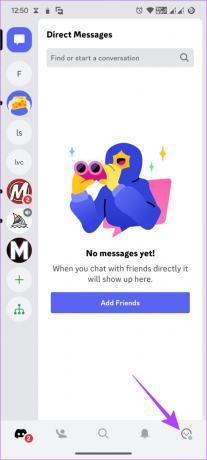

Paso 3: Elija Agregar.
Etapa 4: Selecciona Contracción nerviosa.


Paso 5: Iniciar sesión en su cuenta.
Paso 5: Toca Autorizar.
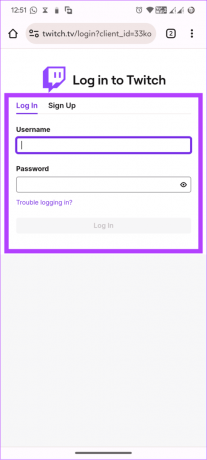

Cómo conectar el audio de Discord a Twitch
Si está interesado en transmitir sus chats de voz de Discord, también es posible. Aunque no existe una forma oficial, todavía existe una solución. Además, sólo puedes hacer esto en tu PC mientras escribes esta guía. Ahora, primero debes conectar el canal Twitch a Discord y luego:
Paso 1: Instale 'Discord Streamkit Overlay para OBS' desde el siguiente enlace.
Descargar el kit de transmisión de Discord

Paso 2: Haga clic en Autorizar para confirmar.

Paso 3: Vuelva a la misma página y seleccione Voice Widget.
Etapa 4: Configúrelo según su elección y copie la URL del widget de voz.

Paso 5: Abra la aplicación OBS> presione el botón más
Paso 6: Elija Navegador entre las opciones.

Paso 7: Agregue un nombre en Crear nuevo y haga clic en Aceptar.

Paso 8: Ahora, pegue la URL del widget de voz en el cuadro de texto URL de OBS.
Paso 9: Haga clic en Aceptar para guardar los cambios.
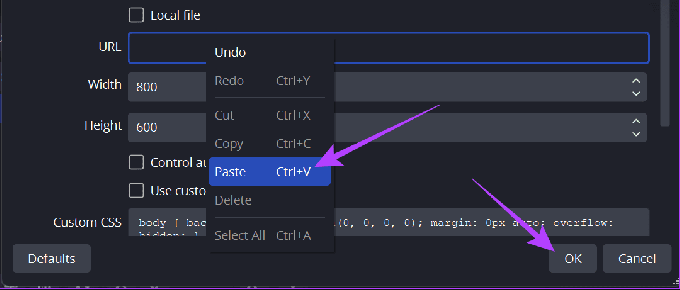
Sin embargo, sólo habrás llegado a la mitad del camino si no has vinculado tu canal de Twitch con OBS. Los pasos para vincular OBS y Twitch se mencionan a continuación.
Paso 1: Abra OBS Studio> haga clic en Configuración en la parte inferior derecha.
Consejo: También puedes ir a Archivo > Configuración.

Paso 2: Seleccione Transmitir a la izquierda y seleccione Twitch.
Paso 3: Haga clic en Conectar cuenta.

Etapa 4: Ingrese sus credenciales de inicio de sesión de Twitch y haga clic en Aplicar para confirmar los cambios.

También puedes agregar el chat de tu servidor de Discord con tu transmisión de Twitch. Los pasos son los siguientes:
Paso 1: Instale 'Discord Streamkit Overlay para OBS' usando el siguiente enlace.
Descargar el kit de transmisión de Discord

Paso 2: Otorgue los permisos necesarios y haga clic en Autorizar.

Paso 3: Seleccione Chat Widget y configúrelo según su elección.
Etapa 4: Copie la URL del widget de chat.

Paso 5: Ahora, abre OBS> presiona el botón más.
Paso 6: Elija Navegador.

Paso 7: Agregue un nombre en Crear nuevo y haga clic en Aceptar.

Paso 8: Ahora, pegue la URL del widget de chat en el cuadro de texto URL de OBS.
Paso 9: Haga clic en Aceptar para guardar los cambios.

Ahora, vincula tu canal de Twitch con OBS siguiendo los pasos a continuación.
Paso 1: Abra OBS> haga clic en Configuración.
Consejo: También puedes ir a Archivo > Configuración.

Paso 2: Elija Stream a la izquierda y luego elija Twitch.
Paso 3: Seleccione Conectar cuenta.

Etapa 4: Inicie sesión con sus credenciales de inicio de sesión de Twitch.

Conecte los gestos de Twitch a Discord
Los emoticonos o gestos de Twitch son imágenes similares a emojis creadas para usar en transmisiones en vivo y chats de Twitch. Puedes traer estas funciones a Discord una vez que vincules Discord y Twitch. Estos son los pasos a seguir:
En PC
Paso 1: Abra Discord> haga clic derecho en el servidor para agregar los emoticones de Twitch y seleccione Configuración del servidor.
Paso 2: Elija Roles.

Paso 3: Elija Permisos predeterminados.

Etapa 4: Active "Usar emoji externo".

Aquí, establece permisos sobre quién puede usar estos gestos externos en tu servidor.
En movil
Paso 1: Abre Discordia. Mantenga presionado el servidor> elija Más opciones y toque Configuración.


Paso 2: Desplácese hacia abajo> elija Roles y toque @todos.
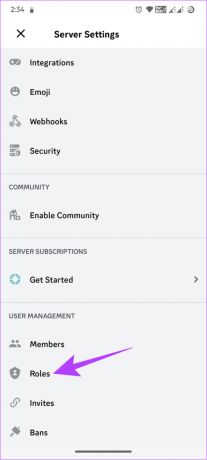

Paso 3: Active "Usar emoji externo".

Cómo desconectar Twitch de Discord
¿No quieres reunir a comunidades de ambos lados? Las despedidas son difíciles pero no imposibles. Así es como puedes desvincular Twitch y Discord.
En PC
Paso 1: Abra Discord y haga clic en Configuración.
Paso 2: Elija Conexiones y haga clic en X sobre Twitch.

Paso 3: Haga clic en Desconectar para confirmar.
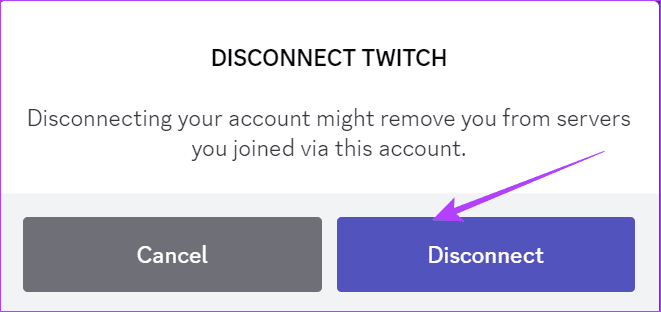
En movil
Paso 1: Abra Discord, toque el botón de usuario en la esquina inferior izquierda y elija Conexiones.


Paso 2: Elija el botón X junto al nombre de usuario de Twitch.
Paso 3: Toca Desconectar para confirmar.


Si bien no es necesario tener una comunidad de Discord cuando transmites en Twitch, tener un servidor de Discord para tu comunidad de Twitch te ayudará a interactuar con ellos incluso si no estás transmitiendo. Una comunidad sólida te ayudará en tu viaje a Twitch.
Sí, los usuarios de Twitch pueden ver los chats en la transmisión en vivo y en el servidor de Discord.
Únase a dos comunidades juntas
Tanto Discord como Twitch son una excelente manera de interactuar con tu comunidad. Ahora que sabes cómo vincular Twitch a Discord, puedes vincular ambas comunidades en un solo lugar. Si aún tiene consultas, háganoslo saber en los comentarios a continuación.
Última actualización el 17 de octubre de 2023
El artículo anterior puede contener enlaces de afiliados que ayuden a respaldar a Guiding Tech. Sin embargo, no afecta nuestra integridad editorial. El contenido sigue siendo imparcial y auténtico.

Escrito por
Anoop es un redactor de contenidos con más de 3 años de experiencia. En GT, cubre Android, Windows y también el ecosistema de Apple. Sus trabajos han aparecido en muchas publicaciones, incluidas iGeeksBlog, TechPP y 91 mobiles. Cuando no está escribiendo, se le puede ver en Twitter, donde comparte las últimas actualizaciones sobre tecnología, ciencia y mucho más.



![La versión del sistema operativo no es compatible con la reparación de inicio [CORREGIDO]](/f/1c206a81bf590f69e6b104d742dc013f.png?width=288&height=384)