3 formas sencillas de desactivar Copilot en Windows 11
Miscelánea / / October 20, 2023
Microsoft ha introducido una nueva aplicación independiente en Windows 11 llamada Copilot como reemplazo deliberado de Cortana. Windows Copilot ofrece asistencia y consejos similares o mejores que el asistente digital. Sin embargo, puede haber ocasiones en las que desee desactivar Windows Copilot. En este artículo, exploraremos diferentes formas de hacerlo.
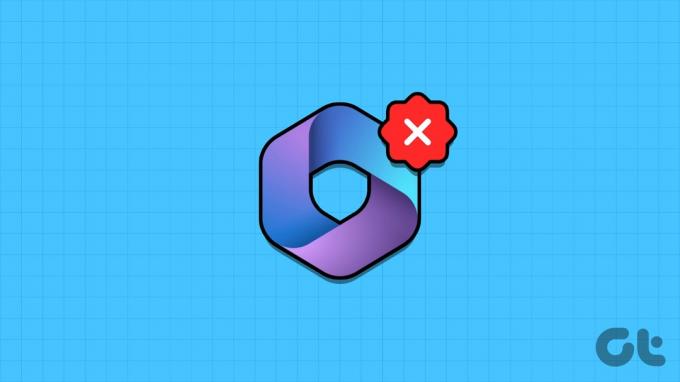
Quizás no desee que se reduzcan las sugerencias, los consejos o los recursos del sistema, o quizás desee eliminar las distracciones. Cualquiera sea el motivo, desactivar Windows Copilot es sencillo. Antes de ver los métodos, comprendamos qué es Windows Copilot.
¿Qué es Windows Copilot y sus beneficios?
Copilot es un asistente de inteligencia artificial (que reemplaza a Cortana) que puede ayudarlo con diversas tareas en Windows 11. Ya sea que necesite buscar en la web, resumir un documento, cambiar una configuración o integrar una aplicación, Copilot puede ayudarlo con unos pocos clics o comandos de voz.

Puede acceder a Copilot a través de la barra de tareas o el acceso directo de Windows + C, y aparecerá como una barra lateral derecha en su pantalla. Puedes acoplarlo a la barra lateral u ocultarlo como desees. Copilot está integrado con muchas aplicaciones de Windows, como Fotos, Outlook y Paint.
Sin embargo, si aún desea eliminar Microsoft Copilot, siga las instrucciones.
Leer también: Cómo ejecutar programas o juegos como Administrador en Windows 11
1. Eliminar Copilot a través de la aplicación de configuración de Windows 11
Quitar Copilot es bastante sencillo. Usaríamos la Configuración de Windows para ocultar el botón Copilot en la barra de tareas. Siga los pasos a continuación.
Paso 1: Haga clic derecho en la barra de tareas y elija Configuración de la barra de tareas en el menú.
Nota: Alternativamente, abra la aplicación Configuración > Personalización > Barra de tareas para acceder a la Configuración de la barra de tareas.
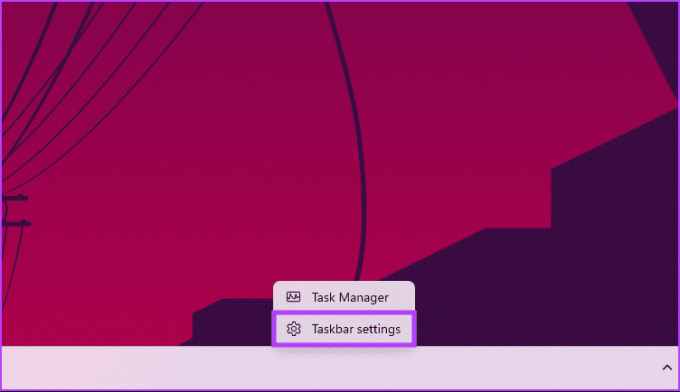
Serás llevado a la configuración de la barra de tareas.
Paso 2: En los elementos de la barra de tareas, desactive la opción Copilot (vista previa).

Eso es todo. El copiloto de Windows ahora está oculto. Tenga en cuenta que esto no desactivará Copilot por completo, pero eliminará el icono de la barra de tareas. Aún puedes iniciarlo presionando la tecla de acceso directo de Windows + C.
Si desea desactivar completamente Windows Copilot, continúe leyendo.
2. Eliminar Copilot en Windows 11 a través del Registro
Esta es la forma más sencilla de desactivar Copilot en Windows. Sin embargo, los pasos pueden resultar complicados si no se siguen bien. Además, trabajaremos con el Editor del Registro en este método.
Antes de seguir adelante, te sugerimos haga una copia de seguridad de su Registro de Windows. Una vez hecho esto, siga los pasos a continuación para desactivar la aplicación Configuración en Windows 11.
Paso 1: Presione la tecla Windows en su teclado, escriba Editor de registroy haga clic en "Ejecutar como administrador".
Nota: Puede presionar la 'tecla de Windows + R' para abrir el cuadro de comando Ejecutar, escriba regedit.exey haga clic en Aceptar para abrir el Editor del Registro.
En el mensaje, seleccione Sí.
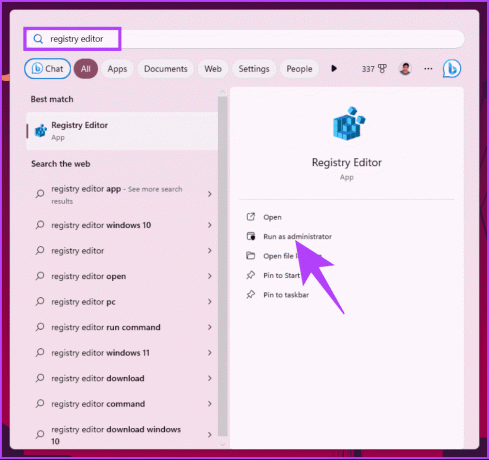
Paso 2: En la barra superior, ingrese la dirección que se menciona a continuación.
HKEY_CURRENT_USER\Software\Microsoft\Windows\CurrentVersion\Explorer\Advanced
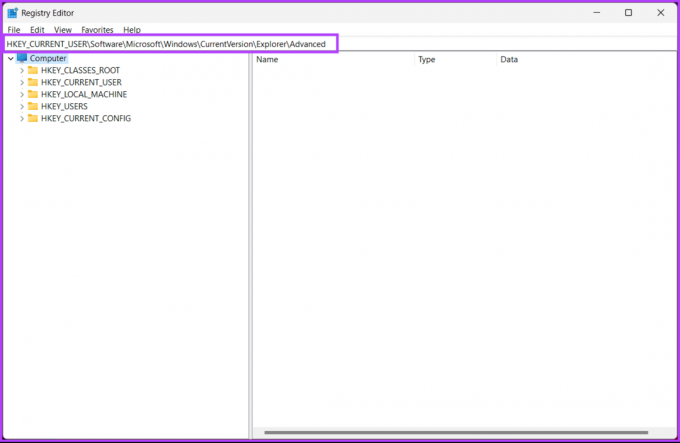
Paso 3: Ahora, localice y haga doble clic en ShowCopilotButton.

Etapa 4: Establezca los datos del valor en 1 y haga clic en Aceptar.
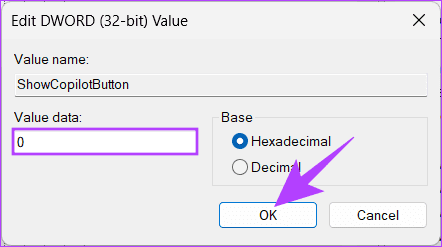
Finalmente, cierre el Editor del Registro y reinicie su PC con Windows. Cuando el sistema se reinicie, nadie ya podrá acceder a la aplicación Configuración.
Si desea revertir, siga los pasos anteriores y cambie el valor de 1 a 0 para ShowCopilotButton DWORD en el Paso 4. Ahora, si no desea deshabilitar Windows Copilot a través del Editor del Registro, también puede hacerlo a través del Editor de políticas de grupo.
3. Apague Copilot en Windows 11 a través de la política de grupo
La mayoría de las configuraciones en Windows se pueden controlar bien mediante el Editor de políticas de grupo, y Windows Copilot no es una excepción. A continuación se explica cómo eliminar Copilot de la barra de tareas en Windows 11.
Nota: El Editor de políticas de grupo solo está disponible en la Windows 11 Pro y versiones Enterprise. Si está utilizando Windows 11 Home Editor, no puede utilizar este método.
Paso 1: Presione las teclas de Windows en su teclado, escriba gpeditary haga clic en Abrir.
Nota: Puede presionar la 'tecla de Windows + R' para abrir el cuadro de comando Ejecutar, escriba gpedit.mscy haga clic en Abrir.
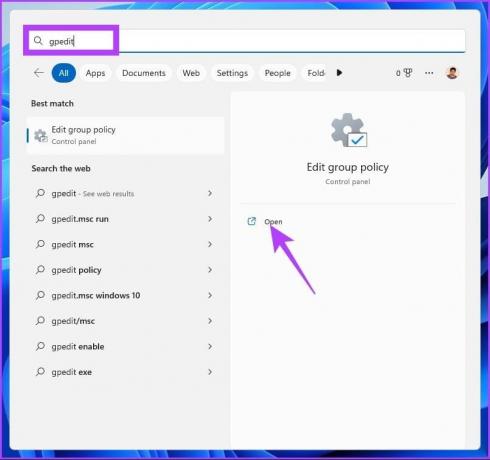
Paso 2: En el panel izquierdo, en "Política de computadora local", seleccione Configuración de usuario.
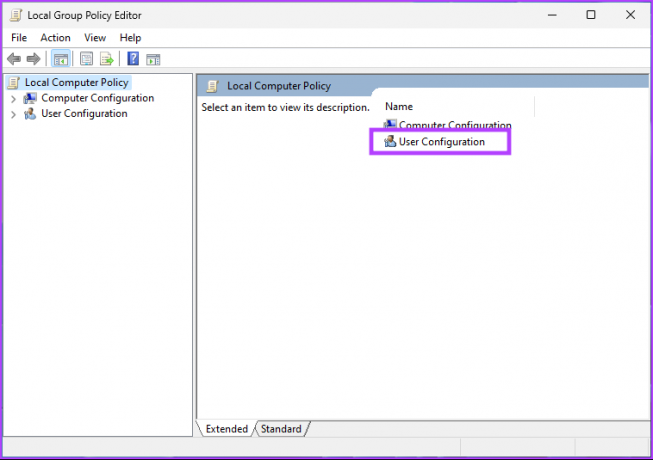
Paso 3: En el panel derecho, haga doble clic en Plantillas administrativas.

Etapa 4: Seleccione la opción Componentes de Windows.
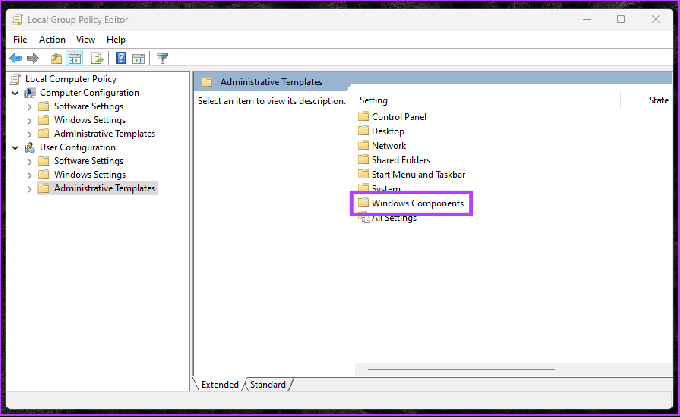
Paso 5: Ahora, elija Windows Copilot.

Paso 6: En la opción Windows Copilot, busque y haga doble clic en "Desactivar Windows Copilot".

Paso 7: En la nueva ventana, seleccione Activado y haga clic en Aplicar, seguido de Aceptar.

Ahí tienes. Esto eliminará el botón Copilot de la barra de tareas y desactivará el método abreviado de teclado. Si tiene alguna pregunta, consulte la sección de preguntas frecuentes a continuación.
Preguntas frecuentes sobre cómo eliminar Copilot de la barra de tareas
Quitar Copilot de la barra de tareas no debería afectar la funcionalidad de su computadora. Sólo cerrará la aplicación Copilot si se está ejecutando.
Sí, normalmente puedes volver a activar Windows Copilot siguiendo pasos similares en el menú Configuración, Registro o editor de políticas de grupo.
Mantenga al copiloto fuera de Windows
Hemos explorado diferentes formas de desactivar Copilot en Windows 11. Entonces, ya sea que le preocupe la privacidad o prefiera una experiencia sin Copilot, la opción de desactivar Copilot está disponible para adaptar su experiencia de Windows a su gusto. Quizás también quieras leer ¿Qué es el sonido espacial en Windows 11?.

Escrito por
Atish es un experimentado entusiasta de la tecnología, bloguero y creador de contenidos con un título en ingeniería informática. Comenzó a escribir blogs en 2015 con TechDipper (adquirida). Con más de 2000 artículos que cubren noticias tecnológicas, averías tecnológicas y reseñas completas de teléfonos inteligentes y PC, su trabajo ha aparecido en las páginas de sitios de renombre como Gizbot, Firstpost, PhoneArena, GSMArena y IBTimes. Atish cubre una amplia gama de temas en GT, incluidos procedimientos, consejos invaluables, resolución de problemas y correcciones. Cuenta con certificaciones en marketing digital y estrategias de contenido, que garantizan que se mantenga al tanto de las tendencias tecnológicas y al mismo tiempo mantenga los más altos estándares éticos.



