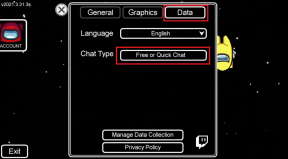Las 6 soluciones principales para CHKDSK no se pueden ejecutar en Windows
Miscelánea / / October 20, 2023
CHKDSK, el comando para Comprobar disco, es útil para escanear y reparar errores de disco mediante el símbolo del sistema. Con él podrás arreglar todo tipo de problemas con las unidades de almacenamiento en su PC con Windows 10 u 11. Sin embargo, ¿qué pasa si Windows no puede ejecutar el comando CHKDSK en su entrada y le da errores?

Esto podría suceder debido a varios factores, que van desde la falta de privilegios administrativos hasta archivos de registro mal configurados. Si no puede saber qué está causando el problema, siga los siguientes consejos para solucionarlo.
1. Asegúrese de que su cuenta tenga derechos de administrador
Una de las razones más comunes por las que puede ejecutar un análisis de Comprobar disco y ver el mensaje Acceso denegado es si ha ejecutado el símbolo del sistema sin privilegios administrativos. Para empezar, asegúrese de que su La cuenta de usuario tiene derechos administrativos.y luego siga los siguientes pasos para ejecutar el comando CHKDSK.
Paso 1: Haga clic derecho en el icono Inicio y seleccione Terminal (Admin) de la lista.

Paso 2: Seleccione Sí cuando aparezca el mensaje de Control de cuentas de usuario (UAC).

Paso 3: Escriba el siguiente comando en la consola y presione Enter. Para este ejemplo, escanearemos la unidad E.
chkdsk e: /r

Si desea escanear la unidad D, reemplace e: con d: en el comando anterior. Además, asegúrese de que la unidad que está intentando escanear esté conectada a su sistema.
2. Programe la comprobación del análisis del disco al reiniciar el sistema
Es importante tener en cuenta que CHKDSK requiere acceso exclusivo a la unidad que desea escanear y reparar. Si algunos de los archivos en la unidad que desea escanear están abiertos o en uso, es posible que reciba el error "Chkdsk no se puede ejecutar porque el volumen está en uso por otro proceso" en Windows.
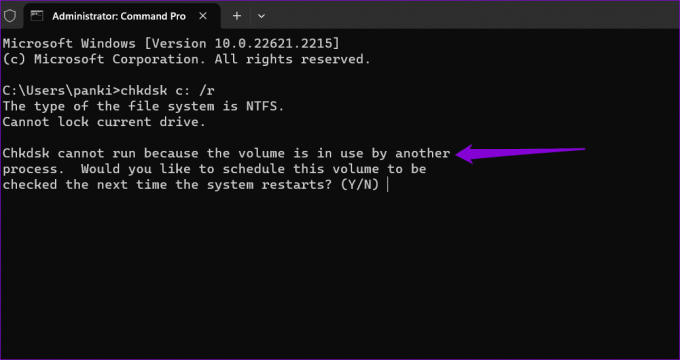
En ese caso, CHKDSK le dará la opción de programar el análisis para la próxima vez que reinicie su computadora. Para hacer esto, escriba Y para Sí y presione Entrar. Después de eso, reinicie su PC y Windows escaneará la unidad especificada en busca de errores durante el inicio.

3. Verifique el registro BootExecute
La entrada de registro BootExecute especifica si el sistema debe ejecutar el análisis Check Disk al arrancar. Si esta clave no está configurada correctamente, CHKDSK no funcionará. Para resolver esto, debe modificar el valor de BootExecute usando el Editor del Registro. Sin embargo, dado que editar archivos de registro es algo arriesgado, es una buena idea hacer una copia de seguridad de todos los archivos de registro o crear un punto de restauración antes de continuar.
Paso 1: Haga clic en el icono de búsqueda en la barra de tareas para abrir el menú Inicio, escriba Editor de registroy seleccione Ejecutar como administrador.

Paso 2: Seleccione Sí cuando aparezca el mensaje de Control de cuentas de usuario (UAC).

Paso 3: Pegue la siguiente ruta en la barra de direcciones y presione Enter:
Computer\HKEY_LOCAL_MACHINE\SYSTEM\CurrentControlSet\Control\Session Manager

Etapa 4: En el panel derecho, haga doble clic en la entrada BootExecute. Tipo verificación automática * en el campo Información del valor y haga clic en Aceptar.

Reinicie su PC después de esto para verificar si el problema persiste.
4. Desactivar el inicio rápido
En ocasiones, es posible que Windows no pueda ejecutar el análisis Comprobar disco en el arranque si ha habilitado el Inicio rápido. Puede intentar desactivar esta función temporalmente para ver si eso resuelve el problema.
Paso 1: Haga clic en el icono de búsqueda en la barra de tareas para abrir el menú Inicio, escriba cmdy seleccione Ejecutar como administrador.

Paso 2: Seleccione Sí cuando aparezca el mensaje de Control de cuentas de usuario (UAC).

Paso 3: En la consola, ejecute el siguiente comando y presione Enter:
Powercfg -h off
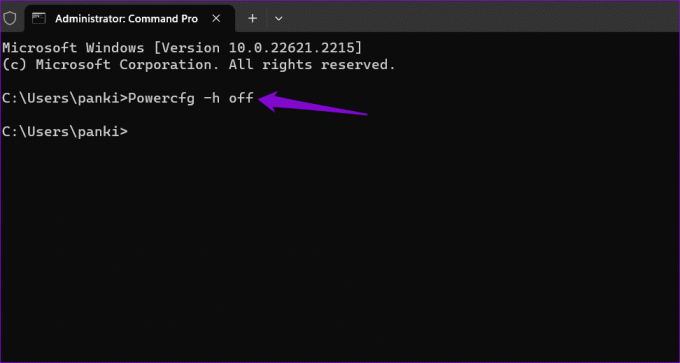
Etapa 4: Escriba el siguiente comando y presione Entrar para ejecutar el análisis:
chkdsk c: /r
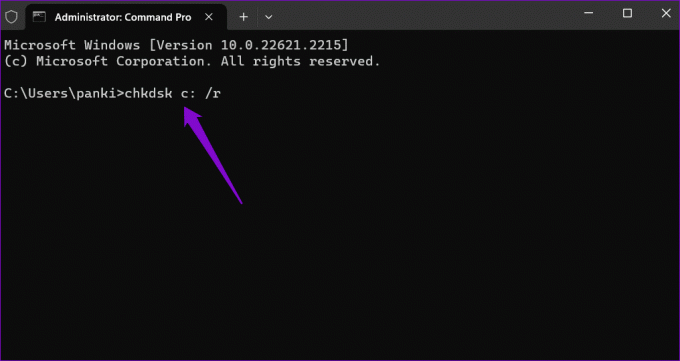
Paso 5: Escribe Y y presiona Enter.

Reinicie su PC después de esto para permitir que Windows escanee la unidad especificada.
5. Ejecute CHKDSK desde el inicio avanzado
Otra cosa que puedes hacer es ejecutar el análisis Check Disk en el Entorno de inicio avanzado. Esto le ayudará a evitar cualquier interferencia que pueda haber impedido que Windows ejecute el análisis.
Paso 1: Presione la tecla Windows + I atajo de teclado para abrir la aplicación Configuración. En la pestaña Sistema, haga clic en Recuperación.

Paso 2: Haga clic en el botón Reiniciar ahora.

Paso 3: Haga clic en el botón Reiniciar ahora y espere a que su PC se inicie en el entorno de Inicio avanzado.

Etapa 4: Haga clic en Solucionar problemas.
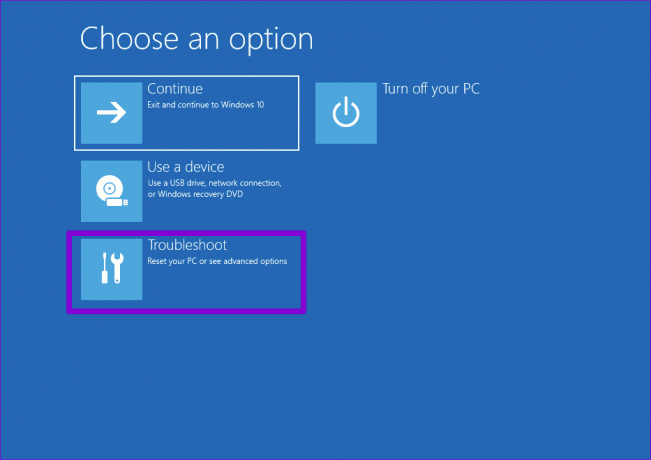
Paso 5: Seleccione Opciones avanzadas.
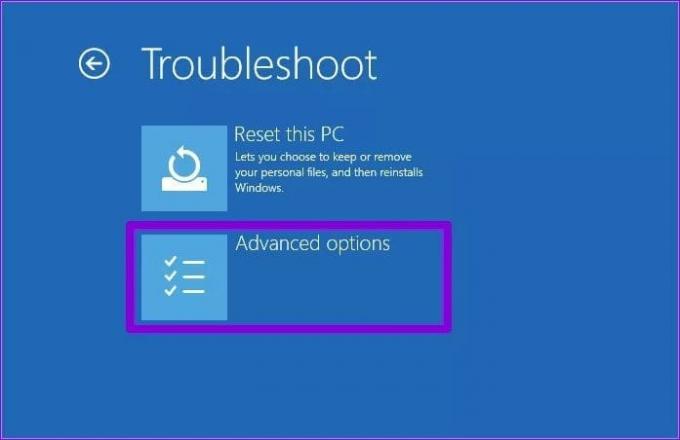
Paso 6: Haga clic en Símbolo del sistema.
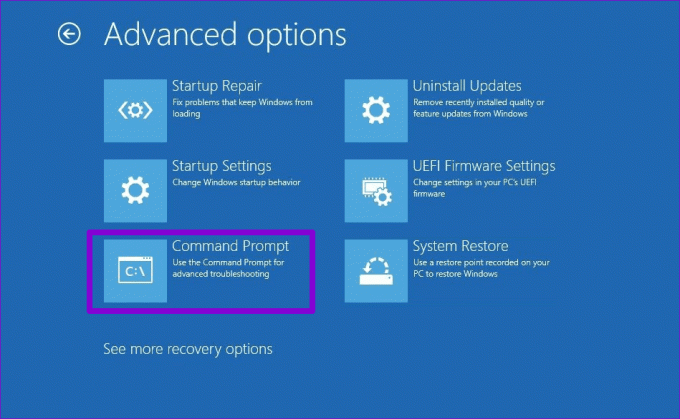
Paso 7: Después de que aparezca la ventana del símbolo del sistema, escriba chkdsk e: /r y presione Entrar.
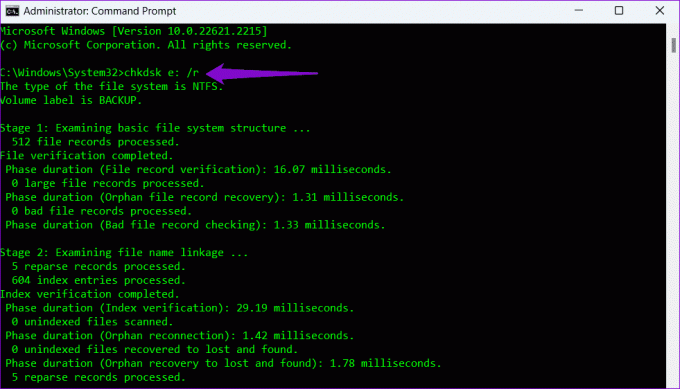
6. Elimine la protección contra escritura de su unidad
¿Ve el mensaje "Windows no puede ejecutar la comprobación del disco en este volumen porque está protegido contra escritura" mientras ejecuta el comando CHKDSK? Si es así, necesitarás eliminar la protección contra escritura de su disco para resolver el problema.
Paso 1: Haga clic derecho en el icono Inicio y seleccione Terminal (Admin) en el menú resultante.

Paso 2: Seleccione Sí cuando aparezca el mensaje de Control de cuentas de usuario (UAC).

Paso 3: En la consola, escriba el siguiente comando y presione Enter:
diskpart

Etapa 4: Escriba el siguiente comando y presione Entrar para ver una lista de unidades:
list disk
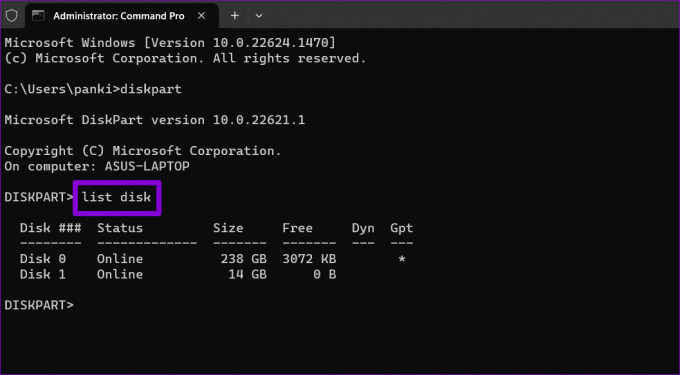
Paso 5: Anote el número de disco asociado con su unidad. Luego, escriba el siguiente comando y presione Enter para seleccionarlo:
Select disk N
Reemplace N en el comando anterior con el número real asociado con la unidad.

Paso 6: Pegue el siguiente comando y presione Entrar para eliminar la protección contra escritura para el dispositivo seleccionado:
attributes disk clear readonly

Después de completar los pasos anteriores, intente ejecutar el comando CHKDSK nuevamente.
No más errores CHKDSK
El comando CHKDSK en Windows permite reparar o recuperar unidades sin formatearlas. Ocasionalmente, puedes encontrarte con uno o dos inconvenientes mientras lo ejecutas, pero puedes solucionarlos fácilmente con los consejos mencionados anteriormente.
Última actualización el 12 de septiembre de 2023
El artículo anterior puede contener enlaces de afiliados que ayuden a respaldar a Guiding Tech. Sin embargo, no afecta nuestra integridad editorial. El contenido sigue siendo imparcial y auténtico.

Escrito por
Pankil es un ingeniero civil convertido en escritor independiente de Ahmedabad, India. Desde su llegada a Guiding Tech en 2021, se adentra en el mundo de los procedimientos y guías de solución de problemas en Android, iOS, Windows y la Web en Guiding Tech. Cuando el tiempo lo permite, también escribe en MakeUseOf y Techwiser. Además de su nuevo amor por los teclados mecánicos, es un fanático de las pisadas disciplinado y continúa planificando sus viajes internacionales con su esposa.