Las 6 soluciones principales para los juegos en la nube que no funcionan en la aplicación Xbox para Windows
Miscelánea / / October 21, 2023
Una de las ventajas de Xbox Game Pass es que te permite jugar juegos de consola en tu PC con Windows a través de juegos en la nube. Esto le permite disfrutar de juegos de alta gama sin hardware de juego costoso y le ahorra la molestia de instalar juegos en su PC. Pero, ¿qué pasa si los juegos en la nube no funcionan en la aplicación Xbox para Windows?

Si eres un jugador experimentado o estás empezando en esta revolución de los juegos, estos problemas pueden perjudicar tu experiencia de juego. Afortunadamente, puedes solucionar problemas de juegos en la nube en la aplicación Xbox para Windows utilizando las soluciones que se enumeran a continuación.
1. Asegúrese de que su sistema cumpla con los requisitos mínimos
Antes de asumir que la aplicación Xbox es la fuente del problema, asegúrese de que su PC cumpla con estos requisitos mínimos para juegos en la nube:
- Actualización de Windows 10 de octubre de 2020 o posterior
- Bluetooth 4.0 o posterior
- Velocidad de conexión a Internet de 20 Mbps o superior
Además, debes asegurarte de que los juegos en la nube estén disponibles en tu región. Para hacerlo, abra el siguiente enlace y busque la columna "Juegos en la nube (solo Ultimate)" junto a su país o región. Si estás en una región no compatible, los juegos en la nube no estarán disponibles en la aplicación Xbox.
Países/regiones admitidos para Xbox Cloud Gaming

2. Descarte problemas con su Internet
Una conexión a Internet lenta o poco confiable puede provocar retrasos, audio desincronizado o una calidad de gráficos deficiente al jugar en la nube en la aplicación Xbox para Windows. Para evitar esto, asegúrese de utilizar una conexión a Internet rápida. Si no está seguro, abra su navegador preferido y ejecute una prueba rápida de velocidad de Internet.

Si tiene un enrutador de doble banda, sugiere Microsoft conectar su PC con Windows a una red de 5 GHz para una experiencia fluida. Además, es importante tener en cuenta que si transmite su dispositivo a otra pantalla, utilizando una VPN o DNS personalizado, su experiencia puede verse obstaculizada.
3. Cambiar el idioma de visualización en Windows
Varios usuarios en un Publicación de la comunidad de Microsoft informó que solucionó el problema de que los juegos en la nube no funcionaban cambiando el idioma en sus computadoras con Windows. También puedes probar este truco.
A cambiar el idioma predeterminado en su PC con Windows:
Paso 1: Presione la tecla Windows + I atajo de teclado para abrir la aplicación Configuración.
Paso 2: Seleccione Hora e idioma en la barra lateral izquierda. Luego, haga clic en Idioma y región a su derecha.
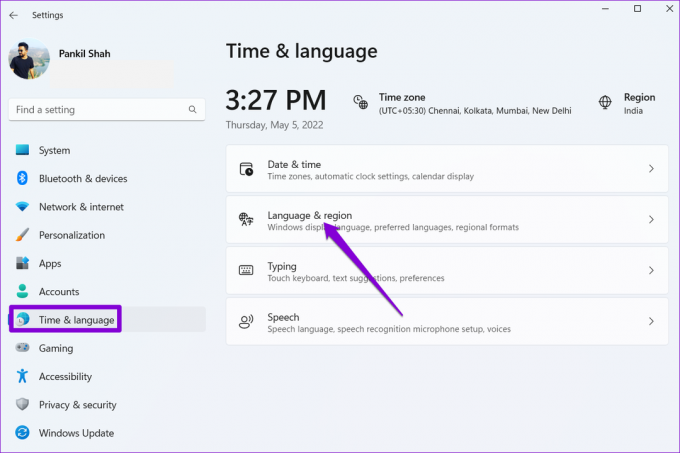
Paso 3: Haga clic en el botón Agregar un idioma.
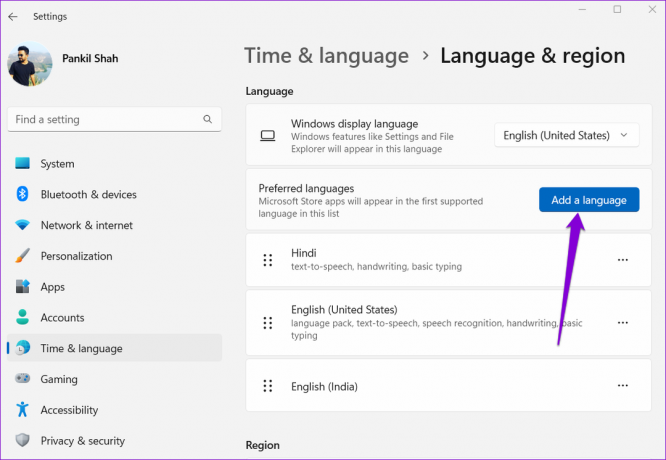
Etapa 4: En la ventana "Elija un idioma para instalar", escriba el nombre del idioma que desea descargar en el cuadro de búsqueda, como inglés (Reino Unido). Selecciónelo y haga clic en Siguiente.

Paso 5: Marque la casilla de verificación "Establecer como mi idioma de visualización de Windows" y haga clic en Instalar.

Espere a que Windows descargue el paquete de idioma y lo aplique. Después de eso, verifique si el problema persiste.
4. Reinstalar servicios de juegos
Gaming Services es una aplicación del sistema que admite varias funciones de la aplicación Xbox, incluidos los juegos en la nube. Si hay un problema con esta aplicación, es posible que los juegos en la nube no funcionen y que la aplicación Xbox muestre una pantalla negra. Para solucionar este problema, intente desinstalar la aplicación Gaming Services y volver a instalarla.
Paso 1: Haga clic en el icono de búsqueda de Windows en la barra de tareas para abrir el menú Inicio, escriba potencia Shelly seleccione Ejecutar como administrador.

Paso 2: Seleccione Sí cuando aparezca el mensaje de Control de cuentas de usuario (UAC).

Paso 3: Escriba el siguiente comando y presione Entrar:
get-appxpackage Microsoft.GamingServices | remove-AppxPackage -allusers
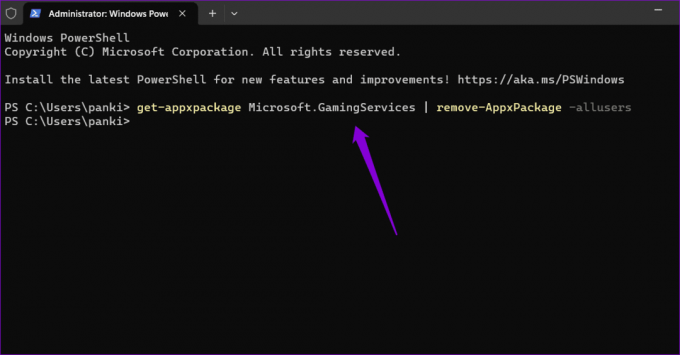
Etapa 4: Espere a que PowerShell desinstale Gaming Services. Luego, escriba el siguiente comando y presione Enter:
start ms-windows-store://pdp/?productid=9MWPM2CQNLHN
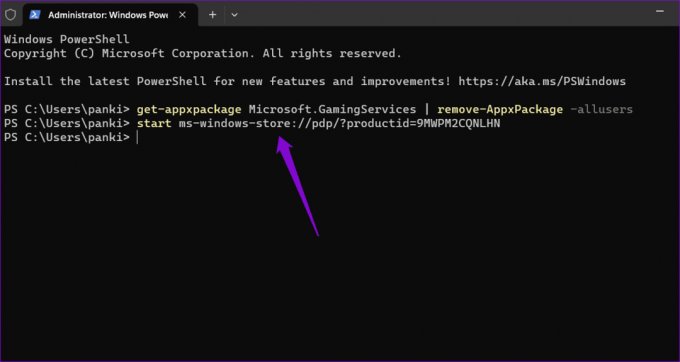
Paso 5: Haga clic en el botón Instalar para descargar la aplicación.
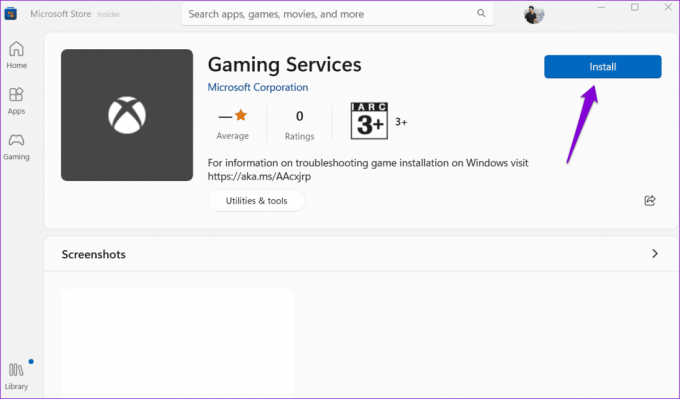
Reinicia tu PC y comprueba si puedes jugar tus títulos favoritos a través de juegos en la nube.
5. Reparar o restablecer la aplicación Xbox
Tanto Windows 10 como 11 incluyen una función de reparación de aplicaciones, que puede resultar útil cuando aplicaciones como Xbox se comportan mal. Puede utilizar esta función para reparar la aplicación Xbox y ver si eso resuelve el problema.
Paso 1: Haga clic en el icono de búsqueda de Windows en la barra de tareas para iniciar el menú Inicio y escriba xbox en el cuadro de búsqueda. Haga clic derecho en el primer resultado y seleccione Configuración de la aplicación.
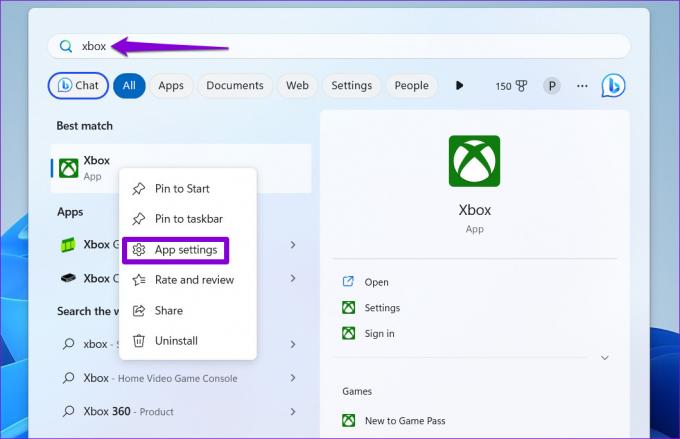
Paso 2: Desplácese hacia abajo hasta la sección Restablecer y haga clic en el botón Reparar.
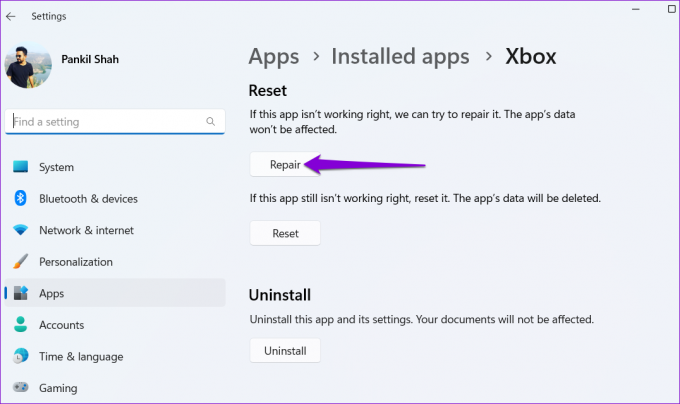
Una vez completado el proceso, aparecerá una marca de verificación junto al botón Reparar. Si el problema persiste, puedes intentar restablecer la aplicación desde el mismo menú.

6. Actualiza la aplicación Xbox
Estos problemas con la aplicación Xbox también pueden ocurrir si está utilizando una versión de la aplicación desactualizada o con errores. Entonces, si nada funciona, abra Microsoft Store y vea si hay disponible una versión más nueva de la aplicación.
Aplicación Xbox para Windows
Actualice la aplicación Xbox en su PC y vea si el problema persiste.
Desbloquee un mundo de juegos en la nube
Si bien los juegos en la nube de Xbox también están disponibles en Android y iPhone, la mayoría de los juegos de alta gama se disfrutan mejor en una computadora con Windows. Ocasionalmente, es posible que tengas un problema con los juegos en la nube de la aplicación Xbox en tu PC con Windows 10 u 11, pero es posible que vuelva a funcionar con los consejos mencionados anteriormente.
Última actualización el 14 de septiembre de 2023
El artículo anterior puede contener enlaces de afiliados que ayuden a respaldar a Guiding Tech. Sin embargo, no afecta nuestra integridad editorial. El contenido sigue siendo imparcial y auténtico.
SABÍAS
Xbox One es, de hecho, la tercera consola Xbox de Microsoft.

Escrito por
Pankil es un ingeniero civil convertido en escritor independiente de Ahmedabad, India. Desde su llegada a Guiding Tech en 2021, se adentra en el mundo de los procedimientos y guías de solución de problemas en Android, iOS, Windows y la Web en Guiding Tech. Cuando el tiempo lo permite, también escribe en MakeUseOf y Techwiser. Además de su nuevo amor por los teclados mecánicos, es un fanático de las pisadas disciplinado y continúa planificando sus viajes internacionales con su esposa.



