9 formas de arreglar la portada animada de Apple Music que no funciona
Miscelánea / / October 24, 2023
Si ha actualizado a iOS 17, puede usar Función de portada animada de Apple Music. Una vez habilitado, permite que el álbum o la imagen de portada única se anime agregando ciertos elementos en movimiento, como pájaros, luces en movimiento, estrellas, etc. Pero si la portada animada de Apple Music no funciona en tu iPhone, esta guía es para ti.
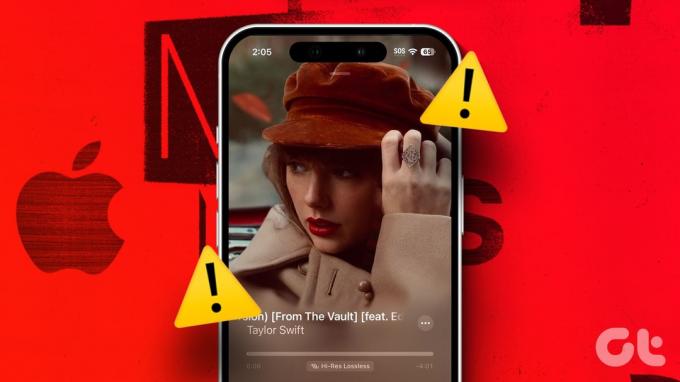
Es imprescindible que su dispositivo se haya actualizado a iOS 17 para utilizar la función de portada animada en Apple Music. Es posible que los usuarios con dispositivos con iOS 16 o inferior solo puedan utilizar la función de carátula del álbum.
Sin embargo, si su dispositivo está actualizado, pero la portada animada de Apple Music aún no funciona, ¡no se preocupe! Continúe leyendo mientras solucionamos este problema.
1. Compruebe si la canción/álbum tiene una portada animada
Dado que la portada animada es una incorporación reciente, actualmente no está disponible para toda la música, álbumes o sencillos que se transmiten actualmente en la aplicación Apple Music. Entonces, antes de comenzar a solucionar este problema, verifique si la función está disponible para la pista/álbum seleccionado.
Puedes reproducir pistas desde El folclore de Taylor Swift o La limonada de Beyoncé para volver a verificar. Sin embargo, si Apple Music aún no muestra la portada animada, continúe con la solución a continuación.
2. Forzar cierre y reinicio de Apple Music
Al forzar el cierre de una aplicación, cierra todas las funciones de la aplicación y evita que se ejecute en segundo plano. Luego, una vez que la aplicación se vuelve a abrir, todas las funciones de la aplicación se reinician, resolviendo cualquier problema o error menor. Esto también puede ayudar a resolver problemas de Apple Music en tu iPhone.
Siga los pasos a continuación para hacerlo.
Paso 1: Desliza hacia arriba desde la parte inferior de la pantalla. O, si su dispositivo tiene un botón de Inicio, presiónelo dos veces para abrir aplicaciones en segundo plano.
Paso 2: Aquí, mantén presionada y desliza hacia arriba la aplicación Apple Music.

Una vez hecho esto, toque nuevamente el ícono de la aplicación Apple Music para volver a abrir la aplicación. Luego, abra cualquier canción compatible y vea si la portada animada es visible.
3. Verifique la configuración de música de Apple
Si bien la función de portada animada está habilitada de forma predeterminada en Apple Music, puedes desactivarla si lo deseas. En este caso, puede abrir el menú de configuración y comprobar si se han habilitado todas las configuraciones relevantes. Aquí se explica cómo hacerlo.
Paso 1: Abra Configuración y toque Música.
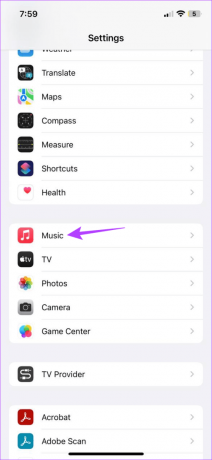
Paso 2: Desplázate hacia abajo y toca Arte animado.
Paso 3: Aquí, asegúrese de que la opción Activado esté seleccionada.

Esto garantizará que la portada animada esté habilitada en la aplicación Apple Music de su iPhone.
4. Desactivar el modo de bajo consumo
El modo de bajo consumo ahorra batería, especialmente si no puedes cargar tu iPhone. Sin embargo, esto tiene el costo de limitar ciertas funciones de la aplicación, como la función de portada animada. Entonces, si la portada animada deja de funcionar repentinamente, vale la pena verificar si El modo de bajo consumo está habilitado en tu iPhone.
Siga los pasos a continuación para hacerlo.
Paso 1: Abra la aplicación Configuración y toque Batería.
Paso 2: Aquí, asegúrese de que la opción "Modo de bajo consumo" esté desactivada.
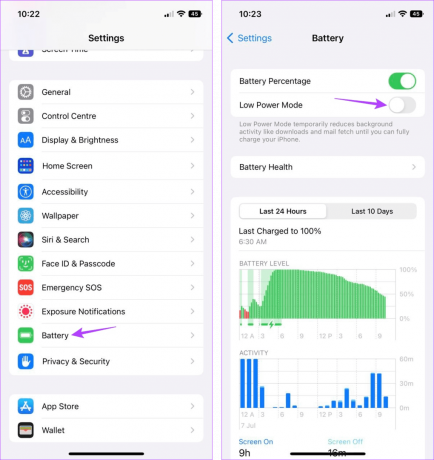
Ahora, abre la aplicación Apple Music nuevamente y mira si puedes ver la portada animada.
5. Desactivar Reducir movimiento
Una vez habilitado, Reducir movimiento evita que las aplicaciones utilicen efectos, animaciones, transiciones, etc., para que la experiencia del usuario sea más limpia y sencilla. Sin embargo, esto puede provocar indirectamente que la portada animada deje de funcionar en Apple Music. Cuando esto sucede, puedes desactivar Reducir movimiento en tu iPhone.
Así es cómo.
Paso 1: Abre la aplicación Configuración en tu iPhone.
Paso 2: Desplácese hacia abajo y toque Accesibilidad.
Paso 3: Aquí, toque Movimiento.
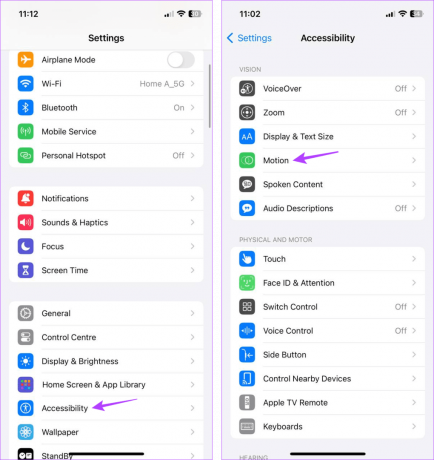
Etapa 4: Desactive la opción Reducir movimiento.

Esto garantizará que su iPhone no desactive deliberadamente las funciones de movimiento dentro de aplicaciones como Apple Music.
6. Habilitar actualización de la aplicación en segundo plano
Habilitar la actualización de aplicaciones en segundo plano garantiza que las aplicaciones de su iPhone se sigan actualizando en segundo plano para obtener la información más reciente. Esto significa que si ha desactivado la actualización de la aplicación en segundo plano en su dispositivo, puede evitar que la función de portada animada de Apple Music funcione correctamente.
En este caso, puede habilitar la actualización de la aplicación en segundo plano en su iPhone. Esto podría provocar un consumo de batería superior al normal. Si aún desea continuar, siga los pasos a continuación.
Paso 1: Abra Configuración y toque General.
Paso 2: Aquí, toque Actualización de la aplicación en segundo plano.
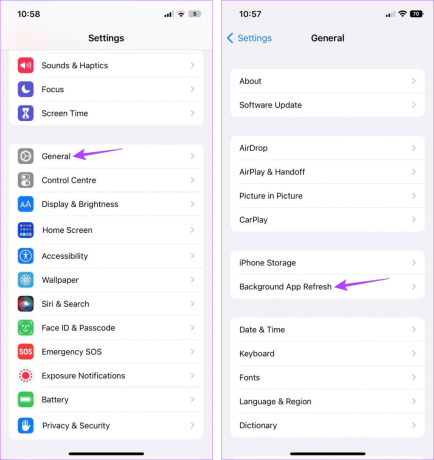
Paso 3: Nuevamente, toque Actualización de la aplicación en segundo plano.
Etapa 4: Aquí, seleccione "Wi-Fi y datos móviles".
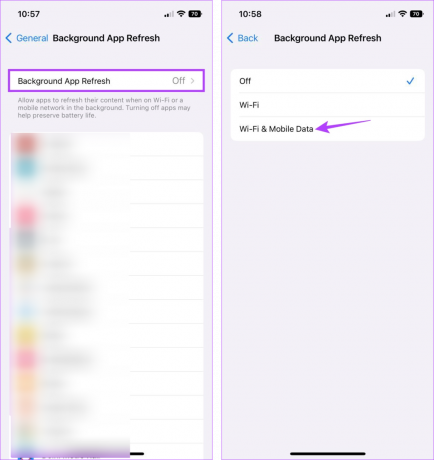
De esta manera, la aplicación Apple Music seguirá actualizándose en segundo plano y le dará acceso a la información más reciente.
7. Deshabilite la configuración de contraste en su dispositivo
Tu iPhone tiene algunas funciones de accesibilidad útiles que pueden mejorar tu experiencia de navegación. Sin embargo, ciertas configuraciones, como Aumentar el contraste, pueden interferir con Apple Music y provocar que no funcione correctamente. Entonces, puedes desactivar la configuración.
Sin embargo, una vez hecho esto, su dispositivo ya no podrá aumentar el contraste de los colores de primer plano y de fondo de la aplicación. Aquí se explica cómo hacerlo.
Paso 1: Abra Configuración y toque Accesibilidad.
Paso 2: Aquí, toque "Tamaño de pantalla y texto".

Paso 3: Desactive la palanca para aumentar el contraste.
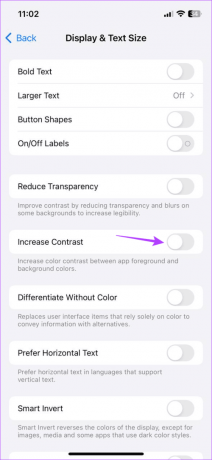
Esto hará que los niveles de contraste de su iPhone vuelvan a la normalidad.
8. Buscar actualización de iOS
Dado que la función de portada animada de Apple Music es exclusiva de iOS 17, debes actualizar tu dispositivo en consecuencia. Sin embargo, dado que iOS 17 es una versión nueva, algunos errores o fallas pueden impedir que Apple Music funcione como se esperaba.
En este caso, puedes comprueba si tu iPhone requiere una actualización. Luego, una vez instaladas las actualizaciones, abre Apple Music y vuelve a comprobarlo.
Lea también:Cómo reparar el iPhone atascado al preparar la actualización
9. Desinstalar y reinstalar Apple Music
Si aún tiene problemas al utilizar la función de portada animada en Apple Music, puede desinstalar y reinstalar la aplicación Apple Music. Esto ayudará a eliminar todas las configuraciones de la aplicación e instalar una copia nueva, solucionando la mayoría de los problemas de la aplicación. Siga los pasos a continuación para hacerlo.
Paso 1: Mantén presionada la aplicación Apple Music.
Paso 2: Una vez que aparezcan las opciones, toque Eliminar aplicación.
Paso 3: Toque Eliminar aplicación para confirmar.
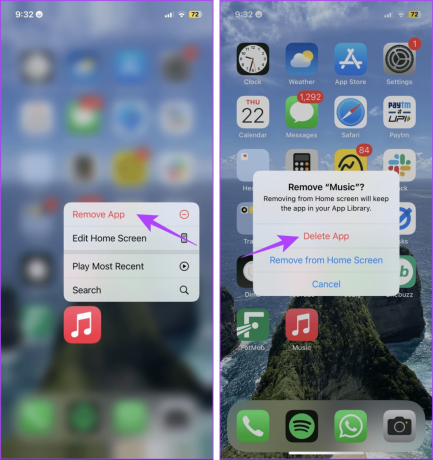
Etapa 4: Luego, vaya a App Store y descargue nuevamente la aplicación Apple Music.
Descargar música de Apple
Abra la aplicación, inicie sesión, si es necesario, e intente usar la función de portada animada en Apple Music nuevamente.
Solucionar problemas de Apple Music con iOS 17
Esperamos que este artículo te haya ayudado a resolver este problema de que la portada animada de Apple Music no funciona en iPhone. Si está buscando más funciones de iOS 17, consulte nuestra guía en nuevas funciones de Apple Music en iOS 17.



