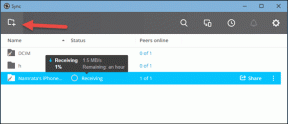¿Cómo guardo una copia limpia de un documento de Word después de realizar un seguimiento de los cambios? – TechCult
Miscelánea / / October 26, 2023
Microsoft Word es una herramienta muy fácil de usar que admite la edición colaborativa de documentos. Normalmente, en cualquier organización, todo el equipo tiene acceso a un documento concreto. Por lo tanto, es importante mantener un registro de todos los cambios realizados por usted u otros miembros, hasta su finalización, lo cual se realiza mediante la función Seguimiento de cambios en MS Word. Pero aquí está el giro, cuando finalmente esté listo para enviar un archivo y no quiera que todas esas revisiones se destaquen. ¿Cómo guardar una copia limpia de un documento de Word después de realizar un seguimiento de los cambios, sin marcas ni comentarios? ¡Lee más para descubrirlo!

¿Cómo guardo una copia limpia después de realizar un seguimiento de los cambios?
Como sugiere el nombre, Track Changes permite a los usuarios realizar revisiones, ediciones y revisiones de un documento mientras conserva un registro de cada cambio. Cuando está activado, cualquier inserción, eliminación o modificación de formato se resalta y se pueden agregar comentarios para proporcionar contexto. Resulta más útil para las personas sugerir, verificar y aceptar o rechazar cambios. No solo eso, también puede utilizar la función Comparar para generar una copia limpia y una copia de Seguimiento de cambios con fines de referencia.
Sin embargo, aunque es importante por motivos de transparencia y responsabilidad si desea guardar una copia limpia y pulida una vez que se completen las ediciones, esto es lo que debe hacer:
1. Abra el archivo con el seguimiento de cambios habilitado.
2. Muévete a la Revisar pestaña y haga clic en la flecha desplegable junto a Seguimiento.

3. En el Opciones de seguimiento de cambios ventana emergente, desmarque Comentarios, Tinta, Insercionesy eliminaciones, y Formato.
4. Expanda el menú desplegable junto a globos enMostrar toda la vista de marcado y seleccione Nada de eso.
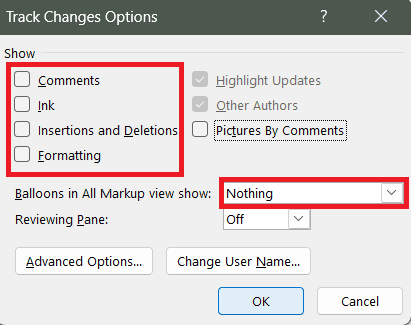
5. Haga clic en DE ACUERDO.
Todas las modificaciones resaltadas se eliminarán y podrá guardar esta copia limpia del archivo de Word.
Lea también: 27 mejores alternativas a Microsoft Word
Cómo guardar un documento de Word sin marcas ni comentarios
Las marcas indican cambios, sugerencias o comentarios realizados por alguien durante el proceso de edición y revisión de cualquier contenido específico. Microsoft Word documento. Puede seguir los pasos a continuación para guardar un archivo sin marcas:
1. En el archivo, vaya a Revisar pestaña.
2. Ampliar la Todo el marcado menú desplegable y seleccione Sin marcado.
Nota: Sin marcado solo oculta temporalmente los cambios y comentarios y todo será visible nuevamente la próxima vez que usted u otra persona abra el archivo.

3. Ahora, muévete a la Archivo pestaña y haga clic en Opciones en la barra lateral izquierda.
4. Haga clic en Centro de confianza, seguido por Configuración del Centro de confianza.
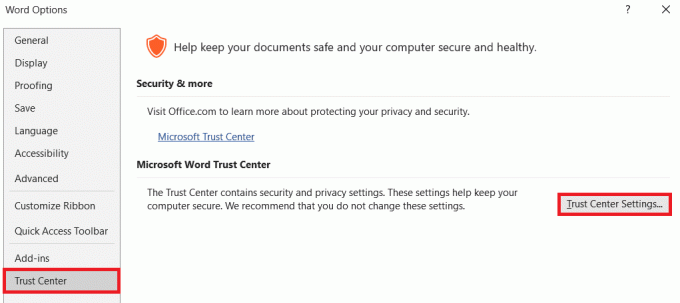
5. Muévete a la Opciones de privacidad pestaña.
6. Bajo Configuraciones específicas del documento, desmarca la casilla junto a Hacer visible el marcado oculto al abrir o guardar.
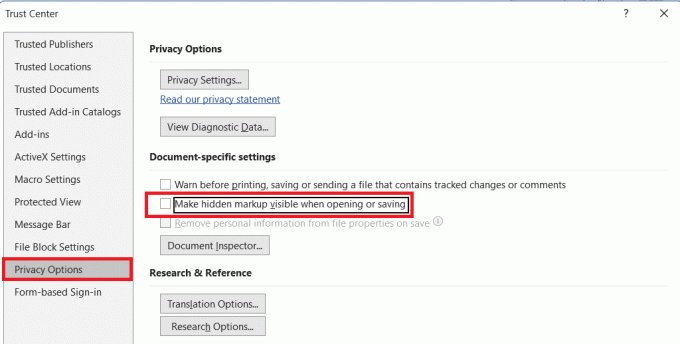
7. Haga clic en DE ACUERDO para guardar los cambios.
Ahora puede guardar el documento sin marcas visibles.
Lea también: 180 preguntas divertidas y atractivas para romper el hielo para reuniones virtuales
Cómo aceptar todos los cambios de seguimiento en Word y detener el seguimiento
Si desea aprobar todas las ediciones y revisiones sugeridas realizadas en el documento, Word le ofrece una función para aceptar cambios directamente. Una vez aceptadas, las modificaciones se convierten en parte permanente del documento y se eliminan todas las marcas asociadas. Siga los pasos a continuación:
1. Abra el archivo y navegue hasta el Revisar pestaña.
2. Haga clic en el cambio que desea aprobar y luego haga clic en Aceptar.
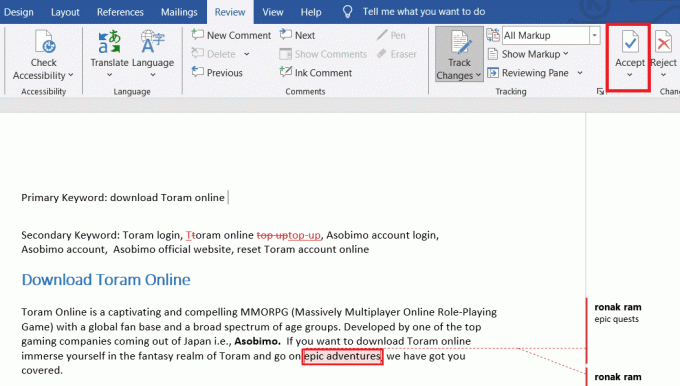
Nota: Puedes hacer clic en Próximo o Anterior para revisar todos los cambios uno por uno y aceptarlos.
Sin embargo, si quieres aceptar todo de una vez, sigue los pasos:
3. Haga clic en la flecha que apunta hacia abajo debajo Aceptar.
4. Seleccionar Aceptar todos los cambios en el menú desplegable.

Si desea detener el seguimiento, seleccione Aceptar Todos los cambios y detener el seguimiento.
Cómo desactivar el seguimiento de cambios en Microsoft Word
Si desea desactivar el seguimiento de cambios para un archivo, estos son los pasos a seguir:
1. En el archivo, vaya a Revisar pestaña.
2. En el Seguimiento sección, expandir Cambio de camino y haga clic en Cambio de camino nuevamente para desactivarlo.
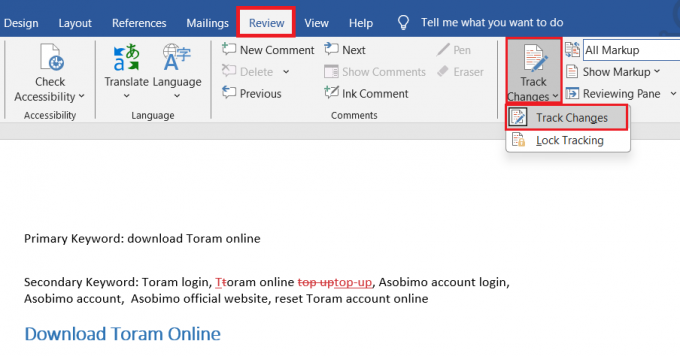
Ahora, cualquier cambio adicional que realice en el documento ya no se registrará ni resaltará. Sin embargo, esto no eliminaría los cambios antiguos realizados en el documento con el seguimiento de cambios activado. Estos seguirán siendo visibles hasta que sean aceptados o rechazados.
Lea también: Cómo integrar ChatGPT en Microsoft Word
Cómo activar el seguimiento de cambios en Word
Si desea habilitar el seguimiento de cambios una vez más en el archivo, siga los pasos:
1. Ve a la Revisar pestaña.
2. Ahora en el Seguimiento sección, haga clic en Cambio de camino, seguido por Cambio de camino nuevamente para habilitarlo.
Todos los cambios resaltados que no hayan sido aceptados, rechazados o eliminados volverán a aparecer.
Esperamos que nuestra guía te haya ayudado. guarde una copia limpia de un documento de Word después de realizar el seguimiento de cambios. Si tiene alguna consulta o sugerencia para nosotros, háganoslo saber en la sección de comentarios. Estén atentos a TechCult para obtener más información relacionada con aplicaciones y tecnología.
Henry es un escritor de tecnología experimentado apasionado por hacer que temas tecnológicos complejos sean accesibles para los lectores cotidianos. Con más de una década de experiencia en la industria tecnológica, Henry se ha convertido en una fuente confiable de información para sus lectores.